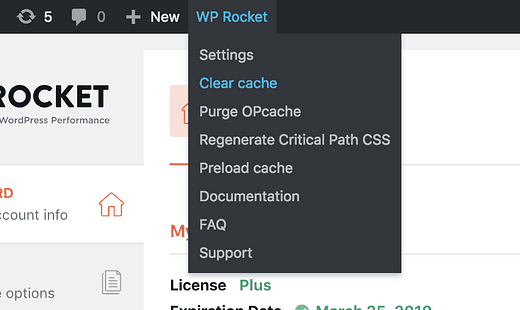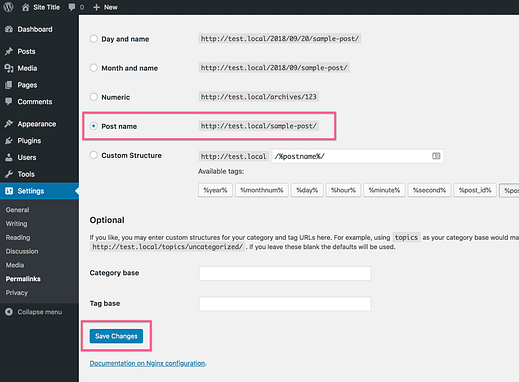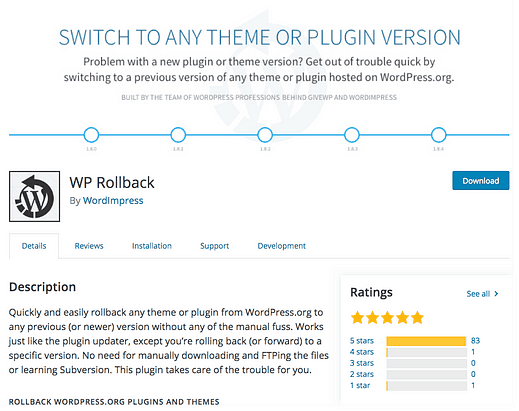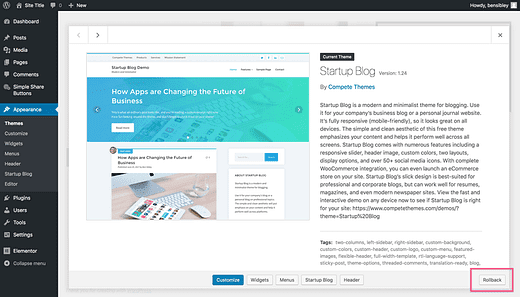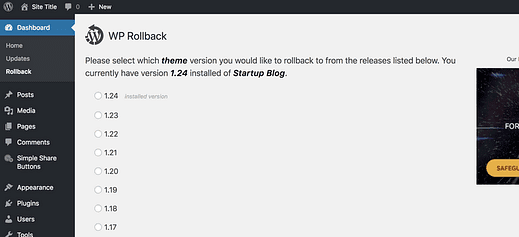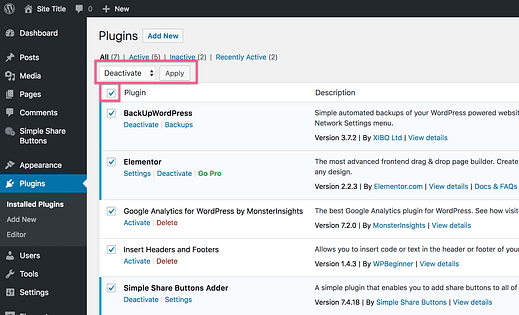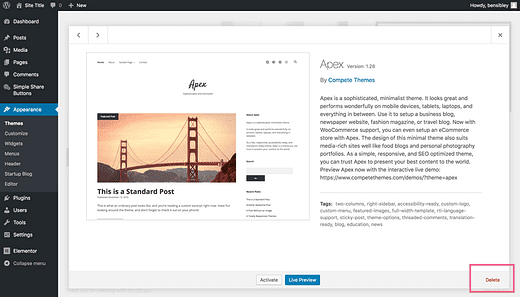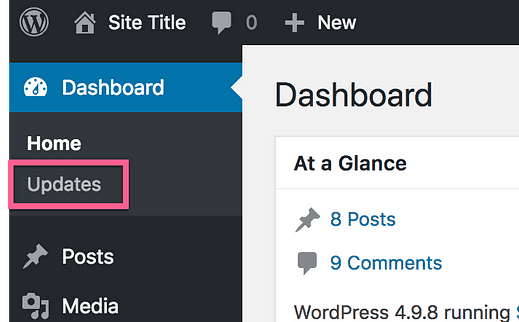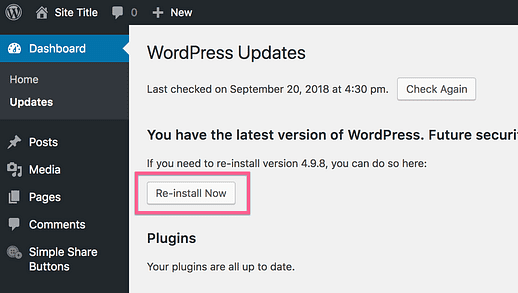So beheben Sie jedes WordPress-Problem selbst
Debuggen?
Ich gebe zu, das scheint nicht das aufregendste Thema zu sein, aber hör mir zu…
Was wäre, wenn Sie volles Vertrauen hätten, dass Sie alle Probleme beheben könnten, die mit Ihrer WordPress-Site auftreten?
Was wäre, wenn Sie eine einfache Schritt-für-Schritt-Checkliste hätten, die Sie direkt zur Fehlerquelle führt und Ihnen sagt, wie Sie sie beheben können?
Nun, genau das habe ich in diesem Beitrag beschrieben.
Profi-Tipp: Setzen Sie ein Lesezeichen oder speichern Sie diese URL für später, damit Sie zurückkehren können, wenn auf Ihrer Website Fehler auftreten.
Debuggen ist nicht so schwer
In den letzten Jahren habe ich Tausende von WordPress-Sites debuggt.
Während einige Fehler häufig und andere selten sind, gibt es ein paar einfache Schritte, die normalerweise funktionieren, um das Problem zu identifizieren und zu beheben. Außerdem muss kein Code geschrieben werden, es sei denn, es liegt ein tatsächlicher Fehler im Theme oder einem Plugin vor.
In diesem Leitfaden werde ich den Debugging-Prozess vorstellen, den ich verwende, um Kunden bei der Fehlerbehebung ihrer Websites zu unterstützen. Sie werden sich wie ein echter WordPress-Profi fühlen, nachdem Sie dies auf einer Ihrer eigenen Websites implementiert haben.
Häufige Fehler beheben
Einige der häufiger auftretenden Probleme sind leicht zu identifizieren und haben spezifische Lösungen. Ich werde diese zuerst behandeln und dann auf den allgemeineren Prozess eingehen, den Sie für alle anderen Probleme verwenden können.
Sind Ihre Theme-Einstellungen nicht gültig?
Wenn Sie eine Plugin- oder Theme-Einstellung geändert haben und keine Änderungen auf Ihrer Site sehen, liegt dies fast immer am Caching. Die meisten Caching-Plugins sind beim Anzeigen des Customizers deaktiviert, daher ist es üblich, Ihre Änderungen dort zu sehen, aber nicht live auf der Site, selbst nachdem Sie Ihre Updates gespeichert haben.
Wenn Sie ein Plugin wie WP Rocket, WP Super Cache oder W3 Total Cache haben, werden diese Plugins die Dateien Ihrer Site zwischenspeichern, sodass sie schneller geladen werden können. Aufgrund des Cachings werden Besuchern die zwischengespeicherten (alten) Versionen der Dateien anstelle der neuen Dateien gesendet, die die gerade vorgenommenen Änderungen enthalten.
Die einfache Lösung besteht darin, den Cache zu leeren. Unabhängig davon, welches Caching-Plugin Sie verwenden, sollte sich irgendwo im Dashboard eine Schaltfläche befinden, auf die Sie klicken können, um den Cache zu leeren.
WP Rocket hält die Cache-Clearing-Option in der Symbolleiste griffbereit
Einige Caching-Lösungen können einige Minuten dauern, daher müssen Sie möglicherweise einen Moment warten. Besuchen Sie dann Ihre Site und führen Sie eine harte Aktualisierung mit cmd+Shift+r (Strg+Shift+R) durch, um auch den Cache Ihres Browsers zu leeren.
Ist Ihr CSS nicht anwendbar?
Wenn Sie Ihrer Website ein neues CSS hinzugefügt haben und Ihre Änderungen nicht übernommen werden, leeren Sie zunächst den Cache Ihrer Website. Wenn dies nicht funktioniert, müssen Sie Ihr CSS wahrscheinlich "spezifischer" machen.
In dieser Übersicht über CSS-Spezifitätsrichtlinien erfahren Sie, wie Sie dominantere CSS-Selektoren schreiben können. Als schnellen Test, um zu überprüfen, ob Ihr CSS nicht spezifisch genug ist, fügen Sie ein !importantTag wie folgt hinzu :
.selector {
background: blue !important;
}Wenn dies nicht funktioniert, liegt wahrscheinlich ein Syntaxfehler im CSS-Code vor. Verwenden Sie den Finder in Ihrem Browser oder Code-Editor, um zu überprüfen, ob die gleiche Anzahl von linken und rechten geschweiften Klammern vorhanden ist. Überprüfen Sie dann, ob Semikolons fehlen, und überprüfen Sie zuletzt vor den Klassenselektoren auf fehlende Punkte.
Wenn Sie einen Syntaxfehler haben, funktioniert das gesamte CSS vor dem Syntaxfehler und nichts davon danach.
Erhalten Sie 404-Fehler?
Einige Themes und Plugins fügen benutzerdefinierte Post-Typen hinzu oder nehmen andere Änderungen vor, die sich auf Ihre htaccess- Datei auswirken können. Wenn Sie eines dieser Plugins deaktivieren oder das Thema wechseln, können Sie 404-Fehler auf Kategorieseiten oder benutzerdefinierten Beitragstypen erhalten.
Wenn Sie scheinbar zufällige 404-Fehler wie diesen haben, besuchen Sie die Seite mit den Permalinks-Einstellungen (Einstellungen > Permalinks).
Wenn Sie eine benutzerdefinierte Permalink-Struktur eingegeben haben, versuchen Sie, zu einer vordefinierten Struktur wie der Option Postname zu wechseln, und speichern Sie Ihre Einstellungen.
Speichern Sie Ihre Permalink-Einstellungen, auch wenn Sie sie nicht ändern!
Wenn Sie die Permalink-Einstellungen speichern, generiert WordPress tatsächlich eine neue Kopie der htaccess-Datei. Dies behebt häufig die Rogue 404-Fehler, die möglicherweise auftreten.
Ist der Fehler nach der Aktualisierung Ihres Themes aufgetreten?
Obwohl ich immer die Absicht habe, unsere Themes zu verbessern, werden manchmal neue Bugs mit Theme-Updates eingeführt.
Wenn Sie nach dem Aktualisieren eines Themes einen neuen Fehler auf Ihrer Site bemerken, gibt es eine einfache Möglichkeit, zu einer früheren Version zurückzukehren (dies funktioniert auch für Plugins).
Installieren und aktivieren Sie das WP Rollback- Plugin, und Sie können zur letzten Version des von Ihnen verwendeten Themes zurückkehren.
Das einzige, was mir an diesem Plugin nicht gefällt, ist, dass die Rollback-Option schwer zu finden ist. Rufen Sie das Erscheinungsbild-Menü auf und klicken Sie auf das aktive Design, um die Rollback-Schaltfläche unten rechts zu finden.
Nachdem Sie auf "Rollback" geklickt haben, werden Sie zu einer Seite weitergeleitet, die alle jemals veröffentlichten Versionen des Themes enthält.
Sie können dann die gewünschte Version auswählen und unten auf die Schaltfläche Rollback klicken, um den Vorgang abzuschließen. Das Rollback-Update läuft wie ein normales Theme-Update.
Wenn Sie sich nicht mehr erinnern, welche Version Sie zuletzt verwendet haben, können Sie versuchen, einige Versionen zurückzusetzen. Wenn Sie das Support Center besuchen, finden Sie Änderungsprotokolle für alle unsere Themen, einschließlich des Datums, an dem jedes Update veröffentlicht wurde.
Wenn das Zurücksetzen auf eine ältere Version den Fehler behebt, können Sie sich wegen des Fehlers im Theme an den Support wenden. Wenn es nicht hilft, wissen Sie, dass der Fehler nicht durch das Thema verursacht wurde, und dies bedeutet, dass er mit ziemlicher Sicherheit von einem Plugin auf der Website stammt.
Bitte beachte, dass WP Rollback nur für kostenlose Themes (und Plugins) funktioniert, die auf wordpress.org verfügbar sind.
Siehst du den „weißen Bildschirm des Todes”?
Hier ist ein gängiges Szenario:
Sie bearbeiten eine PHP-Datei in Ihrem Theme, als plötzlich die gesamte Site weiß wird und Sie nicht einmal auf das Admin-Menü zugreifen können. Dies wird in PHP als „fatal error” bezeichnet.
Höchstwahrscheinlich gibt es irgendwo ein fehlendes oder zusätzliches Zeichen. Alles was es braucht ist ein zufälliger Punkt oder Buchstabe, wo er nicht in eine PHP-Datei gehört, um die ganze Site zum Absturz zu bringen. Seien Sie vorsichtig beim Bearbeiten von PHP-Dateien!
So beheben Sie das Problem:
Laden Sie zuerst eine neue Kopie des Themes herunter, das Sie bearbeitet haben. Besuchen Sie unsere Themen und Sie können jedes von ihnen erneut herunterladen. Die neue Kopie, die Sie herunterladen, enthält die unbearbeiteten Originaldateien.
Als nächstes verbinden Sie sich per FTP mit Ihrer Site. Wenn Sie noch nie FTP verwendet haben, können Sie diesem FTP-Tutorial folgen, um zu erfahren, wie. Das Theme befindet sich an folgendem Speicherort auf Ihrem Server:
wordpress/wp-content/themes
Dies wäre beispielsweise der Pfad zum Ignite-Thema:
wordpress/wp-content/themes/ignite
Angenommen, Sie haben die Datei header.php bearbeitet, als die Site abgestürzt ist. Suchen Sie header.php in der Kopie von Ignite, die Sie gerade von unserer Site heruntergeladen haben, und laden Sie sie per FTP in den Ordner „ignite” auf Ihrem Server hoch.
Sobald die Datei hochgeladen wurde, ist Ihre Website wieder online. Außerdem wissen Sie jetzt, wie Sie Ihre Website reparieren können, wenn dies erneut passiert.
Obwohl dies die Bearbeitung Ihrer Designdateien erleichtert, würde ich Ihnen empfehlen, die Dateien in Ihrem Design niemals direkt zu bearbeiten. Es ist viel klüger, stattdessen ein Child-Theme zu verwenden.
Alles andere debuggen
Die ersten paar Schritte behandeln einige ziemlich spezifische Fehler, aber fast alles andere kann mit den nächsten drei Schritten behoben werden.
Alle Plugins vorübergehend deaktivieren
Wenn Sie sich nicht sicher sind, was mit Ihrer Website los ist, sollten Sie dies als Erstes versuchen.
Obwohl ich nicht sagen kann, dass unsere Themes immer 100% fehlerfrei sind, ist es oft viel wahrscheinlicher, dass ein Fehler auf deiner Website von einem Plugin stammt. Dies liegt daran, dass WordPress-Sites ein Theme verwenden, aber im Durchschnitt 6-10 Plugins.
Besuchen Sie zunächst die Plugins-Seite in Ihrem Dashboard. Wenn Sie eine Mischung aus aktiven und deaktivierten Plugins haben, schreiben Sie auf, welche Sie verwenden, oder machen Sie einen Screenshot der Plugins-Seite.
Klicken Sie als Nächstes auf das Kontrollkästchen oben in der Tabelle, um alle Plugins auszuwählen, und verwenden Sie das Dropdown-Menü für Massenaktionen, um alle Plugins auf einmal zu deaktivieren.
Ich verstehe, wenn Sie etwas zögern, dies zu tun.
Was passiert mit Ihrer Website?
Während Ihre Website vorübergehend von der Deaktivierung der Plugins betroffen ist, läuft alles wieder normal, wenn Sie sie erneut aktivieren. Plugins löschen ihre Einstellungen nicht, wenn sie deaktiviert werden. Das heißt, wenn Sie ein Plugin reaktivieren, wird es mit genau den gleichen Einstellungen wiederhergestellt, die Sie zuvor hatten.
Sobald die Plugins deaktiviert sind, können Sie überprüfen, ob der Fehler weiterhin auftritt. Wenn der Fehler verschwunden ist, wissen Sie, dass das Problem von einem der Plugins stammt.
Reaktivieren Sie jedes Plugin nacheinander, bis der Fehler wieder auftritt. Wenn es sich um ein Plugin handelt, das Sie nicht benötigen, können Sie es einfach löschen. Andernfalls können Sie den Plugin-Entwickler bezüglich des Fehlers kontaktieren. Wenn es sich eher um einen Konflikt mit einem unserer Themes als um einen allgemeinen Fehler im Plugin handelt, wenden Sie sich bitte ebenfalls an uns.
Wenn dies nicht hilft, fahren Sie mit dem nächsten Schritt fort.
Installiere dein Theme neu
Wenn das Deaktivieren deiner Plugins nicht funktioniert, könnte ein Fehler mit dem Theme vorliegen. Der Fehler kann auf eine Bearbeitung einer Designdatei, eine beschädigte Datei durch ein fehlerhaftes Update oder einen Fehler im Design zurückzuführen sein.
Wenn Sie die Designdateien bearbeitet haben, stellen Sie sicher, dass Sie diese Änderungen speichern, da eine Neuinstallation des Designs Ihre Änderungen überschreibt.
Um ein Design neu zu installieren, besuchen Sie zunächst das Menü Darstellung und wechseln Sie zu einem anderen Design. Wenn Sie dann das verwendete Design auswählen, sehen Sie unten eine Option zum Löschen.
Sie können Ihr aktives Thema nicht löschen, weshalb Sie zuerst das Thema wechseln müssen.
Sobald das Thema gelöscht wurde, können Sie eine neue Kopie neu installieren und prüfen, ob der Fehler behoben wurde. Wenn dies nicht hilft, liegt möglicherweise ein Fehler im Theme vor.
Das letzte, was Sie versuchen sollten, ist die Neuinstallation von WordPress selbst.
WordPress neu installieren
Als letzten Ausweg können Sie versuchen, WordPress neu zu installieren. Ob Sie es glauben oder nicht, die Neuinstallation von WordPress ist nicht annähernd so schwierig, wie es sich anhört.
Besuchen Sie Ihr Dashboard und klicken Sie unter Dashboard auf den Untermenüpunkt Updates.
Auf dieser Seite sehen Sie alle verfügbaren Updates für den WordPress-Kern, Ihre Themes und Plugins. Wenn Sie nicht die neueste Version von WordPress verwenden, wird auch eine Update-Schaltfläche angezeigt. Andernfalls wird nur die Schaltfläche Jetzt neu installieren angezeigt. Klicken Sie auf diese Schaltfläche und WordPress wird sich automatisch für Sie neu installieren.
Hoffentlich wird dies den Fehler für Sie beheben. Wenn nicht, ist es an der Zeit, einen Entwickler um Hilfe zu bitten.
Abschluss
Dieser Debugging-Prozess funktioniert für fast alle Supportanfragen, die ich erhalte. Manchmal ist mehr technisches Fachwissen erforderlich, aber die Schritte hier erfordern keine Programmier- oder Programmierkenntnisse. Sie benötigen nur ein wenig Debugging-Know-how und WordPress-Kenntnisse.
Wenn Sie Probleme mit Ihrer Website haben und dieser Leitfaden nicht geholfen hat, können Sie das Support-Center besuchen und dort Ihr Thema auswählen, um die besten Möglichkeiten zu finden, um mit uns in Kontakt zu treten.