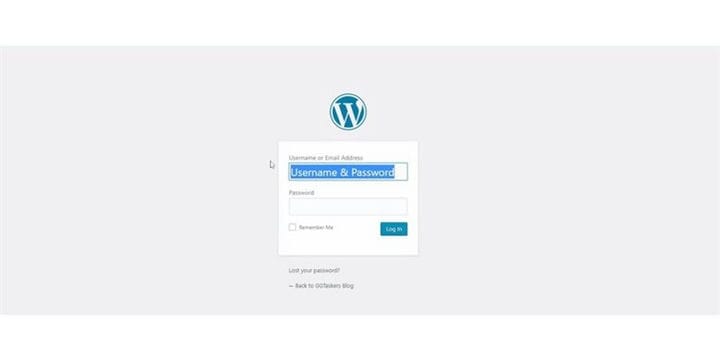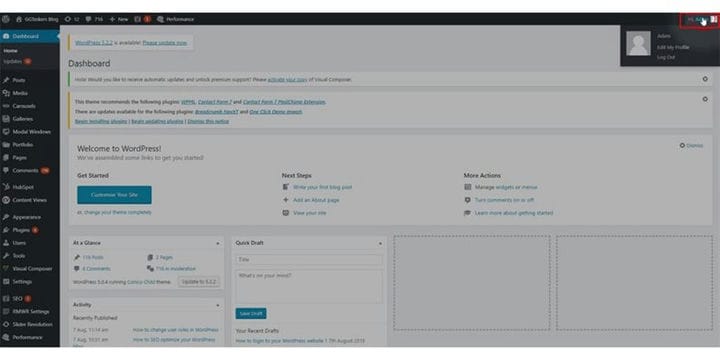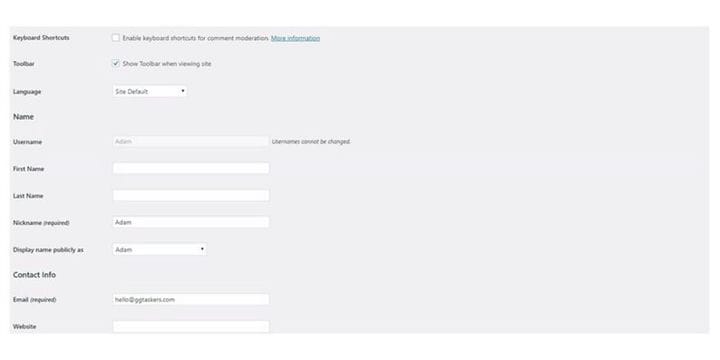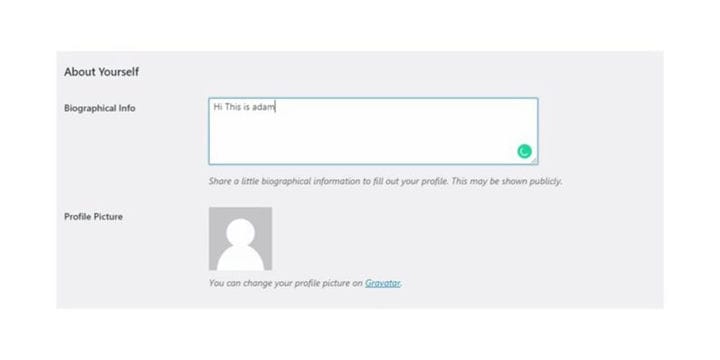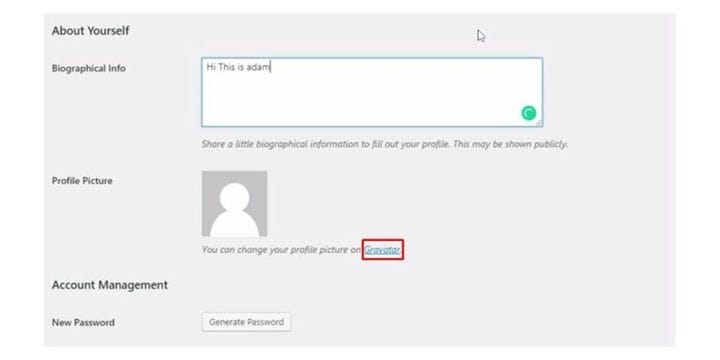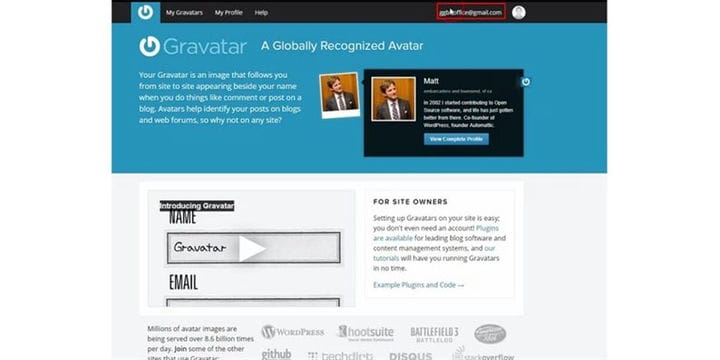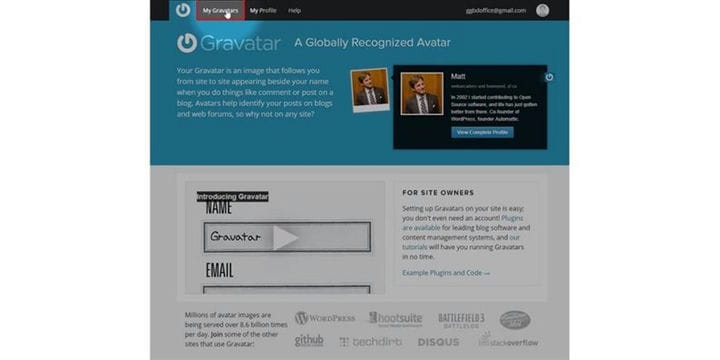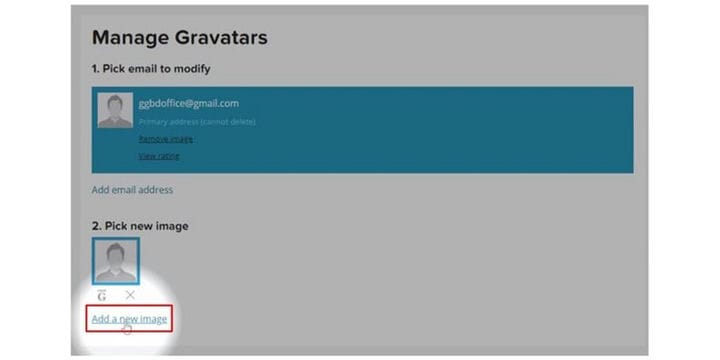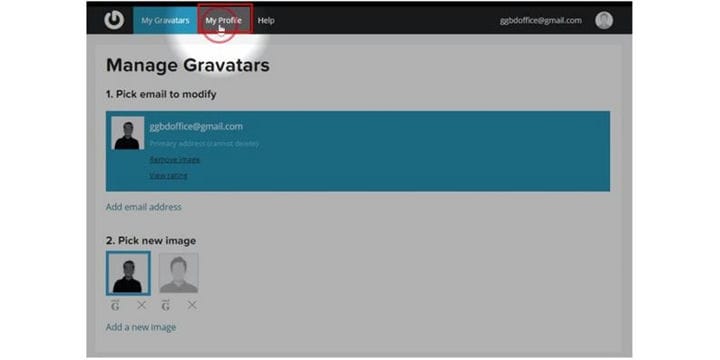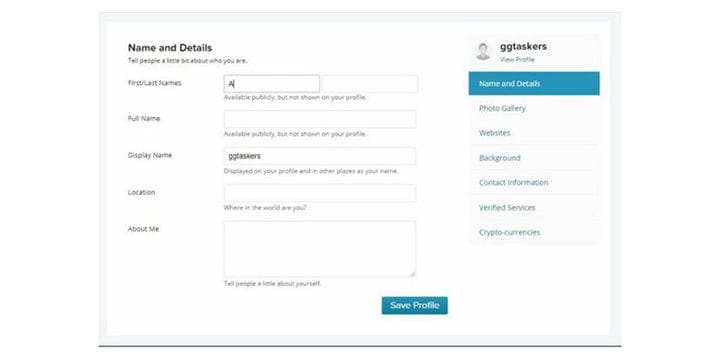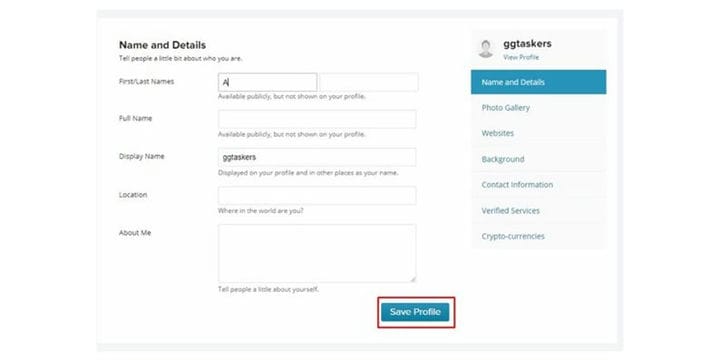Cómo actualizar su cuenta de usuario de WordPress
La gente se conecta con la gente. No queremos interactuar con bots o máquinas. Cuando estás escribiendo un blog, siempre debes poner un toque humano. Debes poner la imagen y una descripción del autor del blog. Para poder hacerlo, debe actualizar la cuenta de usuario del autor. Hoy aprenderemos cómo actualizar una cuenta de usuario de WordPress.
Paso 1: debe ir al backend de su sitio web o para WordPress; se conoce como wp-admin. Wp-admin es el inicio de sesión universal para el sitio web de WordPress. Suponga que su sitio web es www.example.com, luego debe escribir la URL como www.example.com/wp-admin.
Paso 2: Ahora, debe seleccionar la cuenta de usuario que desea actualizar. Asegúrese de comprobar que ha elegido la cuenta correcta. Para editar los detalles, debe hacer clic en el nombre de la cuenta de usuario que se encuentra en la esquina superior derecha de su pantalla.
Paso 3: Primero, debe proporcionar los detalles adecuados de los usuarios, como el nombre, la información de contacto. Ésta es la información esencial que desea compartir con sus espectadores.
Paso 4: Debe proporcionar la información biográfica adecuada que se mostrará en cada publicación de blog que escriba el usuario. Así que asegúrese de proporcionar información válida allí.
Paso 5: es hora de agregar una imagen a sus usuarios. No puede hacer eso desde su backend de WordPress. Pero puede cambiarlo de Gravatar, que es una aplicación de terceros de WordPress. Haga clic en mi Gravatar para agregar imágenes.
Paso 6: Ahora, debe iniciar sesión con su cuenta de WordPress, que se puede abrir desde el sitio web oficial de WordPress. Así que asegúrese de haber iniciado sesión.
Paso 7: Ahora, debes hacer clic en mi Gravatar, que está en la parte superior izquierda de tu pantalla. Haga clic en mi Gravatar para agregar imágenes.
Paso 8: En la parte inferior, encontrará una opción llamada Agregar una nueva imagen. Para agregar la imagen, debe hacer clic en ‘Agregar una nueva imagen’.
Paso 9: Una vez que configure su imagen, debe hacer clic en mi perfil. Esta sección le preguntará sobre la información necesaria.
Paso 10: proporcione su nombre, su nombre para mostrar, ubicación e información necesaria sobre usted. Esto es esencial para que su información coincida con la información que proporcionó en el backend de WordPress.
Paso 11: Una vez que esté configurado con la información, debe hacer clic en Guardar perfil. Esto guardará la información que proporcionó en esta pantalla.
Una vez que haya terminado con la adición de información, debe volver al backend de su sitio web de WordPress. La información no se actualiza instantáneamente, por lo que debe esperar de 1 a 2 horas para sincronizar la información con su cuenta de usuario.