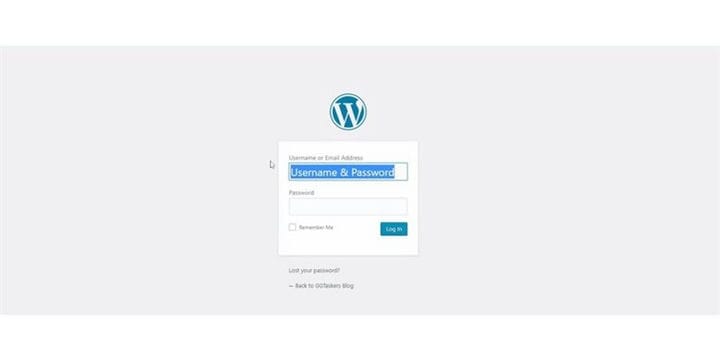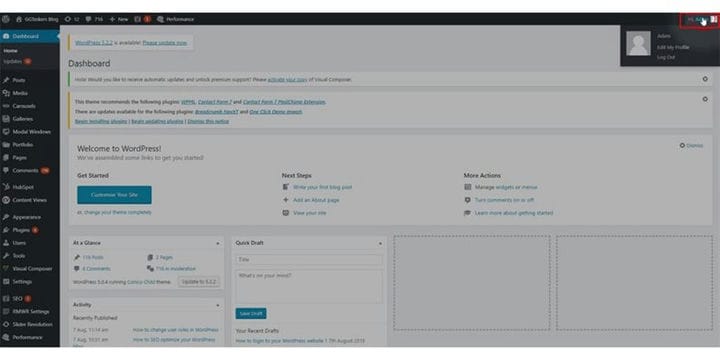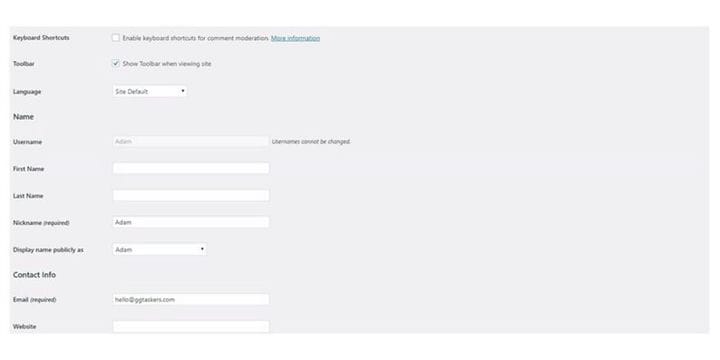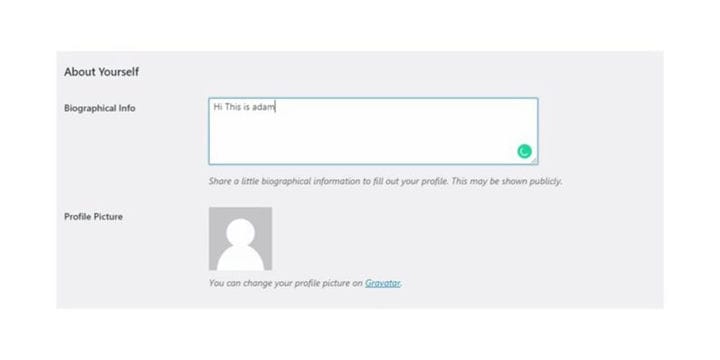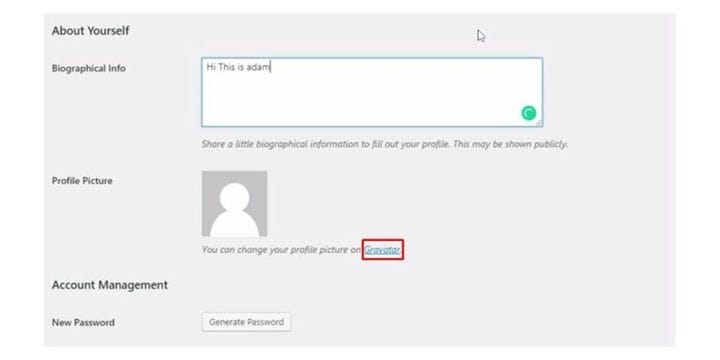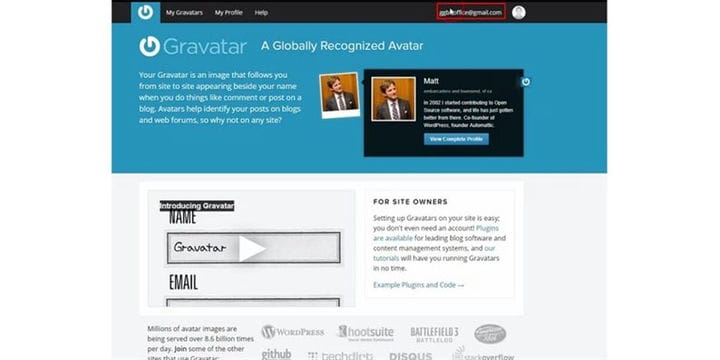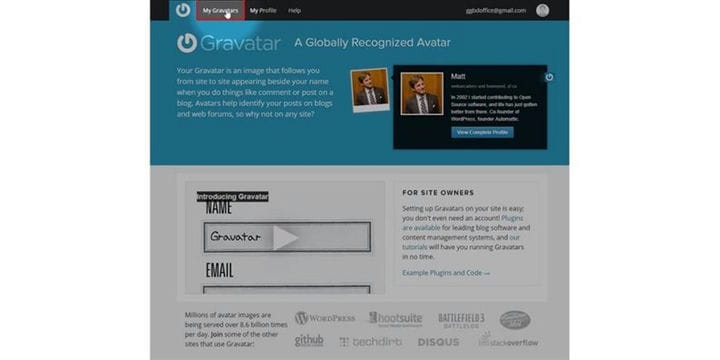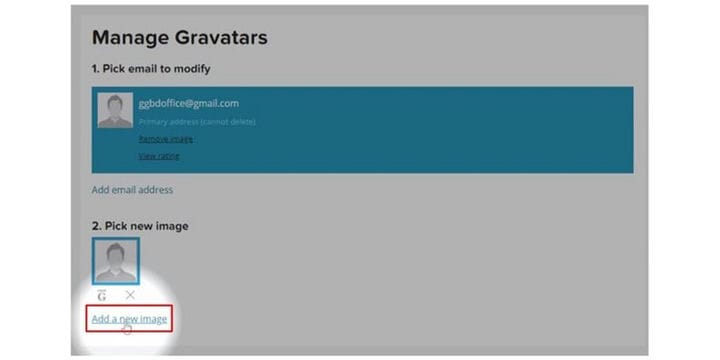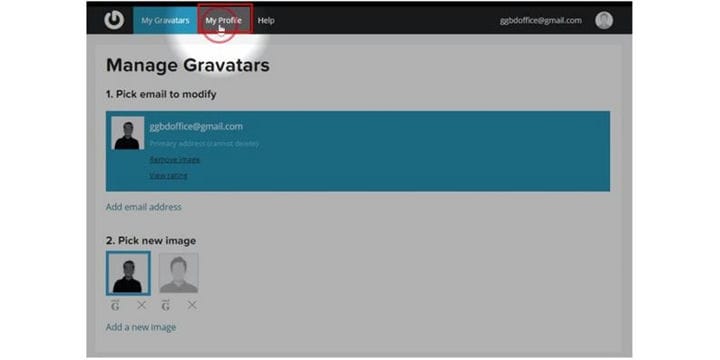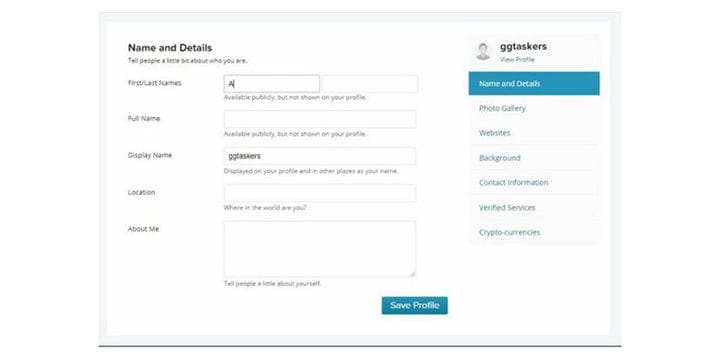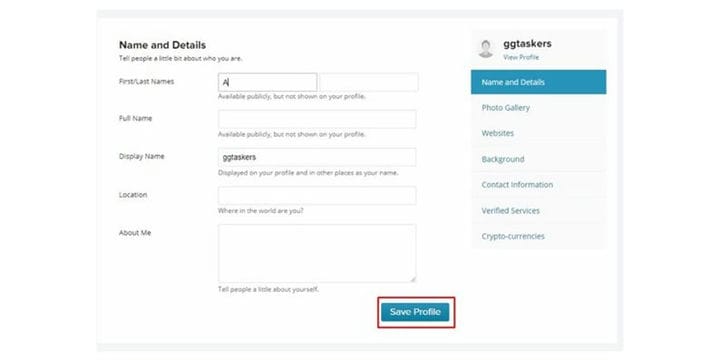Comment mettre à jour votre compte utilisateur WordPress
Les gens se connectent avec les gens. Nous ne voulons pas interagir avec des robots ou des machines. Lorsque vous écrivez un blog, vous devez toujours mettre une touche humaine. Vous devez mettre l’image et une description de l’auteur du blog. Pour ce faire, vous devez mettre à jour le compte utilisateur de l’auteur. Aujourd’hui, nous allons apprendre à mettre à jour un compte utilisateur WordPress.
Étape 1 : Vous devez accéder au backend de votre site Web ou à WordPress ; il est connu sous le nom de wp-admin. Wp-admin est le login universel pour le site WordPress. Supposons que votre site Web soit www.example.com, vous devez alors saisir l’URL sous la forme www.example.com/wp-admin.
Étape 2 : Maintenant, vous devez sélectionner le compte d’utilisateur que vous souhaitez mettre à jour. Assurez-vous de vérifier que vous avez choisi le bon compte. Pour modifier les détails, vous devez cliquer sur le nom du compte d’utilisateur qui se trouve dans le coin supérieur droit de votre écran.
Étape 3: Tout d’abord, vous devez fournir les détails appropriés des utilisateurs, tels que le nom et les coordonnées. Ce sont les informations essentielles que vous souhaitez partager avec vos téléspectateurs.
Étape 4: Vous devez fournir des informations biographiques appropriées qui seront affichées sur chaque article de blog écrit par l’utilisateur. Assurez-vous donc d’y fournir des informations valides.
Étape 5 : Il est temps d’ajouter une image à vos utilisateurs. Vous ne pouvez pas le faire depuis votre backend WordPress. Mais vous pouvez le changer à partir de Gravatar qui est une application tierce de WordPress.Cliquez sur mon Gravatar pour ajouter des images.
Étape 6 : Maintenant, vous devez vous connecter avec votre compte WordPress, qui peut être ouvert à partir du site officiel de WordPress. Assurez-vous donc que vous êtes connecté.
Étape 7 : Maintenant, vous devez cliquer sur mon Gravatar, qui se trouve en haut à gauche de votre écran. Cliquez sur mon Gravatar pour ajouter des images.
Étape 8 : En bas, vous trouverez une option appelée Ajouter une nouvelle image. Pour ajouter l’image, vous devez cliquer sur ‘Ajouter une nouvelle image’.
Étape 9 : Une fois que vous avez défini votre image, vous devez cliquer sur mon profil. Cette section vous demandera vos informations nécessaires.
Étape 10: Donnez votre nom, votre nom d’affichage, votre emplacement et les informations nécessaires vous concernant. Il est essentiel que vos informations correspondent aux informations que vous avez fournies sur le backend WordPress.
Étape 11 : Une fois que vous avez défini les informations dont vous avez besoin, cliquez sur Enregistrer le profil. Cela enregistrera les informations que vous avez fournies sur cet écran.
Une fois que vous avez terminé d’ajouter des informations, vous devez revenir au backend de votre site Web WordPress. Les informations ne sont pas mises à jour instantanément, vous devez donc attendre 1 à 2 heures pour synchroniser les informations avec votre compte utilisateur.