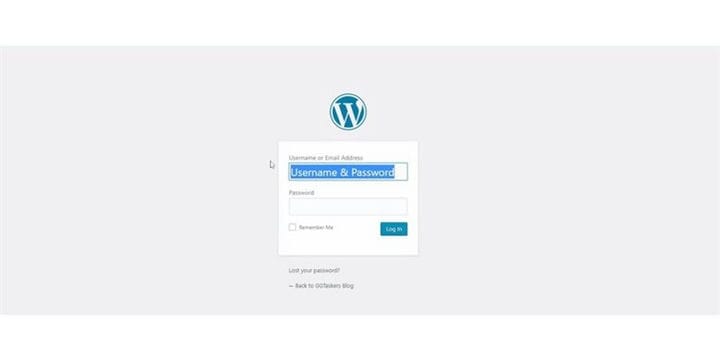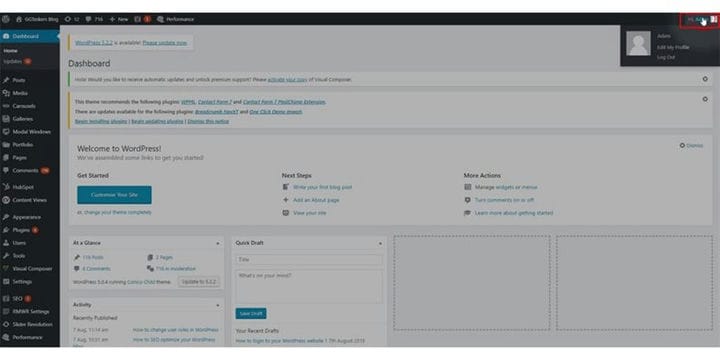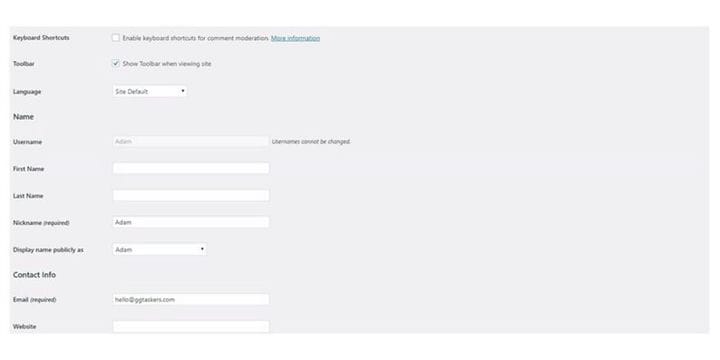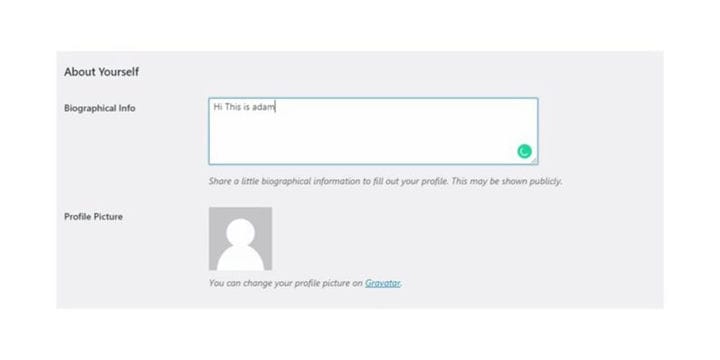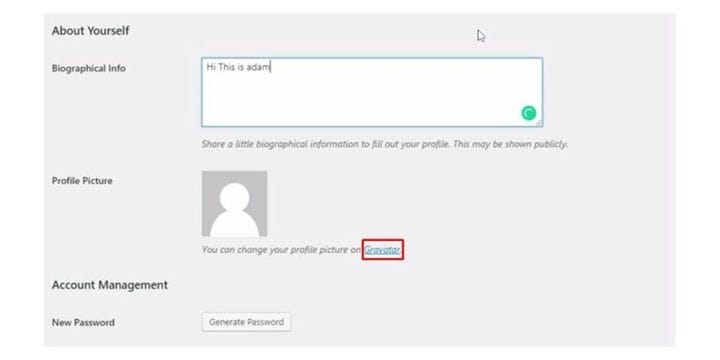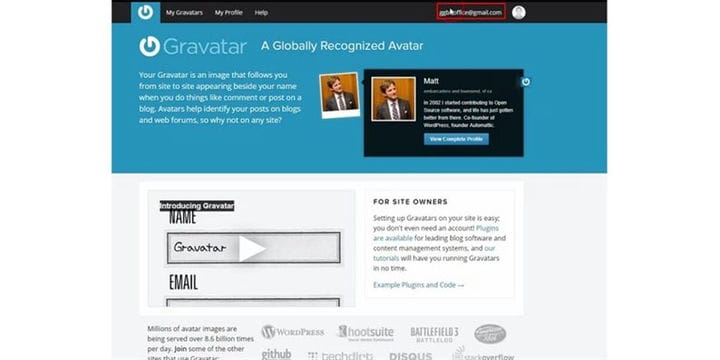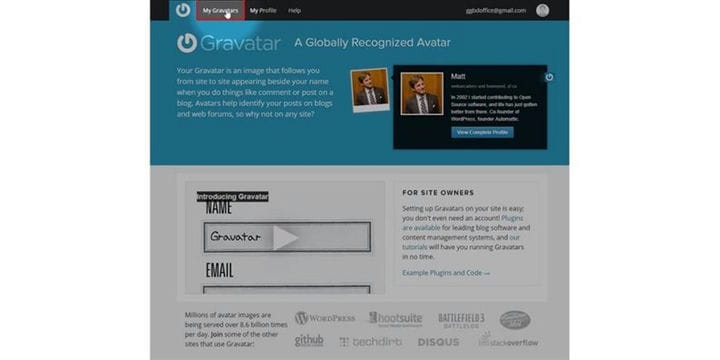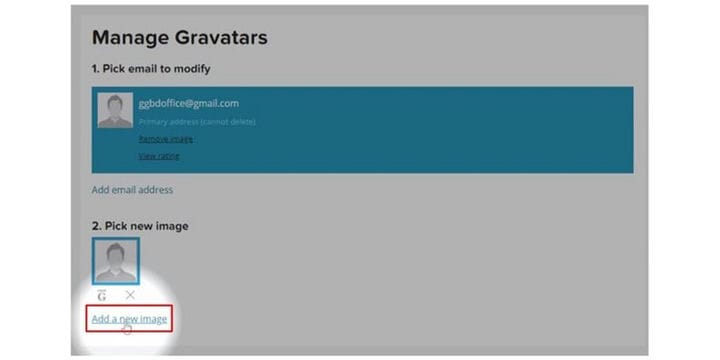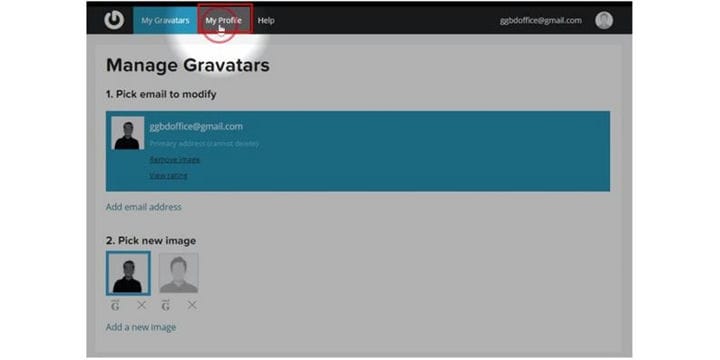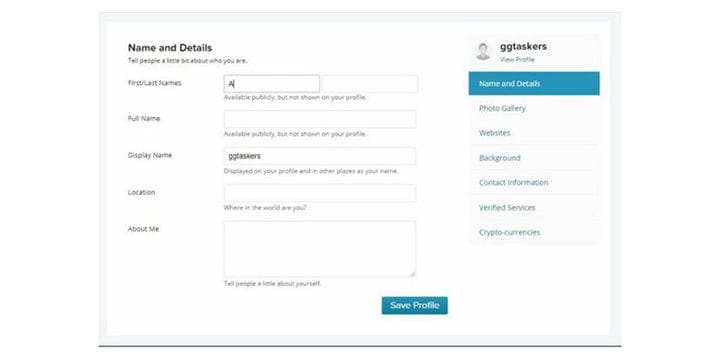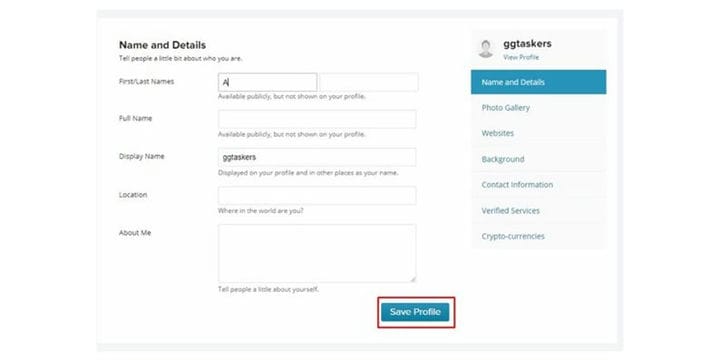Hur du uppdaterar ditt WordPress-användarkonto
Människor får kontakt med människor. Vi vill inte interagera med bots eller maskiner. När du skriver en blogg bör du alltid sätta en mänsklig touch. Du måste lägga bilden och en beskrivning av bloggens författare. För att kunna göra det måste du uppdatera författarens användarkonto. Idag kommer vi att lära oss hur man uppdaterar ett WordPress- användarkonto.
Steg 1: Du måste gå till din webbplatss backend eller för WordPress; det är känt som wp-admin. Wp-admin är den universella inloggningen för WordPress-webbplatsen. Anta att din webbplats är www.example.com så måste du skriva in webbadressen som www.example.com/wp-admin.
Steg 2: Nu måste du välja det användarkonto som du vill uppdatera. Kontrollera att du har valt rätt konto. För att redigera detaljerna måste du klicka på användarkontonamnet som finns i det övre högra hörnet av din skärm.
Steg 3: Först måste du ange korrekt information om användarna som namn, kontaktinformation. Det här är den viktiga informationen du vill dela med dina tittare.
Steg 4: Du måste tillhandahålla korrekt biografisk information som kommer att visas på varje blogginlägg användaren skriver. Så se till att du tillhandahåller giltig information där.
Steg 5: Det är dags att lägga till en bild för dina användare. Du kan inte göra det från din WordPress-backend. Men du kan ändra det från Gravatar som är en tredjepartsapplikation från WordPress. Klicka på min Gravatar för att lägga till bilder.
Steg 6: Nu måste du logga in med ditt WordPress-konto, som kan öppnas från den officiella WordPress-webbplatsen. Så se till att du är inloggad.
Steg 7: Nu måste du klicka på min Gravatar, som är längst upp till vänster på skärmen. Klicka på min Gravatar för att lägga till bilder.
Steg 8: Längst ner hittar du ett alternativ som heter Lägg till en ny bild. För att lägga till bilden måste du klicka på "Lägg till en ny bild".
Steg 9: När du har ställt in din bild måste du klicka på min profil. Det här avsnittet kommer att fråga dig om din nödvändiga information.
Steg 10: Ange ditt namn, ditt visningsnamn, plats och nödvändig information om dig själv. Detta är viktigt att din information matchar informationen som du gav på WordPress-backend.
Steg 11: När du är inställd med den information du behöver klicka på Spara profil. Detta kommer att spara informationen du angav på den här skärmen.
När du är klar med att lägga till information måste du gå tillbaka till din WordPress-webbplats backend. Informationen uppdateras inte omedelbart, så du måste vänta i 1 till 2 timmar för att synkronisera informationen med ditt användarkonto.