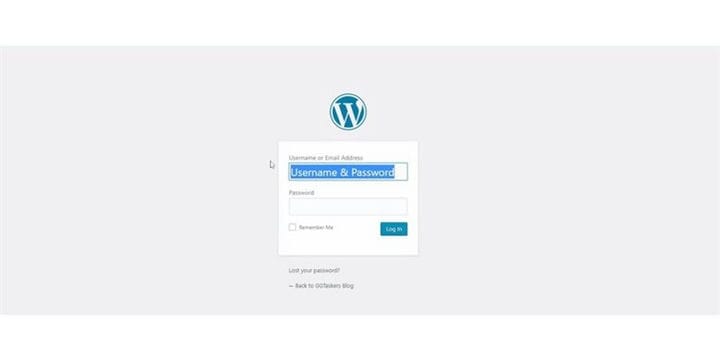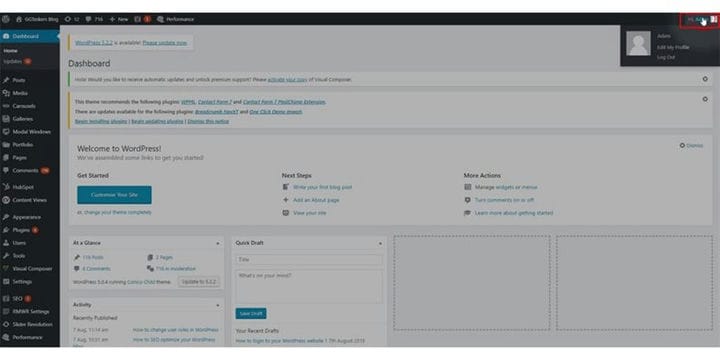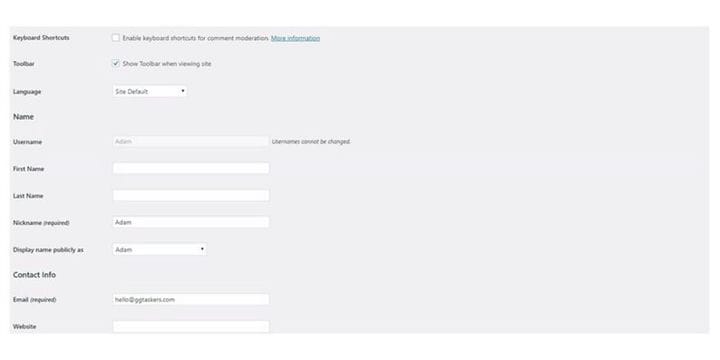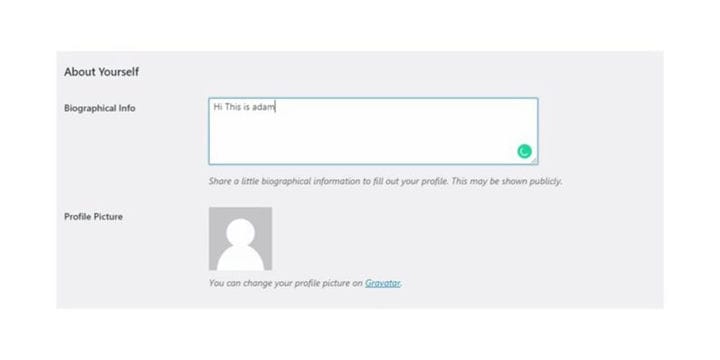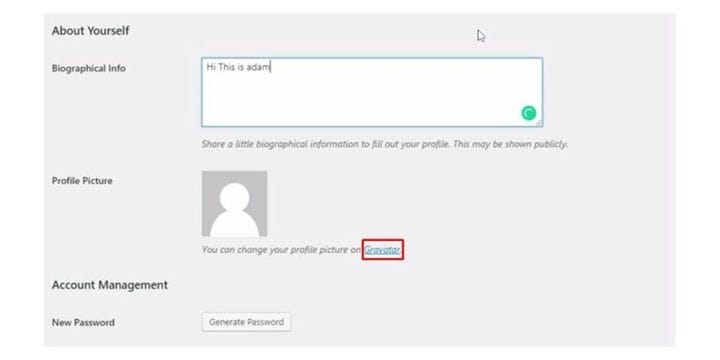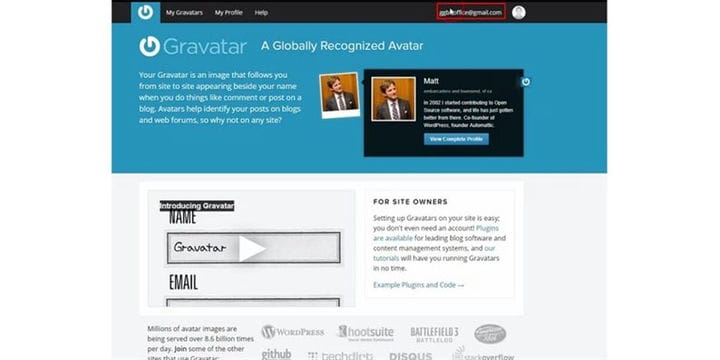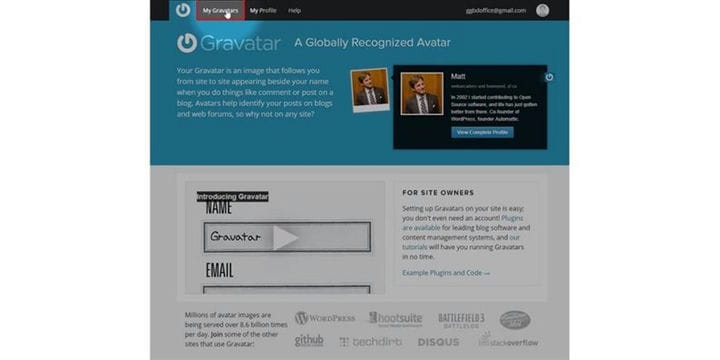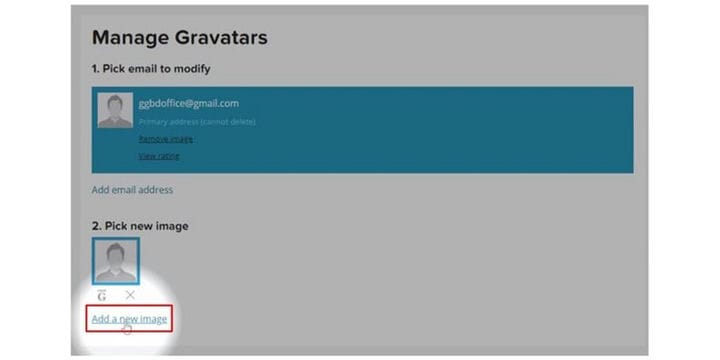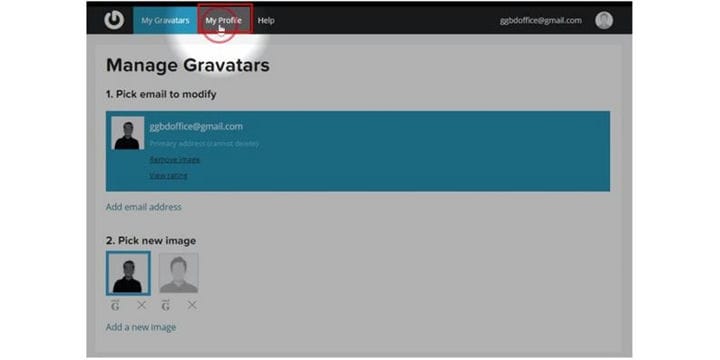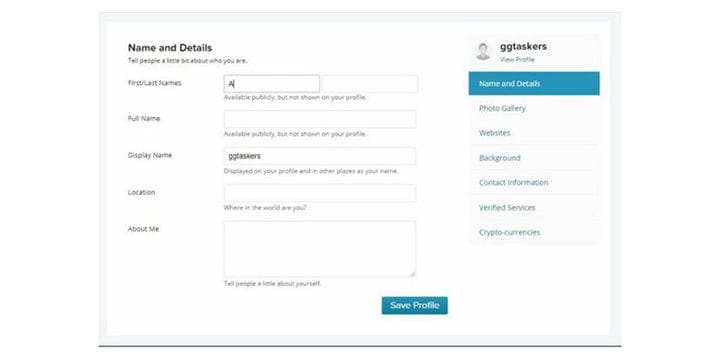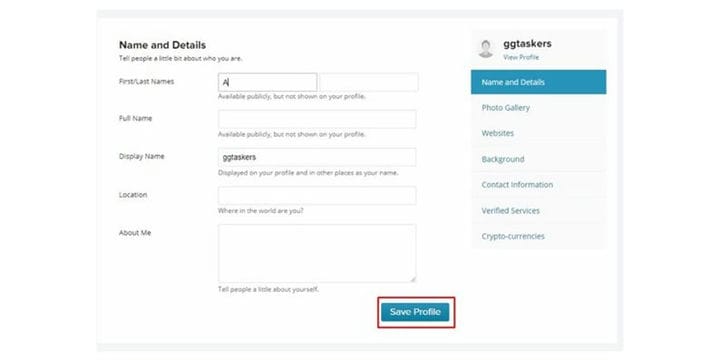Come aggiornare il tuo account utente WordPress
Le persone si connettono con le persone. Non vogliamo interagire con bot o macchine. Quando scrivi un blog, dovresti sempre mettere un tocco umano. Devi inserire l’immagine e una descrizione dell’autore del blog. Per poterlo fare è necessario aggiornare l’account utente dell’autore. Oggi impareremo come aggiornare un account utente di WordPress.
Passaggio 1: devi andare al backend del tuo sito Web o per WordPress; è noto come wp-admin. Wp-admin è l’accesso universale per il sito Web WordPress. Supponiamo che il tuo sito web sia www.example.com, quindi devi digitare l’URL come www.example.com/wp-admin.
Passaggio 2: ora è necessario selezionare l’account utente che si desidera aggiornare. Assicurati di aver scelto l’account giusto. Per modificare i dettagli, è necessario fare clic sul nome dell’account utente che si trova nell’angolo in alto a destra dello schermo.
Passaggio 3: in primo luogo, è necessario fornire i dettagli corretti degli utenti come nome, informazioni di contatto. Queste sono le informazioni essenziali che desideri condividere con i tuoi spettatori.
Passaggio 4: è necessario fornire informazioni biografiche adeguate che verranno mostrate su ogni post del blog scritto dall’utente. Quindi assicurati di fornire informazioni valide lì.
Passaggio 5: è il momento di aggiungere un’immagine ai tuoi utenti. Non puoi farlo dal tuo backend WordPress. Ma puoi cambiarlo da Gravatar che è un’applicazione di terze parti di WordPress. Fai clic sul mio Gravatar per aggiungere immagini.
Passaggio 6: ora devi accedere con il tuo account WordPress, che può essere aperto dal sito Web ufficiale di WordPress. Quindi assicurati di aver effettuato l’accesso.
Passaggio 7: ora devi fare clic sul mio Gravatar, che si trova nella parte in alto a sinistra dello schermo. Clicca sul mio Gravatar per aggiungere immagini.
Passaggio 8: in basso, troverai un’opzione chiamata Aggiungi una nuova immagine. Per aggiungere l’immagine, è necessario fare clic su "Aggiungi una nuova immagine".
Passaggio 9: una volta impostata l’immagine, è necessario fare clic sul mio profilo. Questa sezione ti chiederà le informazioni necessarie.
Passaggio 10: fornisci il tuo nome, il nome visualizzato, la posizione e le informazioni necessarie su di te. Questo è essenziale che le tue informazioni corrispondano alle informazioni che hai fornito sul backend di WordPress.
Passaggio 11: una volta impostate le informazioni necessarie, fare clic su Salva profilo. Ciò salverà le informazioni fornite in questa schermata.
Una volta che hai finito con l’aggiunta delle informazioni, devi tornare al backend del tuo sito Web WordPress. Le informazioni non vengono aggiornate istantaneamente, quindi devi attendere da 1 a 2 ore per sincronizzare le informazioni con il tuo account utente.