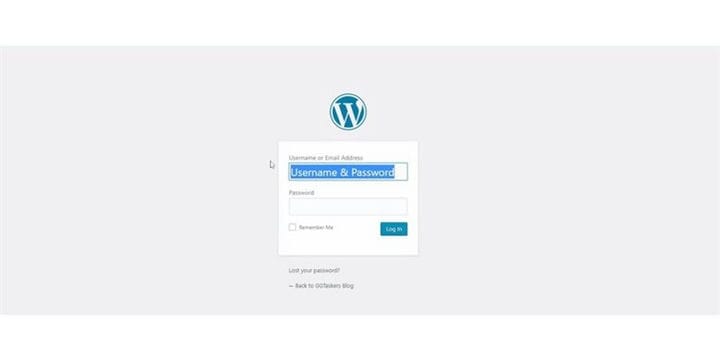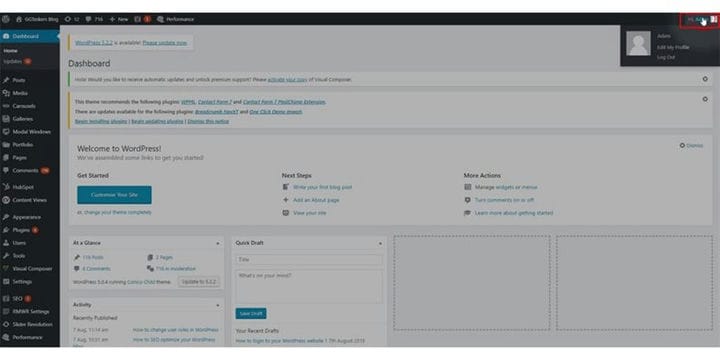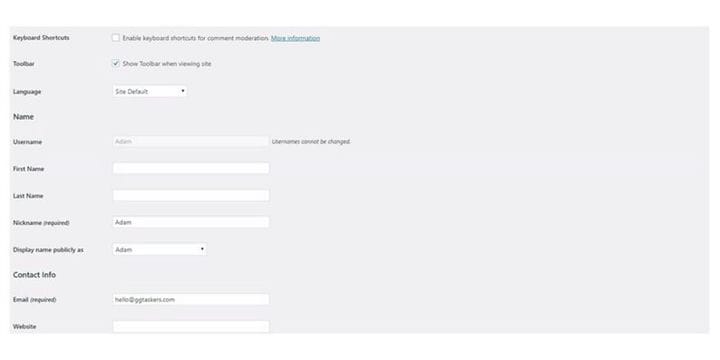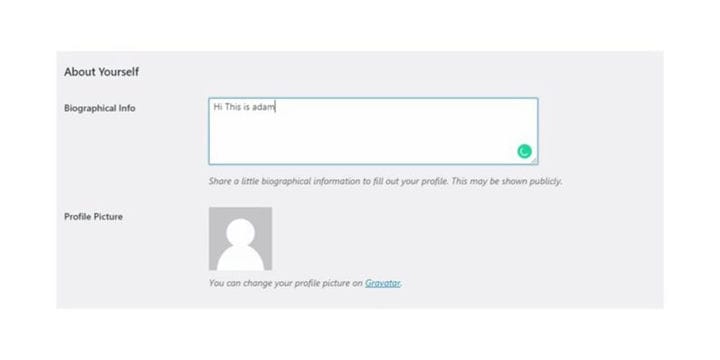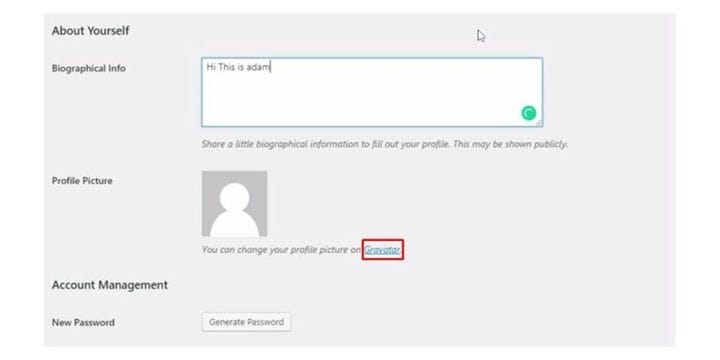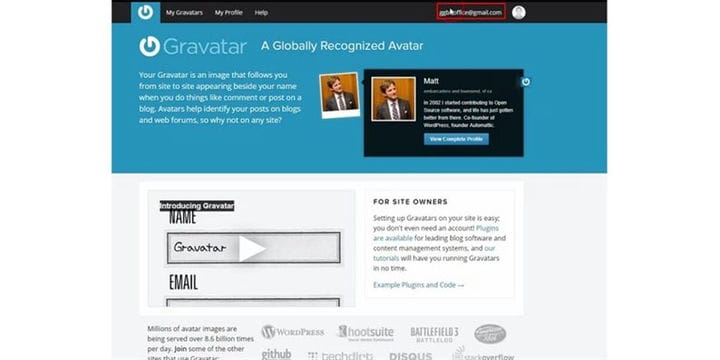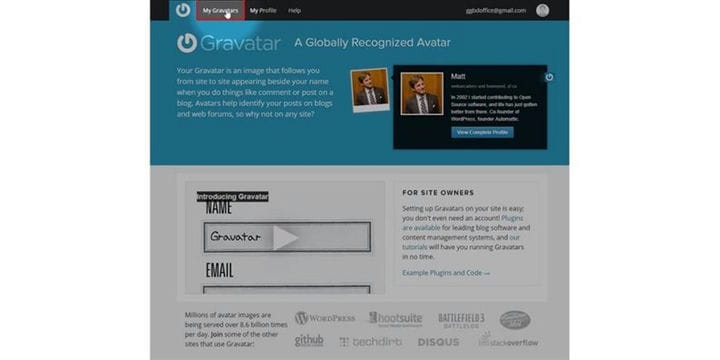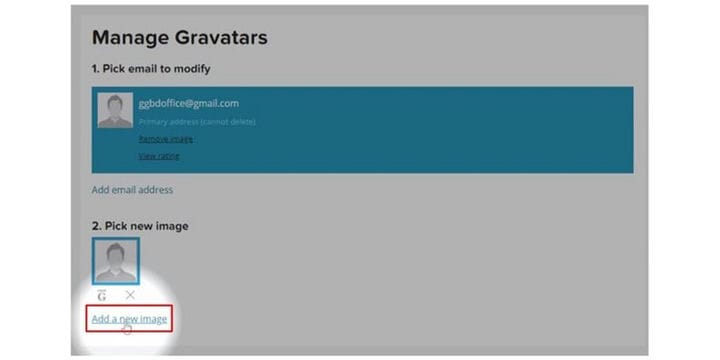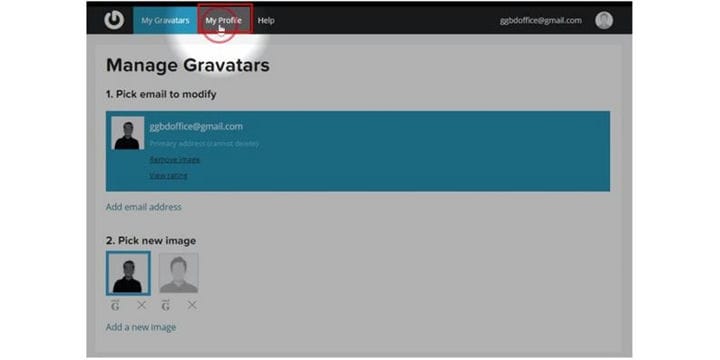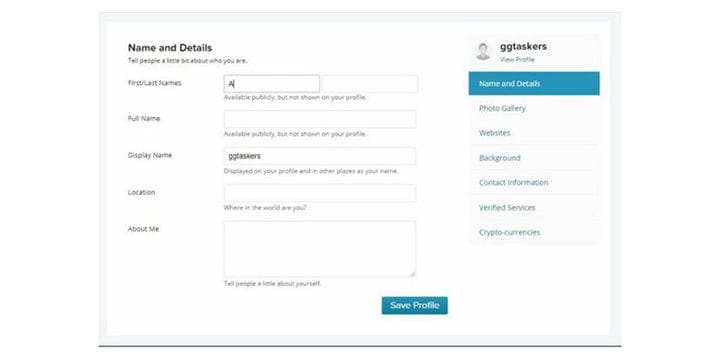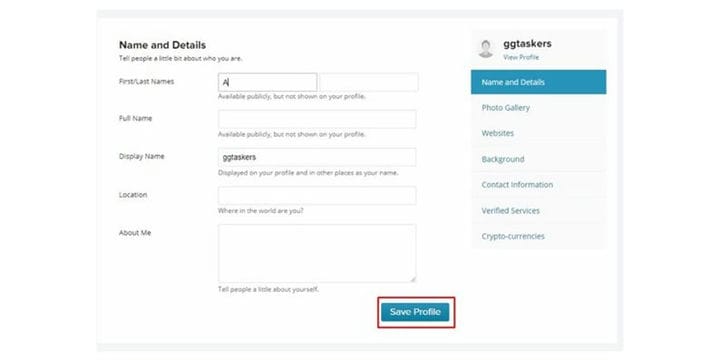Jak zaktualizować swoje konto użytkownika WordPress
Ludzie łączą się z ludźmi. Nie chcemy wchodzić w interakcje z botami ani maszynami. Kiedy piszesz bloga, zawsze powinieneś zwracać uwagę na człowieka. Musisz umieścić zdjęcie i opis autora bloga. Aby to zrobić, musisz zaktualizować konto użytkownika autora. Dzisiaj dowiemy się, jak zaktualizować konto użytkownika WordPress.
[źródło elementu iframe=//www.youtube.com/embed/vcsJFXLwdt0]
Krok 1: Musisz przejść do backendu swojej witryny lub do WordPressa; jest znany jako wp-admin. Wp-admin to uniwersalny login do witryny WordPress. Załóżmy, że Twoja witryna to www.example.com, a następnie musisz wpisać adres URL jako www.example.com/wp-admin.
Krok 2: Teraz musisz wybrać konto użytkownika, które chcesz zaktualizować. Upewnij się, że wybrałeś właściwe konto. Aby edytować szczegóły, musisz kliknąć nazwę konta użytkownika, która znajduje się w prawym górnym rogu ekranu.
Krok 3: Najpierw musisz podać odpowiednie dane użytkowników, takie jak imię i nazwisko, dane kontaktowe. To podstawowe informacje, którymi chcesz się podzielić ze swoimi widzami.
Krok 4: Musisz podać odpowiednie informacje biograficzne, które będą wyświetlane w każdym poście na blogu, który napisze użytkownik. Upewnij się więc, że podajesz tam prawidłowe informacje.
Krok 5: Czas dodać obraz do użytkowników. Nie możesz tego zrobić ze swojego zaplecza WordPress. Ale możesz go zmienić z Gravatara, który jest aplikacją innej firmy WordPress.Kliknij na mój Gravatar, aby dodać obrazy.
Krok 6: Teraz musisz zalogować się na swoje konto WordPress, które można otworzyć z oficjalnej strony WordPress. Więc upewnij się, że jesteś zalogowany.
Krok 7: Teraz musisz kliknąć mój Gravatar, który znajduje się w lewym górnym rogu ekranu. Kliknij na mój Gravatar, aby dodać obrazy.
Krok 8: Na dole znajdziesz opcję o nazwie Dodaj nowy obraz. Aby dodać obraz, musisz kliknąć „Dodaj nowy obraz".
Krok 9: Po ustawieniu zdjęcia musisz kliknąć mój profil. W tej sekcji zapytamy Cię o niezbędne informacje.
Krok 10: Podaj swoje imię i nazwisko, nazwę wyświetlaną, lokalizację i niezbędne informacje o sobie. Jest to niezbędne, aby Twoje informacje zgadzały się z informacjami, które podałeś w backendzie WordPress.
Krok 11: Po ustawieniu informacji, których potrzebujesz, kliknij Zapisz profil. Spowoduje to zapisanie informacji podanych na tym ekranie.
Po zakończeniu dodawania informacji musisz wrócić do zaplecza swojej witryny WordPress. Informacje nie są aktualizowane natychmiast, więc musisz odczekać od 1 do 2 godzin, aby zsynchronizować informacje z kontem użytkownika.