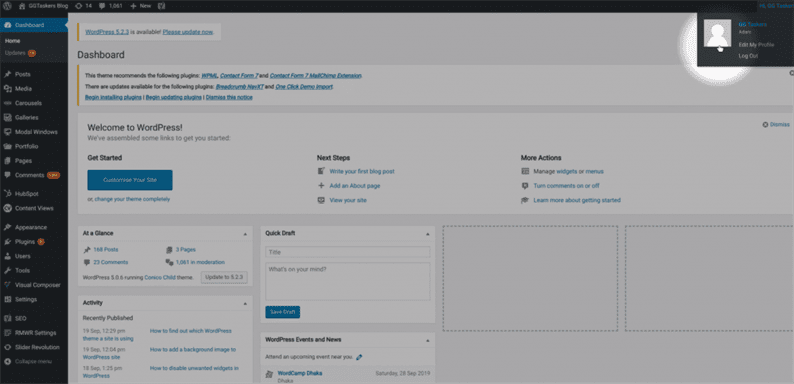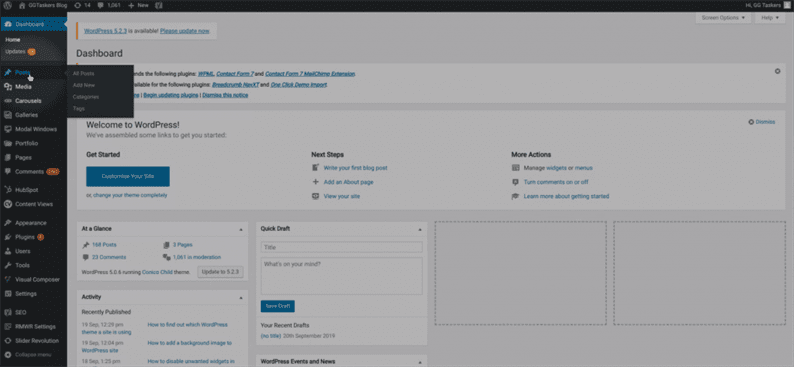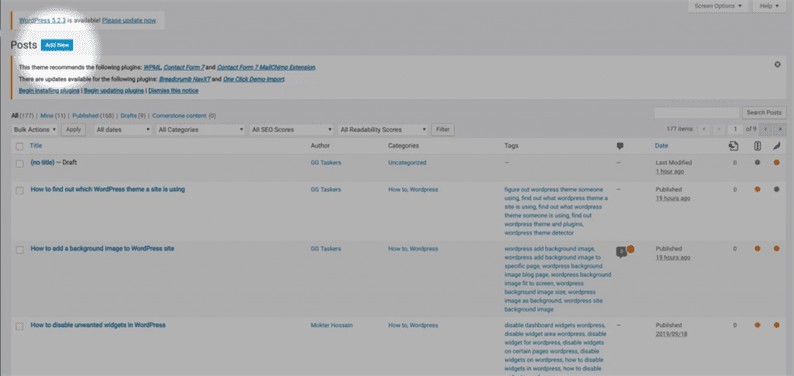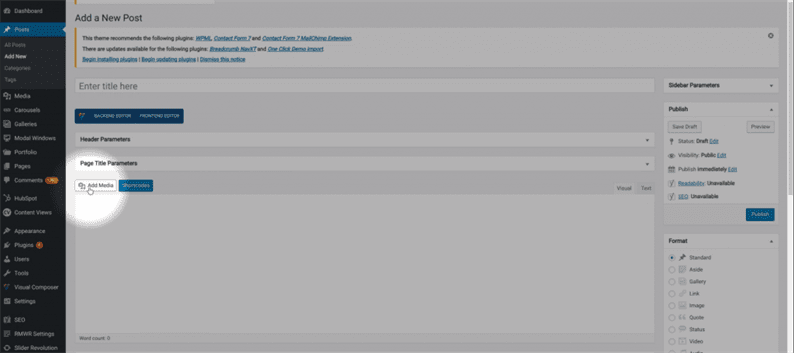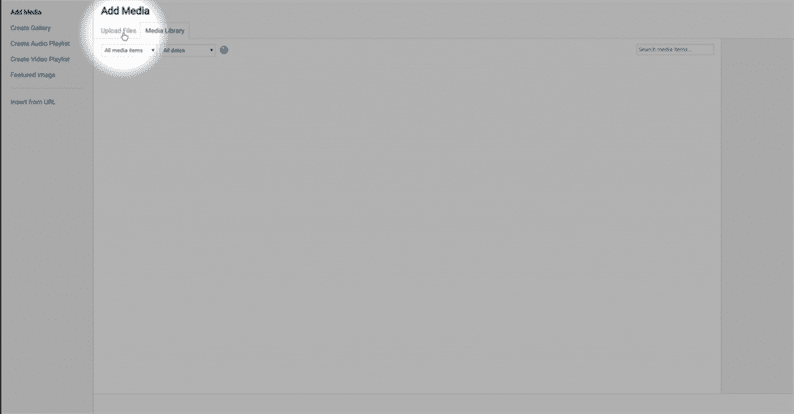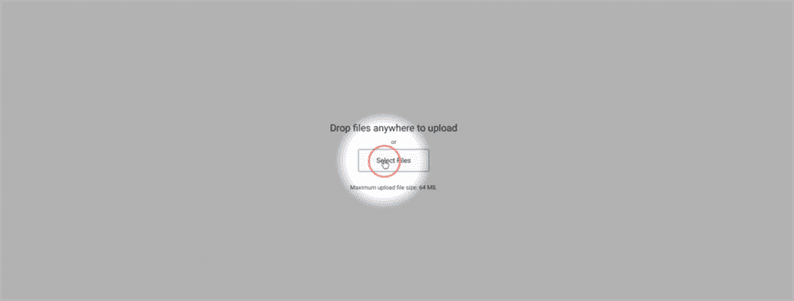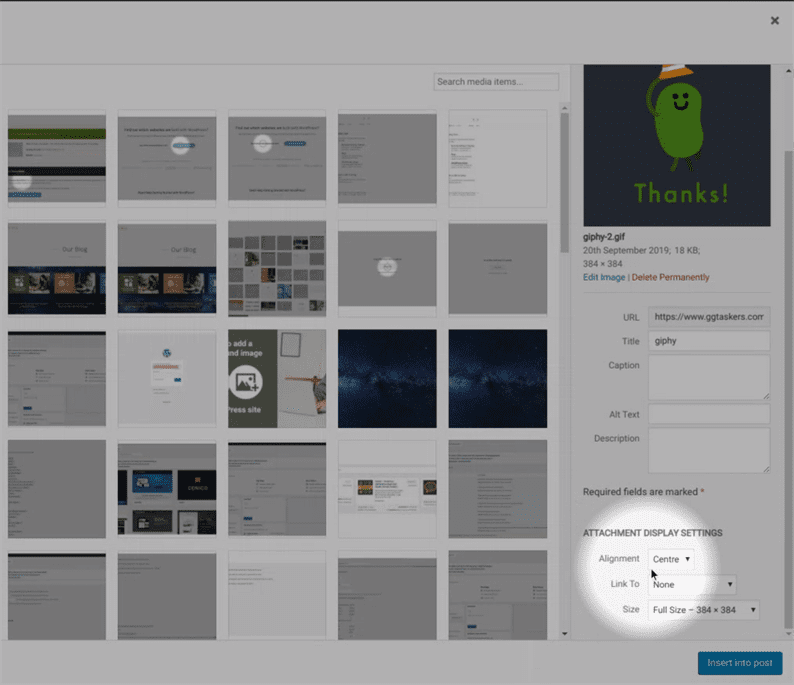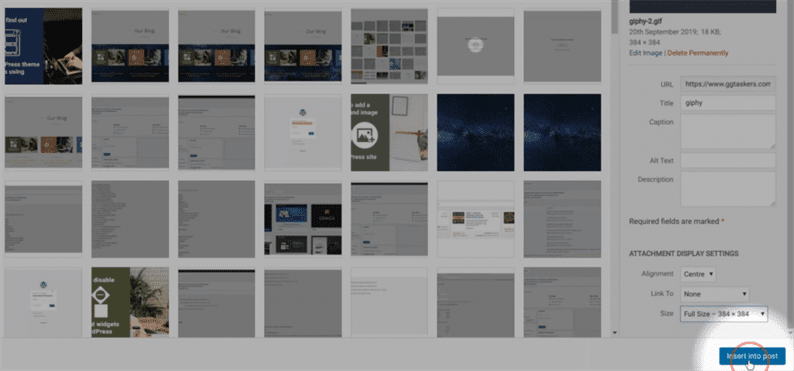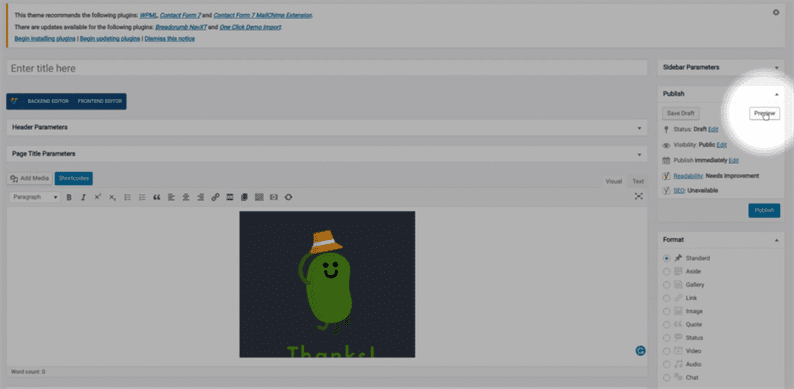Cómo agregar GIF animados en WordPress
WordPress es uno de los sistemas de gestión de contenido más utilizados y su popularidad no deja de aumentar. Pensó que WordPress es realmente fácil de usar, pero muchos usuarios se quejaron de agregar GIF en WordPress. Hay tres tamaños de imagen predeterminados en WordPress, pero cuando alguien crea un nuevo tamaño de imagen para GIF, WordPress solo guarda el primer fotograma del GIF. En este blog, le mostraré cómo puede agregar un GIF animado en WordPress sin ningún problema.
Paso 1: Para agregar un GIF animado en WordPress, primero debe ir al backend de su sitio web, que se conoce como wp-admin. Para llegar al backend, debe agregar / wp-admin después de la URL de su sitio web. Por ejemplo, si la URL de su sitio web es www.example.com, debe escribir www.example.com/wp-admin. Esta es la página de inicio de sesión universal para todos los sitios web de WordPress.
Paso 2: Ahora que ha iniciado sesión en el backend de su sitio web, debe asegurarse de una cosa simple: debe iniciar sesión con su identificación de administrador o cualquier usuario con capacidades de edición. Hay diferentes roles de usuarios en WordPress como el administrador, editor, autor, etc. Solo el administrador tiene acceso para agregar o eliminar nuevas funciones a un sitio de WordPress. Para agregar una política de privacidad a su sitio web de WordPress, debe agregar o editar una publicación de WordPress o crear una nueva publicación. Para poder hacer eso, debe usar sus credenciales de inicio de sesión de administrador o cualquier identificación de usuario que tenga acceso de editor.
Paso 3: En su tablero, encontrará una pestaña llamada Publicaciones. Esta pestaña tiene todas las publicaciones que ha publicado o redactado en su sitio de WordPress. Haga clic en la pestaña de publicaciones.
Paso 4: puede crear una nueva publicación o agregar el GIF a una publicación existente. Le mostraremos cómo agregar el GIF en una nueva publicación.
Paso 5: Después de hacer clic en Agregar nueva publicación, se lo llevará a una nueva ventana donde encontrará un botón llamado Agregar medios. Haga clic en agregar medios.
Paso 6: Puede seleccionar un GIF de los que cargó o puede cargar uno nuevo haciendo clic en cargar archivos.
Paso 7: Hay un botón en el medio de la página que se selecciona Archivo. Haga clic en seleccionar archivos para cargar el GIF desde su PC.
Paso 8: Cuando termine de cargar el GIF, preste atención a la configuración de visualización de archivos adjuntos y seleccione el tamaño completo.
Paso 9: Justo debajo de la configuración de visualización de archivos adjuntos, encontrará un botón que dice insertar en publicaciones. Haga clic en este botón para agregar el GIF a su publicación.
Paso 10: Finalmente, para verificar si el GIF está funcionando bien o no, haga clic en el botón de vista previa. Esto le mostrará una vista previa de la publicación. Si siguió los pasos que he descrito, su GIF debería funcionar correctamente.
Los GIF son más grandes en comparación con las imágenes y pueden ralentizar su sitio web si agrega bastantes. Así que asegúrese de agregar una cantidad óptima de GIF en su sitio web de WordPress.