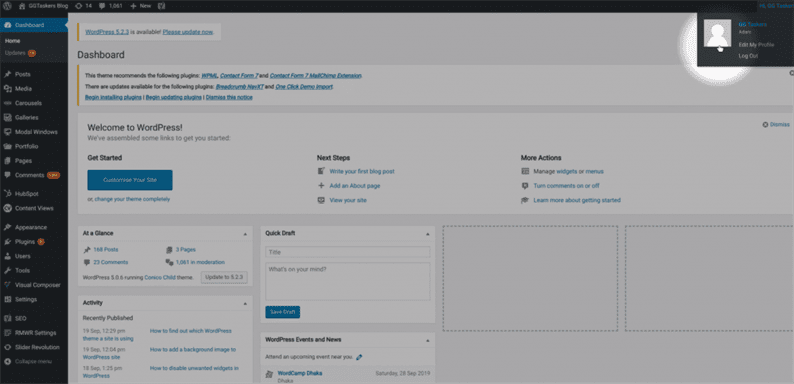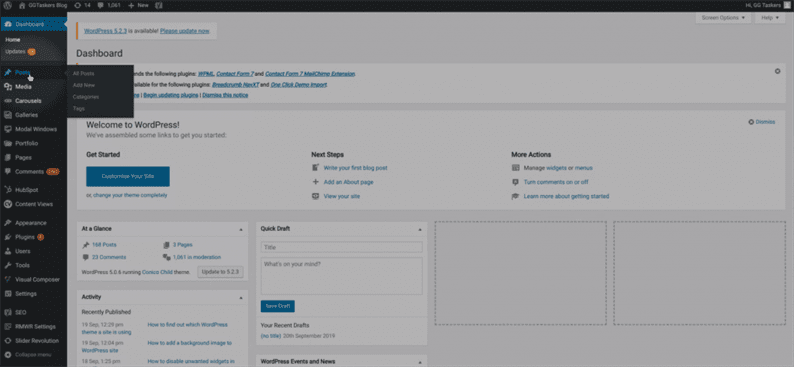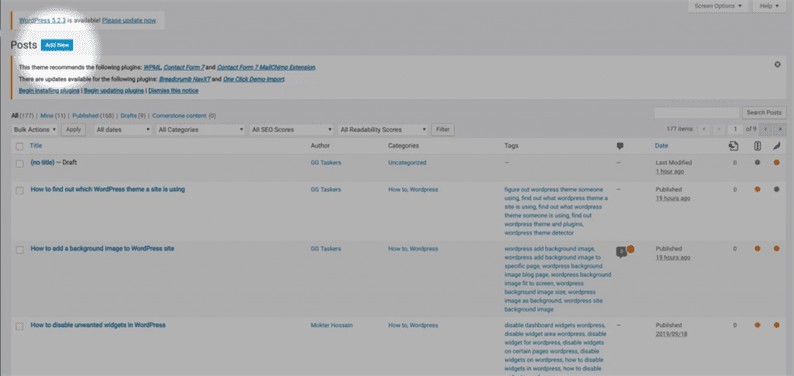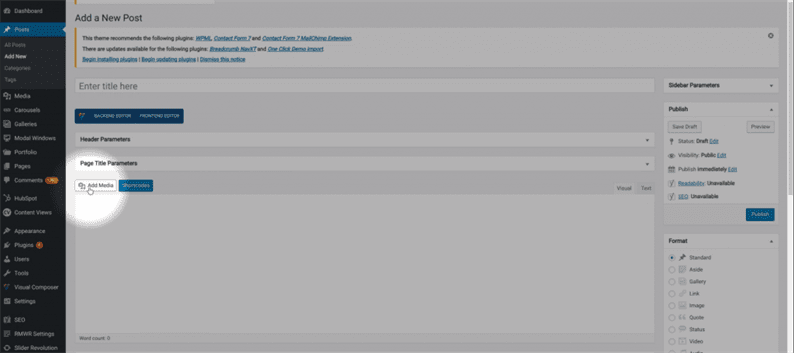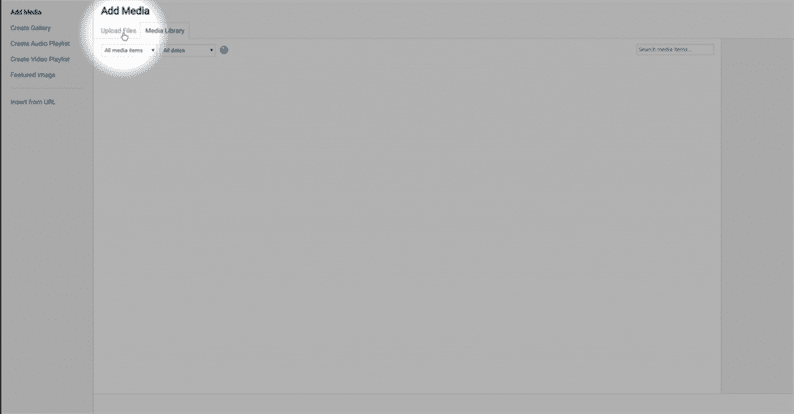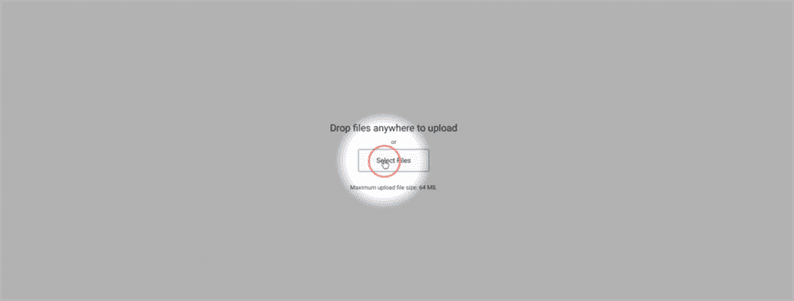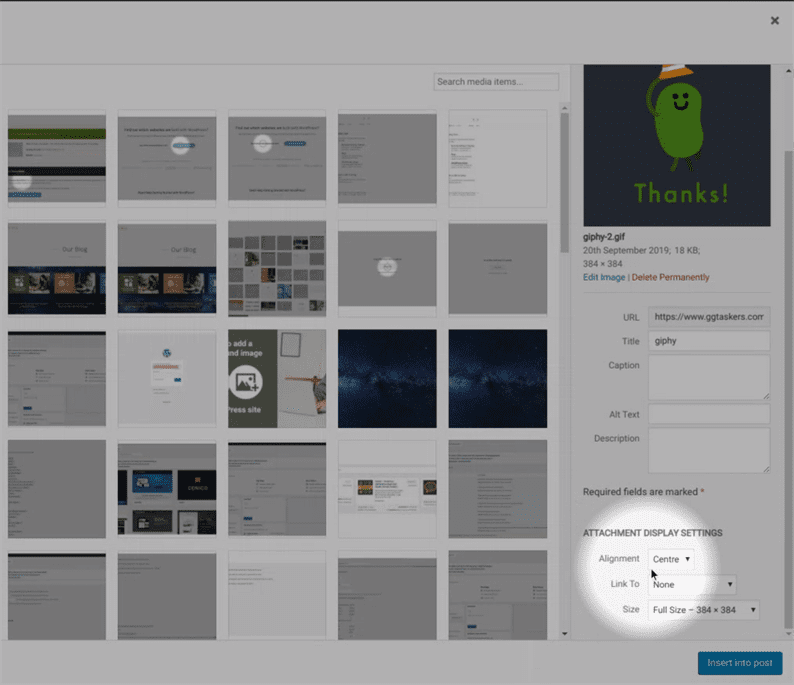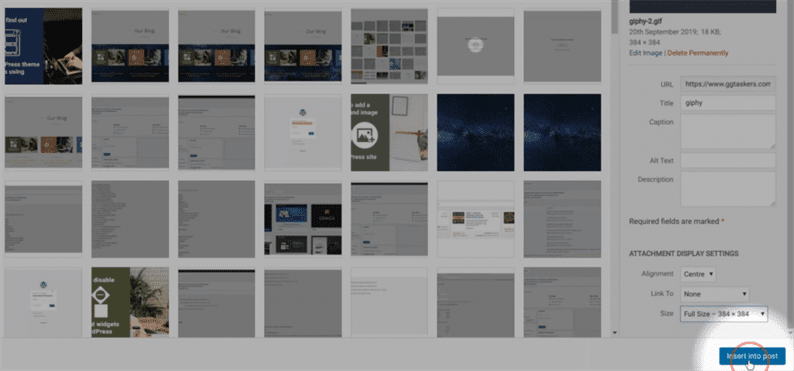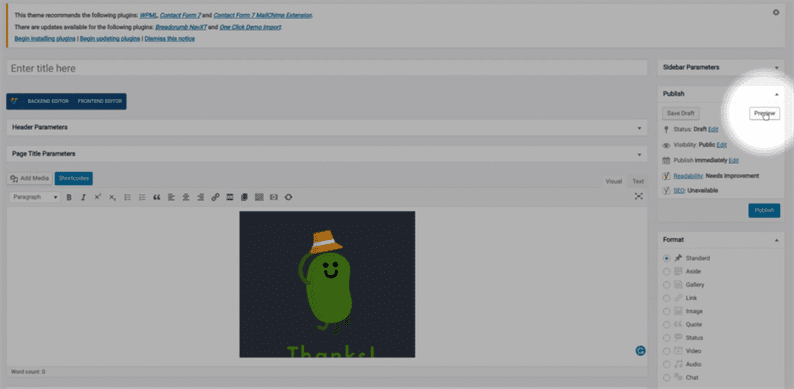Comment ajouter des GIF animés dans WordPress
WordPress est l’un des systèmes de gestion de contenu les plus utilisés et sa popularité ne cesse de croître. Je pensais que WordPress était vraiment convivial, mais de nombreux utilisateurs se sont plaints de l’ajout de GIF dans WordPress. Il existe trois tailles d’image par défaut dans WordPress, mais lorsque quelqu’un crée une nouvelle taille d’image pour les GIF, WordPress n’enregistre que la première image du GIF. Sur ce blog, je vais vous montrer comment ajouter du GIF animé sur WordPress sans aucun problème.
Étape 1 : Pour ajouter un GIF animé dans WordPress, vous devez d’abord accéder au backend de votre site Web, connu sous le nom de wp-admin. Pour atteindre le backend, vous devez ajouter /wp-admin après l’URL de votre site Web. Par exemple, si l’URL de votre site Web est www.example.com, vous devez écrire www.example.com/wp-admin. Il s’agit de la page de connexion universelle pour chaque site Web WordPress.
Étape 2 : Maintenant que vous êtes connecté au backend de votre site Web, vous devez vous assurer d’une chose simple, à savoir que vous devez vous connecter avec votre identifiant administrateur ou tout utilisateur disposant de capacités d’édition. Il existe différents rôles d’utilisateurs dans WordPress comme l’administrateur, l’éditeur, l’auteur, etc. Seul l’administrateur a accès à l’ajout ou à la suppression de nouvelles fonctionnalités sur un site WordPress. Pour ajouter une politique de confidentialité à votre site Web WordPress, vous devez ajouter ou modifier une publication WordPress ou créer une nouvelle publication. Pour ce faire, vous devez utiliser vos identifiants de connexion administrateur ou tout identifiant utilisateur disposant d’un accès éditeur.
Étape 3 : Sur votre tableau de bord, vous trouverez un onglet appelé publications. Cet onglet contient tous les articles que vous avez publiés ou rédigés sur votre site WordPress. Cliquez sur l’onglet messages.
Étape 4 : Vous pouvez soit créer une nouvelle publication, soit ajouter le GIF à une publication existante. Voyons comment ajouter le GIF dans un nouveau message.
Étape 5 : Après avoir cliqué sur Ajouter un nouveau message, vous serez redirigé vers une nouvelle fenêtre où vous trouverez un bouton appelé Ajouter un média. Cliquez sur ajouter un média.
Étape 6 : Vous pouvez soit sélectionner un GIF parmi ceux que vous avez téléchargés, soit en télécharger un nouveau en cliquant sur télécharger des fichiers.
Étape 7: Il y a un bouton au milieu de la page qui sélectionne Fichier. Cliquez sur les fichiers sélectionnés pour télécharger le GIF depuis votre PC.
Étape 8: Lorsque le téléchargement du GIF est terminé, faites attention aux paramètres d’affichage des pièces jointes et sélectionnez la taille complète.
Étape 9 : Juste sous les paramètres d’affichage des pièces jointes, vous trouverez un bouton qui dit insérer dans les messages. Cliquez sur ce bouton pour ajouter le GIF à votre message.
Étape 10 : Enfin, pour vérifier si le GIF fonctionne correctement ou non, cliquez sur le bouton Aperçu. Cela vous montrera un aperçu de la publication. Si vous avez suivi les étapes que j’ai décrites, votre GIF devrait fonctionner correctement.
Les GIF sont plus gros que les images et cela peut ralentir votre site Web si vous en ajoutez plusieurs. Assurez-vous donc d’ajouter un nombre optimal de GIF dans votre site WordPress.