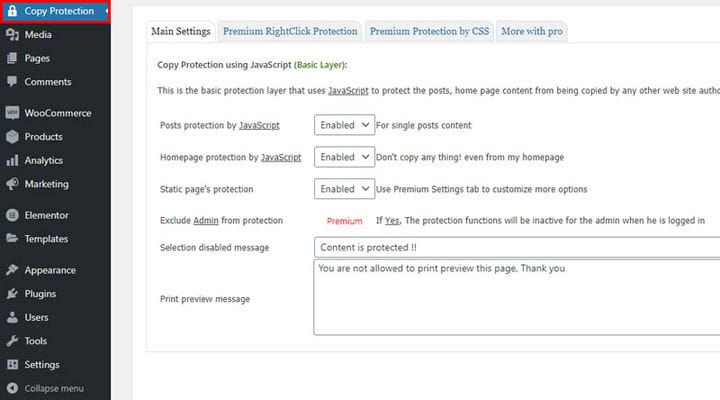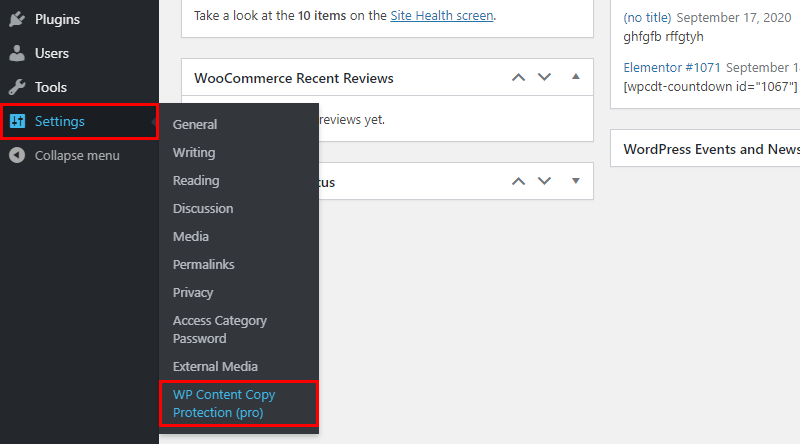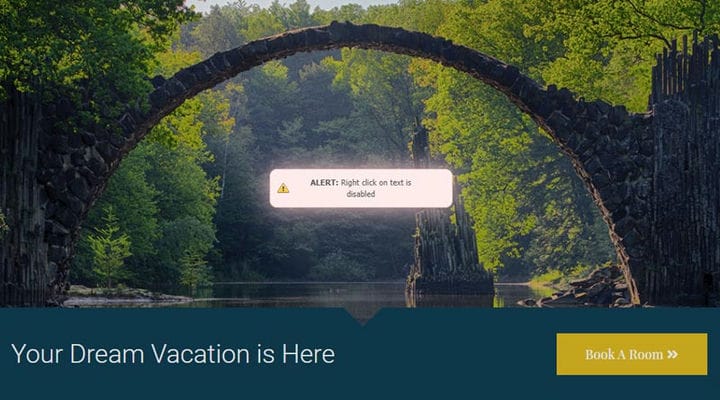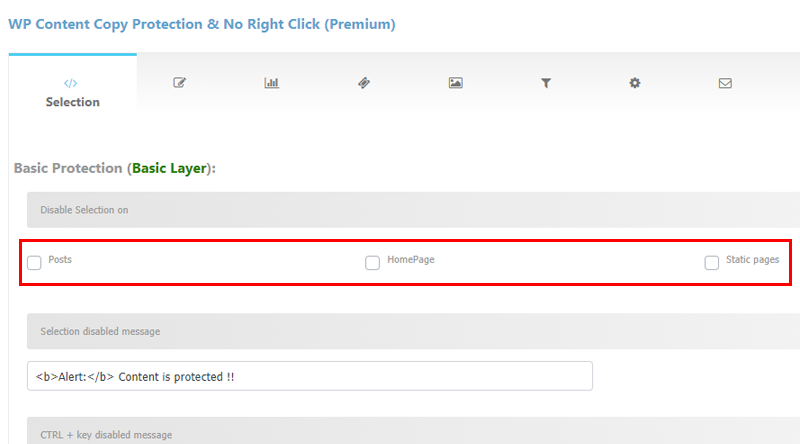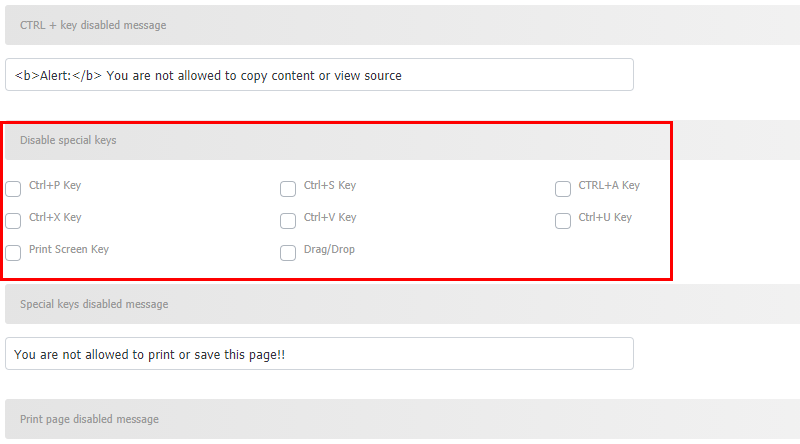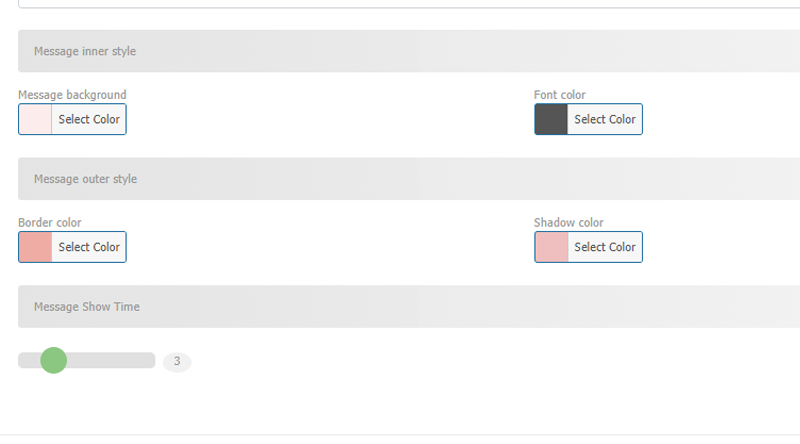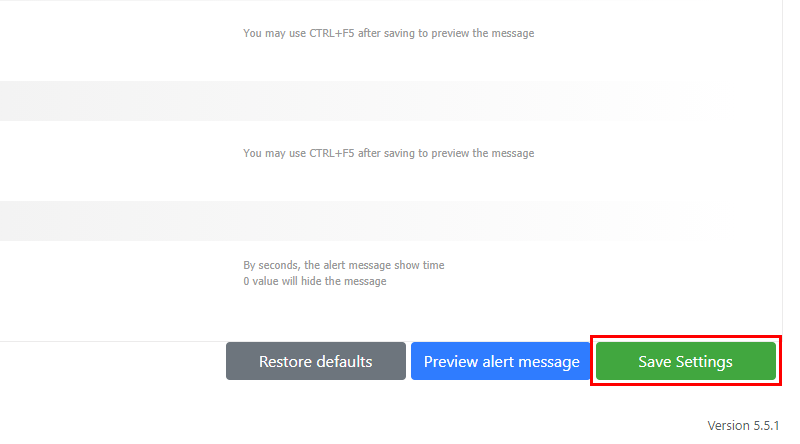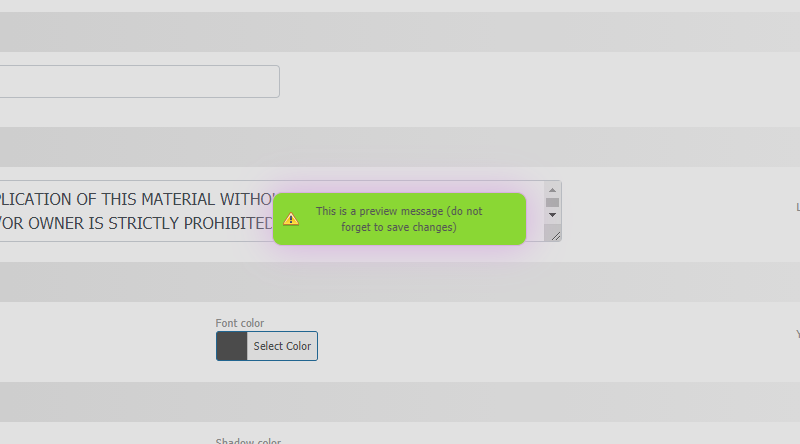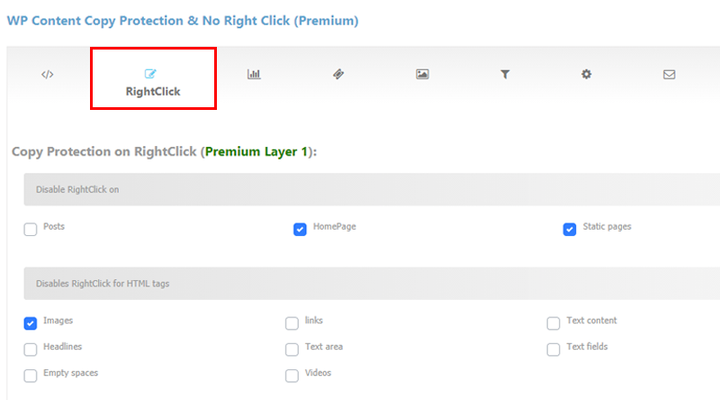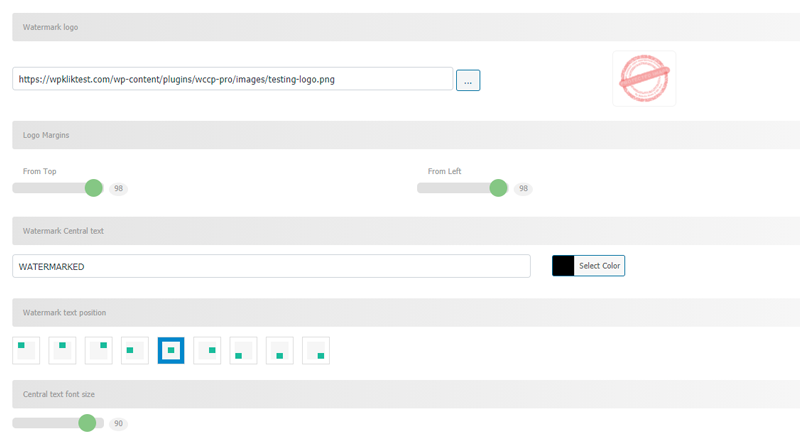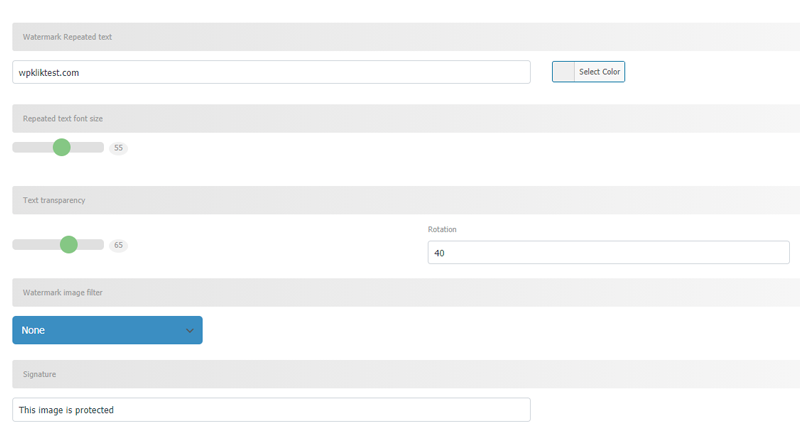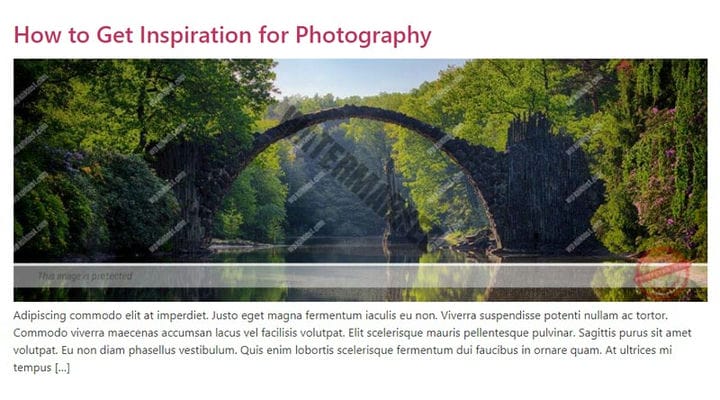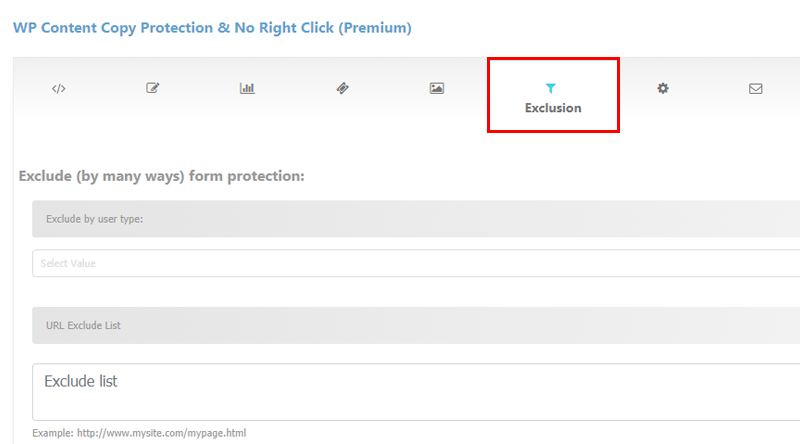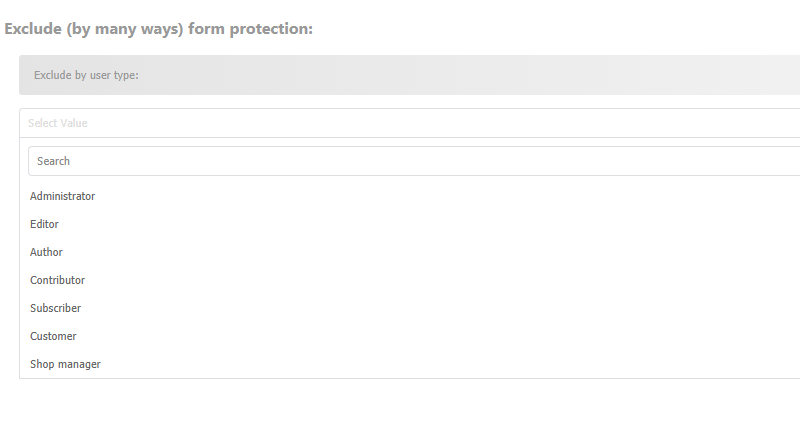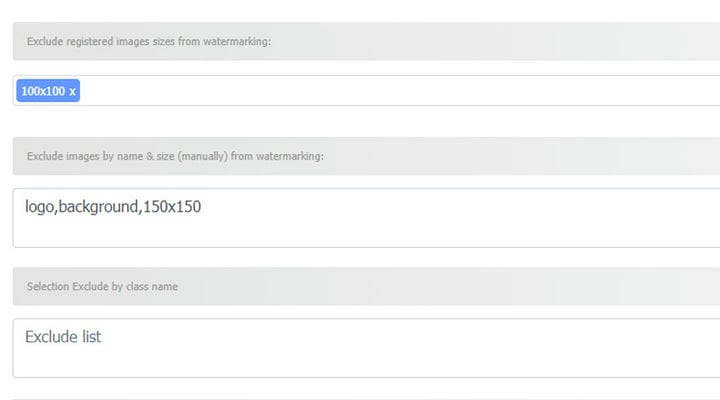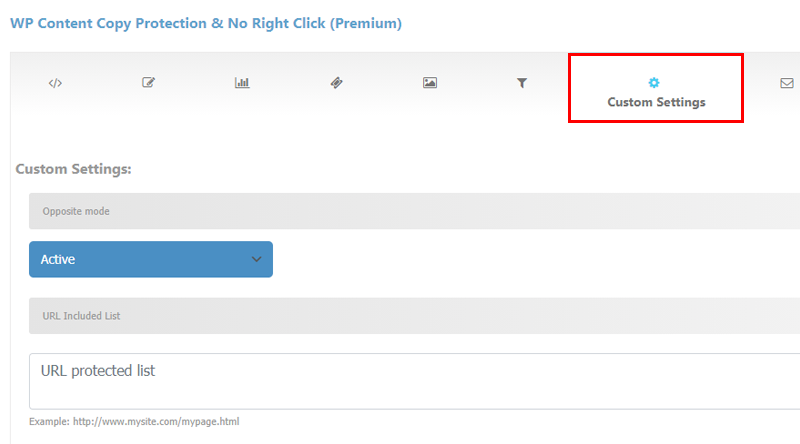Complemento de protección de copia de contenido de WP: guía definitiva
Hay muchas razones justificadas por las que podría querer proteger el contenido de su sitio. Tal vez seas un fotógrafo, artista o diseñador profesional que comparte contenido original y tiene todo el sentido del mundo que quieras protegerlo del plagio, el robo y la copia. Esto también es esencial para los sitios de cartera ya que, naturalmente, nadie quiere que el trabajo del que dependen sea explotado para cualquier propósito.
Buscamos la mejor solución en estas situaciones, probamos y comparamos muchos complementos y el complemento WP Content Copy Protection ha demostrado ser una de las mejores opciones por muchas buenas razones. Para nombrar algunos, su versión básica es muy generosa y le permite proteger su contenido de la copia con el botón derecho y de la selección. Pero lo que nos hizo seleccionar este complemento como el mejor es su versión premium económica que viene con increíbles funciones avanzadas como marca de agua, protección agresiva de imágenes, múltiples capas de protección de texto e imágenes, control total sobre el clic derecho y muchas más funciones interesantes. .
¿Quién puede usar el complemento de protección de copia de contenido de WP?
Básicamente, el uso de este complemento no se limita a ciertas profesiones o tipos de sitios web, es una opción perfecta para cualquier persona que quiera asegurarse de que su contenido esté protegido contra el uso no autorizado. Entonces, si está produciendo cualquier tipo de contenido original, ya sean imágenes, fotos, obras de arte o artículos que no desea que los blogueros, visitantes del sitio, competidores, etc., compartan y utilicen para cualquier otro propósito que no sea el que ponlo en tu sitio web, este complemento te ayudará a dormir tranquilo.
Ahora, veamos qué puede hacer por usted el complemento WP Content Copy Protection.
Versión gratuita: deshabilitar clic derecho
La versión gratuita del complemento será adecuada para usted si lo que desea es proteger todo el sitio de la copia del botón derecho. Una vez activado, el complemento evita tanto copiar como seleccionar cualquier tipo de contenido en su sitio. El código de su página también estará completamente protegido ya que el comando Inspeccionar que también se encuentra en el menú contextual también se desactivará, y lo mismo ocurre con el comando Ctrl+U en Chrome, que es otra forma de ver el código de la página. Para obtener más detalles sobre la versión gratuita e instrucciones detalladas, lea nuestro artículo sobre cómo deshabilitar el clic derecho con un complemento de WP Content Copy Protection.
Versión Premium: protección adaptada a sus necesidades
Si decidió tomar el control total sobre el contenido de su sitio y optó por comprar la versión premium, felicidades, hizo una buena elección. Te alegrará saber que el procedimiento de instalación de un complemento de WordPress desde tu computadora es muy sencillo y sencillo, incluso para los principiantes totales de WP. Veamos qué sucede después de la instalación:
Vaya a Configuración> WP Content Copy Protection (Pro) para acceder al complemento.
Ahora, veamos qué sucede de forma predeterminada, antes de cualquier entrada de su parte. Simplemente vaya a cualquier página de su sitio e intente seleccionar algún texto o use el comando RightClick en cualquier parte de la página. ¿Imposible? Significa que la instalación del complemento ya activó algunas configuraciones. También notará un mensaje sobre la desactivación de RightClick.
Compruebe lo que sucede cuando intenta seleccionar texto en cualquier página. Imposible, ¿verdad? Así es como funcionan las configuraciones predeterminadas. Por supuesto, si ese no es el tipo de configuración que necesita, siempre puede cambiar la configuración predeterminada. Recomendamos revisar todas las configuraciones, desmarcar todas las opciones y luego personalizar las configuraciones según tus preferencias.
Cómo deshabilitar la selección de contenido en la página
Antes de continuar con los pasos necesarios para deshabilitar la selección de contenido en la página, permítanos recordarle que esto podría ser un poco irritante desde el punto de vista del usuario, así que aplíquelo solo donde lo considere realmente necesario. Es una gran opción para evitar que copien y roben tus textos, pero piénsalo bien, tal vez sería beneficioso que tus lectores pudieran citarte fácilmente. Entonces, algunos pueden decidir activar esto solo para ciertos textos. La decisión es totalmente tuya y siempre puedes cambiar la configuración. Ahora, veamos cómo hacerlo.
Los ajustes de Selección están en la primera pestaña. Puede elegir el grupo de páginas en las que se desactivará la selección. Probablemente encuentre esta opción como una excelente solución para las publicaciones, si este es el caso, solo necesita marcar Publicaciones.
Puede deshabilitar la selección para todas las publicaciones, todas las páginas o solo la página de inicio. También existe la opción de aplicar ciertas medidas de protección en una sola página, pero trataremos esto en detalle más adelante. Otra opción interesante en la pestaña Selección es la opción de deshabilitar ciertos comandos.
Algunos de los más populares son Ctrl+P que impide imprimir la página, Ctrl+S que permite a los usuarios guardar la página y Ctrl+A que se usa para seleccionar todo en la página. También puede deshabilitar la tecla Imprimir pantalla. Todos estos comandos se usan comúnmente con el objetivo habitual de copiar el contenido, por lo que también podría considerar deshabilitarlos como otra forma de evitar el robo de contenido.
Cada vez que deshabilita un determinado comando, también puede configurar el mensaje que el usuario verá cuando intente usar el comando deshabilitado. El mensaje podría ser por ejemplo:
<b>los
<b>se usa para marcar el texto que debe estar en negrita ; para ser más precisos, todo lo escrito entre la etiqueta abierta y cerrada estará en negrita. Puede personalizar completamente este mensaje, puede, por ejemplo, escribir algo como Atención: ¡la copia está estrictamente prohibida!
También puede personalizar el aspecto del cuadro de mensaje para que combine perfectamente con el estilo de su sitio. Elija el color de fondo del cuadro de mensaje, el color del borde del cuadro, el color de la fuente e incluso el color de la sombra de la fuente. Después de establecer el tono y el estilo del mensaje, también puede establecer durante cuánto tiempo se mostrará el mensaje. Los usuarios deben poder leerlo y comprenderlo, así que configure el tiempo de acuerdo con la longitud del texto. Tres segundos serán suficientes en la mayoría de los casos.
Una vez que haya configurado todo, recuerde guardar la configuración.
Lo que también es interesante es el botón de mensaje de alerta de vista previa que le permite ver el cuadro de mensaje personalizado. En caso de que no vea ningún cambio después de hacer clic en este botón, probablemente necesite actualizar el caché.
Este es un ejemplo de cómo podría verse el mensaje con estilo:
Todos los cuadros de mensajes relacionados con este complemento ahora se verán así.
Cómo deshabilitar el clic derecho en la versión Premium
En la versión gratuita, una vez que activa el complemento, el comando de clic derecho está deshabilitado en todo el sitio, mientras que en la versión premium podemos crear una estrategia de protección muy precisa y específica y emplear esta opción solo en la página de inicio, páginas estáticas, o publicaciones o incluso solo en un tipo específico de contenido como ciertas fotos y similares. Le mostraremos cómo usar ciertas opciones de protección, una de ellas en los siguientes capítulos.
La pestaña RightClick es donde elige todas las páginas en las que desea desactivar el comando RightClick. En esta pestaña, también elige para qué tipo de elementos se deshabilitará el RightClick. Si desea proteger todos los elementos de la página, marque todas las etiquetas de Deshabilitar clic derecho para HTML. Pero, en la mayoría de los casos, solo necesitará protección para imágenes y textos, si eso es lo que necesita, marque solo las etiquetas Imágenes y Texto.
De esta manera, también puede proteger enlaces y videos y una variedad de otros elementos simplemente marcando las etiquetas adecuadas. Y también puede personalizar el mensaje que aparece cuando alguien intenta emplear el comando deshabilitado; para ver cómo, vaya a la sección Cómo deshabilitar la selección de contenido en la página.
Proteja sus imágenes con una marca de agua
Las marcas de agua son imágenes, superposiciones o textos que colocamos sobre un activo digital, generalmente una imagen, para protegerlo y reclamar su propiedad. Te ofrecen una capa más de protección contra el robo y el uso no autorizado. Lo mejor de este complemento es que le permite no solo agregar la marca de agua sino también darle estilo. Puede decidir exactamente en qué parte del documento desea que se coloque la marca de agua, puede ajustar el color y el tamaño de la fuente, y también puede elegir que el texto de la marca de agua se repita en todo el documento, como un patrón. Establecer tu logotipo como marca de agua siempre es una buena idea, ya que aumenta el reconocimiento de la marca, y el robo de una marca difícilmente puede pasar desapercibido.
En caso de que desee un texto determinado como marca de agua, solo tenga en cuenta que debe ingresar el texto deseado en los campos designados, si omite esto, la marca de agua simplemente no se mostrará.
Como mencionamos, el complemento le permite agregar texto repetido de marca de agua. Esto es especialmente conveniente si tiene miedo de que alguien pueda recortar partes de sus imágenes y usarlas para sus propios fines. El texto repetido creará un patrón que deja muy poco o ningún espacio para recortar. También puede elegir el tamaño y la transparencia del texto repetido.
El filtro de imagen de marca de agua le permite agregar un cierto tipo de filtro sobre su foto (puede elegir entre algunos filtros). También existe la posibilidad de añadir un texto de Firma.
Generalmente, la marca de agua viene con dos niveles de protección. Veamos qué ofrece cada uno de ellos para que puedas decidir cuál necesitas.
Puede elegir entre la Regla de Hotlinking y la Regla de Mi sitio.
Si elige la Regla de Hotlinking, las marcas de agua no se mostrarán en las imágenes de su sitio. Pero si alguien hace clic en el enlace de la imagen para abrir la imagen, se mostrará la marca de agua y será imposible copiar la imagen original.
Si desea evitar incluso la más mínima posibilidad de robo de imágenes, puede optar por la regla Mi sitio que también hace que la marca de agua sea visible en las imágenes de su sitio.
Estas imágenes muestran un ejemplo del uso del logotipo y el texto de la firma, así como el texto central y repetido como marca de agua.
Una vez que establezca la marca de agua, se aplicará a todas las imágenes de su sitio web. En caso de que desee hacer una excepción para ciertas fotos o documentos y dejarlos sin la marca de agua, el complemento también le permite hacerlo. También puede limitar la marca de agua para que se muestre solo en las páginas seleccionadas; para leer más al respecto, vaya a la sección Cómo activar la protección en las páginas seleccionadas.
Cómo excluir de la protección
Repartir materiales de forma gratuita es parte de las estrategias de marketing de muchas grandes marcas. Puede beneficiarse mucho de él, especialmente si se esfuerza por hacerse un nombre para usted o su marca. Entonces, en caso de que desee que algunas fotos o documentos estén disponibles para que todos los usen, copien y compartan, simplemente puede ajustar algunas configuraciones. Simplemente vaya a la pestaña Exclusión para seleccionar el tipo de exclusión que necesita.
Varias opciones están a su disposición:
Excluir por tipo de usuario: le permite seleccionar tipos de usuarios de WordPress que quedarán excluidos de la protección y podrán usar, compartir y copiar su contenido. Por ejemplo, probablemente no desee limitar el acceso al administrador de su sitio.
Lista de exclusión de URL: le permite excluir de la protección las URL seleccionadas en su sitio. Simplemente ingrese la lista de las URL que no necesitan protección. Estas podrían ser, por ejemplo, su página de contacto, ya que sus usuarios deberían poder copiar su número de teléfono o correo electrónico de su sitio, páginas con horarios y horarios, y similares.
En cuanto a las imágenes, hay dos formas diferentes de excluirlas de la protección: Excluir los tamaños de imágenes registrados de la marca de agua y Excluir imágenes por nombre y tamaño (manualmente) de la marca de agua donde excluye imágenes de ciertos tamaños o nombres de la marca de agua.
También existe la opción Exclusión de selección por nombre de clase, que se aplicará en la configuración de antiselección en la pestaña de selección anterior, con esta opción puede decidir permitir la selección para cualquier área de las páginas de su sitio web utilizando su nombre de clase de contenedor.
Otra opción muy interesante es Excluir servicios en línea, donde puede seleccionar excluir ciertos dominios de servicios o agentes o incluso los bots de SE línea por línea, como GoogleBot, por ejemplo.
Cómo activar la protección en las páginas seleccionadas
La siguiente pestaña: Configuración personalizada le permite proteger solo las páginas que seleccione. Simplemente ingrese las URL de las páginas que desea proteger deshabilitando Selección, Clic derecho o aplicando la marca de agua.
Cuando se trata de este tipo de protección, si queremos proteger una publicación o página, debe seleccionarse en la pestaña en la que especificamos el tipo de protección. Por ejemplo, si queremos proteger una determinada publicación del comando RightClick, marcaremos la opción Publicaciones en la pestaña RightClick (vea más arriba cómo deshabilitar el clic derecho en detalle). Cuando se selecciona Modo opuesto: activo en Configuración personalizada, la protección del clic derecho deja de aplicarse a todas las publicaciones, pero solo a las que se enumeran en el campo Lista de URL incluidas.
El modo Opuesto está inactivo por defecto. En este estado, la protección establecida se aplica a todo el sitio. Cuando elige la opción Activo, la protección se aplica solo a las páginas especificadas. Si elige Activo y no se especifica ninguna página a la que se aplican las reglas establecidas, la protección ni siquiera existe en el sitio.
En conclusión
Este tipo de protección no afecta su SEO de ninguna manera y le da mucho control sobre quién y cómo usa su contenido. Ahora que sabe que tiene una herramienta confiable, solo queda analizar cuánta protección necesita realmente. Solo tenga en cuenta que demasiada protección podría irritar a los usuarios y que cierto contenido vale más si se comparte, así que use sus opciones sabiamente. Si tiene alguna inquietud, no dude en publicar una pregunta en la sección de comentarios, con gusto le responderemos.