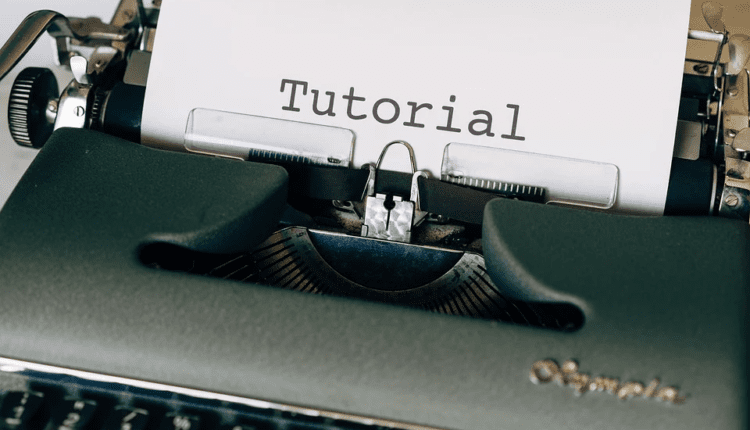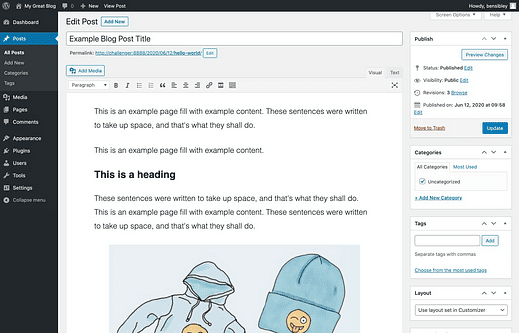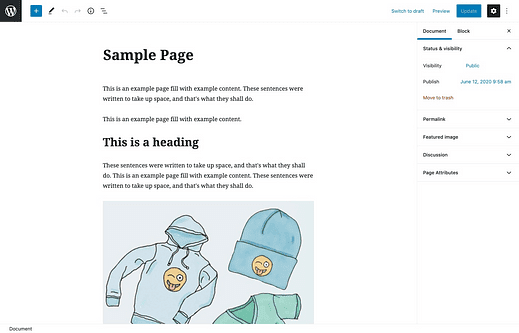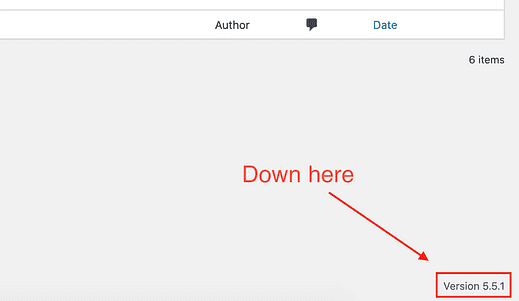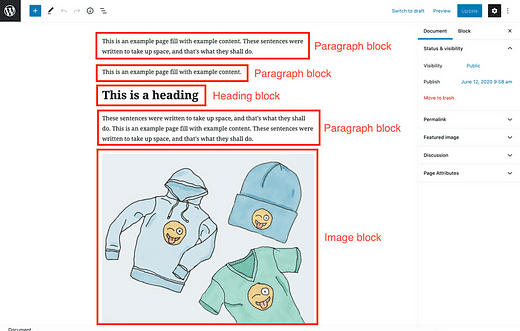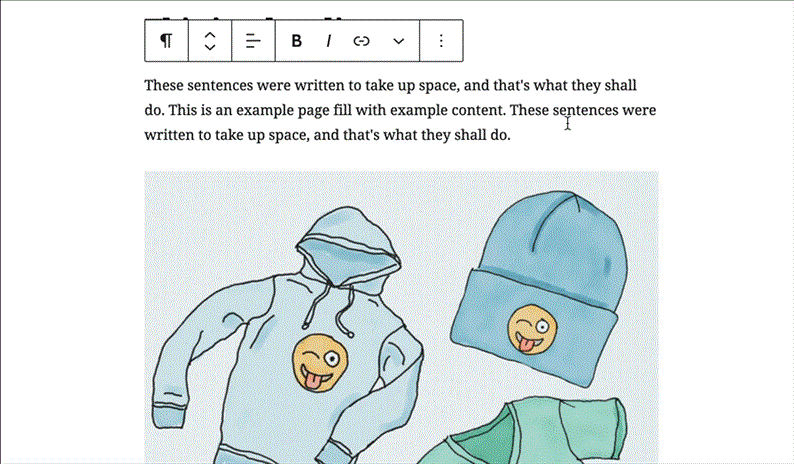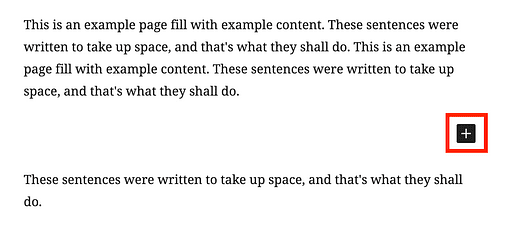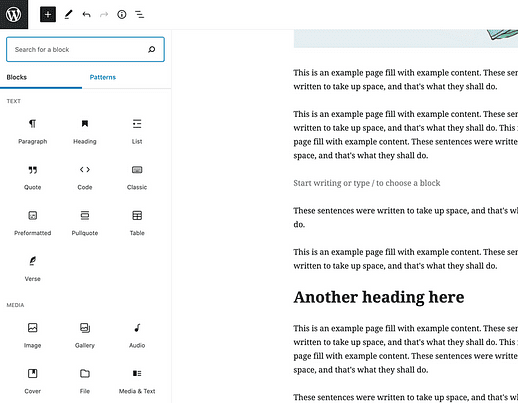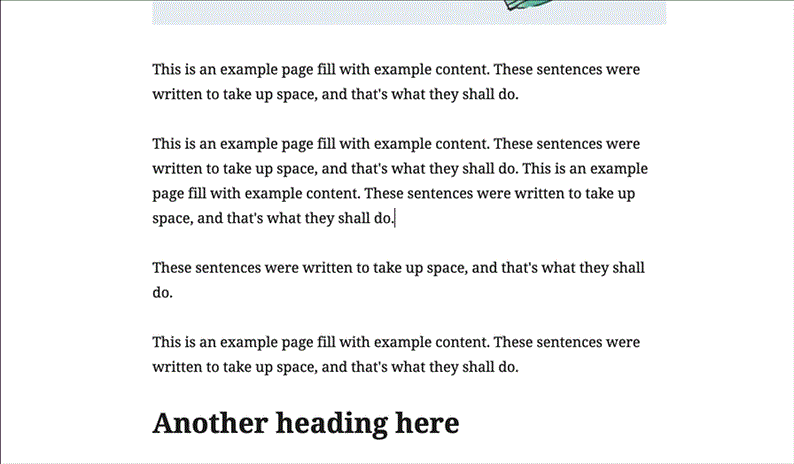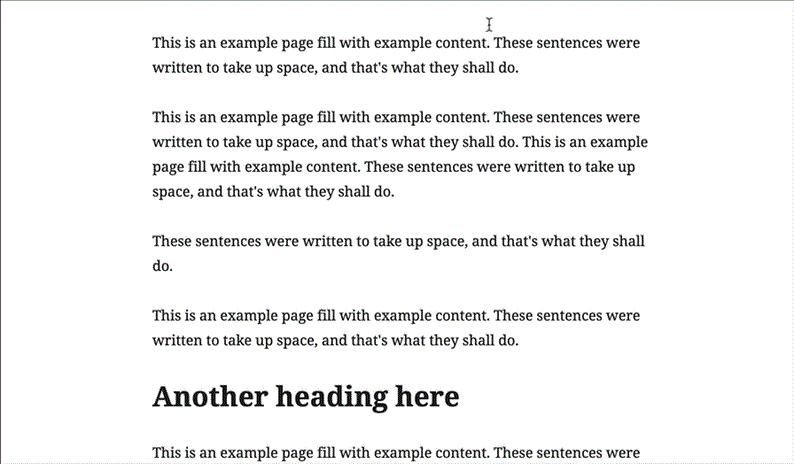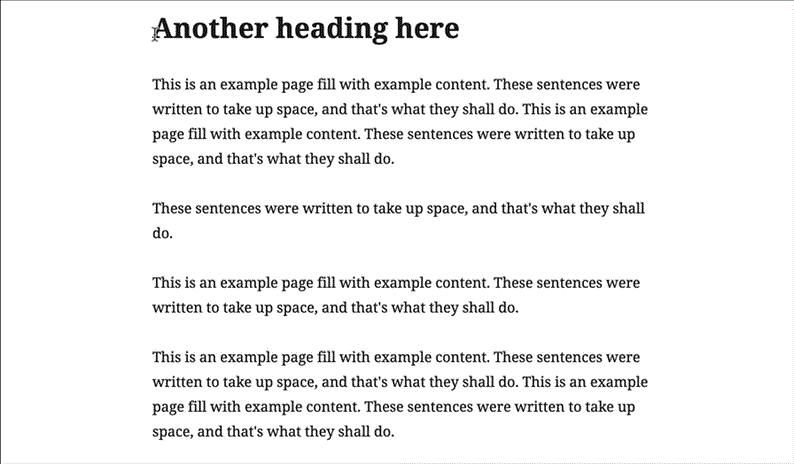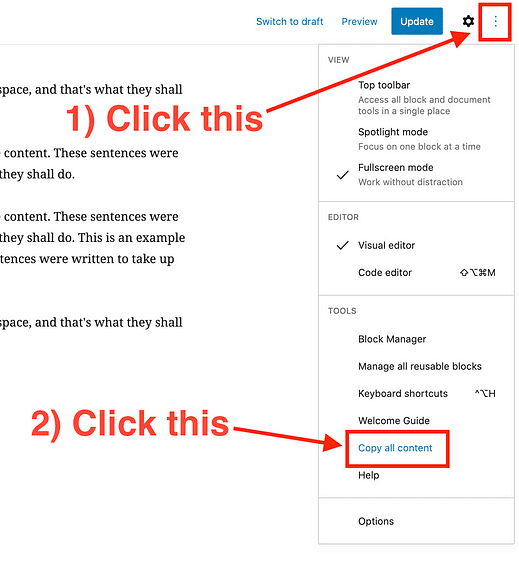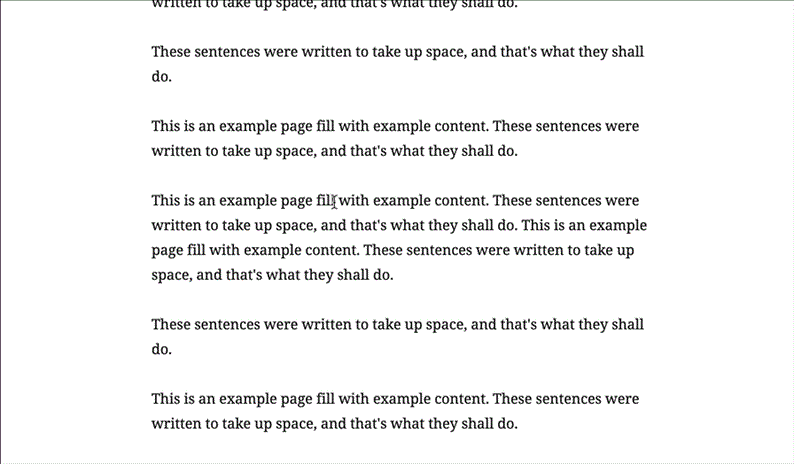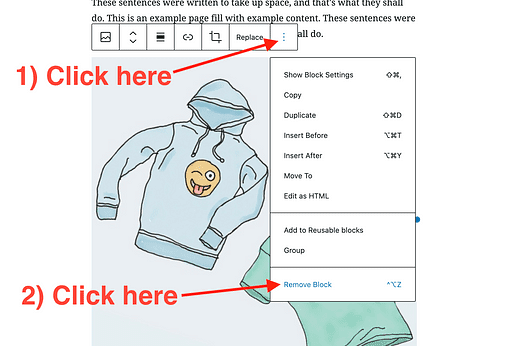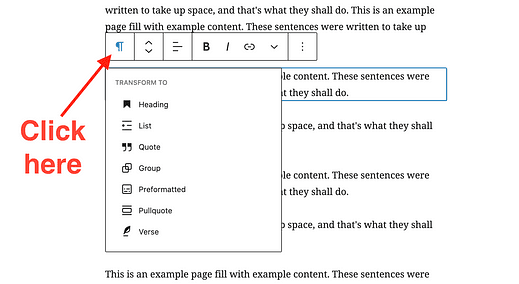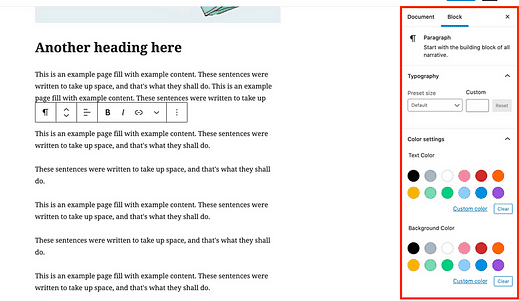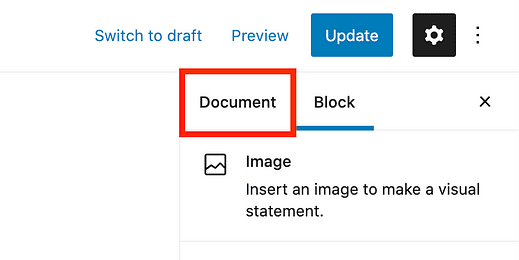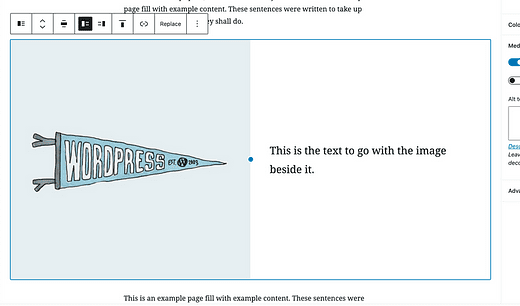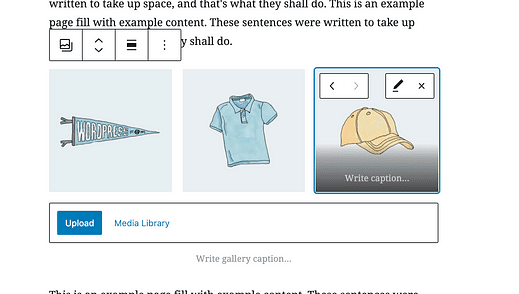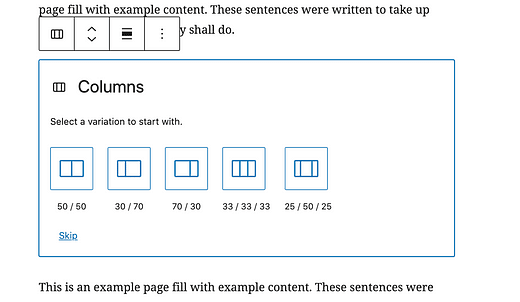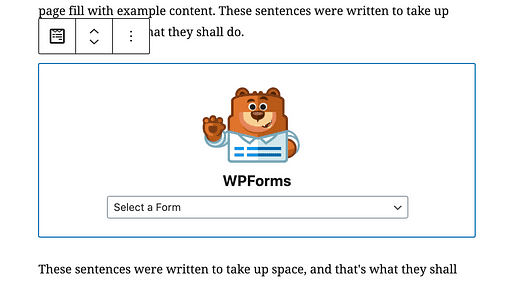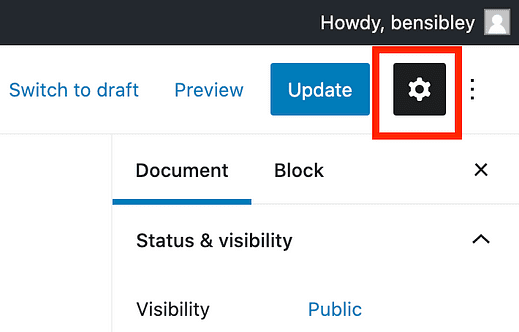Kuidas kasutada WordPressi plokiredaktorit: Gutenbergi oluline juhend
Kas olete WordPressi redaktorist segaduses?
Ma tunnistan esimesena: see nõuab harjumist.
Asjad, mida olete alati hõlpsalt teinud, võivad ootamatult keeruliseks osutuda. Näiteks võite küsida:
- Kuidas uusi plokke lisada?
- Kuidas ma saan plokke liigutada?
- Kuidas plokki kustutada?
Kõik need küsimused ja palju muud saavad vastuse selles WordPressi redaktori õpetuses.
Enne kui jõuame WordPressi redigeerija kasutamise üksikasjade juurde, on siin kiire selgitus selle kohta, miks võite veebis WordPressi artiklites näha erinevaid toimetajaid ja mis on redaktor "Gutenberg".
Mis on Gutenberg?
Rohkem kui kümme aastat kasutas WordPress tekstiredaktorit, mis nägi välja selline, mida nüüd peetakse "klassikaliseks redaktoriks":
Seejärel tuli 6 detsembril 2018 välja WordPressi versioon 5.0 ja lülitas kõik saidid üle uuele redaktorile, mille esimese trükipressi järgi nimetati kuulsaks Gutenbergiks.
Nüüd, mil sellest on möödunud peaaegu kaks aastat, kasutatakse Gutenbergi nime harvemini, kuna inimesed nimetavad seda lihtsalt toimetajaks või plokiredaktoriks.
Seega, kui näete, et keegi veebis räägib redaktorist "Gutenberg", tähendab see lihtsalt redaktorit, mida kasutatakse nüüd kõigil WordPressi saitidel (erinevalt klassikalisest redaktorist).
Kuidas saada Gutenbergi toimetaja?
Teil peaks see vaikimisi olema. Selle lubamiseks ei pea te Gutenbergi redaktorile "lülituma".
Kui külastate administraatori juhtpaneelil postitust või lehte, peaks see välja nägema järgmine:
Kui ei, siis veenduge, et kasutate vähemalt WordPressi versiooni 5.0. Saate oma WordPressi versiooni kontrollida armatuurlaua paremas alanurgas.
Lisaks kontrollige oma pistikprogrammide menüüd, et näha, kas klassikalise redaktori pistikprogramm on installitud, mis taastaks teie saidi vana redaktori. Kui see on installitud, saate selle desaktiveerida ja kustutada.
Te ei pea installima Gutenbergi redaktori pistikprogrammi. See on beetapistikprogramm kasutajatele, kes soovivad proovida uusi funktsioone enne, kui need WordPressi tuuma lisatakse.
Nüüd, kui olete aru saanud, kust nimi "Gutenberg" tuli ja kuidas toimetajale juurde pääseda, räägime plokkidest.
See on plokiredaktor, mitte tekstiredaktor
Plokiredaktorist võib mõelda kui eritüübilisest tekstiredaktorist.
Peamine erinevus on see, et selle asemel, et kogu teksti salvestatakse ühte teksti, peab iga plokk on nagu ta enda teksti ala.
See võib alguses tunduda kummaline, kuid see on palju paremini kohandatud multimeediumisisu jaoks, nagu see ajaveebi postitus, mis on täis pilte ja GIF-e. Selle asemel, et pilte kohmakalt oma teksti paigutada, on teil pilte ja lõike üksteisest kenasti eraldavad plokid.
Nende erinevuste täielikuks mõistmiseks peate täpselt teadma, mis plokk on.
Mis on plokid?
WordPressi plokk on üks sisuüksus. See sisuüksus võib olla lõik, pealkiri, pilt või mitmed muud sisutüübid.
Näiteks see lõik, mida praegu loed, on lõiguplokk ja selle kohal olev pealkiri lisati pealkirjaplokiga.
Iga sisu, mille WordPressis lehele lisate, sisaldub plokis.
Seega ei ole plokk visuaalne element – ristkülikukujulisi plokke lehel ei näe – plokk on lihtsalt termin, mis tähendab sisuühikut. See on konteiner.
Kõik redaktoris on plokk
Kuigi ma arvan, et selle terminoloogia mõistmisest on väga palju abi, tean, et see pole teie siinoleku tegelik põhjus.
Mida sa tõesti pead teadma, on see, kuidas kohandada oma tavalisi kirjutamistehnikaid plokiredaktoriga. Võib olla masendav vaeva näha lihtsate asjadega, nagu kopeerimine ja kleepimine, kui olete seda terve elu hästi teinud.
Järgnevalt on toodud kõik töövoo näpunäited ja nipid, mida vajate WordPressi redigeerijaga tõhusaks töötamiseks.
Kuidas WordPressi plokiredaktorit tõhusalt kasutada
Mõned asjad panevad plokiredaktorit tavalisest tekstiredaktorist erinevalt tundma. Käsitleme neid kõiki ükshaaval.
Esimene asi, mida peate teadma, on plokkide lisamine.
Kuidas lisada uusi plokke
Iga teie lisatud sisu sisaldub plokis ja postitustele uute plokkide lisamiseks on neli erinevat viisi.
Kasutage sisestusklahvi
Plokiredaktorisse tippimise kogemus on peaaegu sama, mis tavalises tekstiredaktoris.
Uute lõikude loomiseks võite rõõmsalt teksti sisestada, kasutades sisestusklahvi, kuid siin on põhiülevaade:
Kui vajutate sisestusklahvi, loote uue ploki, mitte uue lõigu. Uuest plokist võib saada mis tahes plokk (nt pilt või video). Sellest saab lõik alles siis, kui sisestate sellesse sõnad.
Sisestusklahvi kasutamine on kindlasti kiireim viis uue ploki loomiseks, kuid ka teistel meetoditel on oma eelised.
Kasutage nuppu Lisa blokk
Praeguse seisuga on nupp Lisa blokk üsna segane. Loodan, et nad muudavad seda varsti, kuna nad on seda juba viimase kahe aasta jooksul palju muutnud.
Kui vajutate tühja ploki loomiseks sisestusklahvi, näete redaktori paremal küljel seda musta plussnuppu:
Sellel klõpsamisel avaneb plokivalija hüpikaken, mis võimaldab teil sisestada mis tahes tüüpi sisu.
Leian, et see valik tekitab segadust, sest see ei ilmu alati isegi siis, kui hiirt plokkide vahel liigutad. Sel põhjusel soovitaksin kasutada peamiselt teist nuppu, mis on alati saadaval ekraani ülaosas:
See annab teile palju suurema ja hõlpsamini navigeeritava akna ploki tüübi valimiseks.
Kui olete blokeerija uus kasutaja, võtke veidi aega menüüs navigeerimiseks ja saadaolevate erinevat tüüpi plokkidega tutvumiseks.
Kui teate, millised plokid teie käeulatuses on, saate minna üle parimale kiirsisestusmeetodile…
Kiirsisestamise meetod
Nii lisan oma postitustele plokke.
Pärast uue tühja ploki loomiseks sisestusklahvi vajutamist tippige kiirvaliku menüü avamiseks kaldkriips "/". Seejärel alustage lisatava ploki nime tippimist. See kuvatakse kohe menüüs.
Kuigi saate ploki valimiseks kasutada hiirt, on kiirem lihtsalt loendis üles/alla nooltega liikuda ja uuesti sisestusklahvi vajutada. See piltide ja muude elementide lisamise meetod on palju kiirem kui kõik, mida saate teha traditsioonilise tekstiredaktoriga. Pildi lisamiseks tippige lihtsalt "/ima" ja vajutage sisestusklahvi. See on minu lemmikosa plokiredaktorist.
Nüüd, kui teate, kuidas plokke lisada, räägime nende valimisest ja kopeerimisest.
Kuidas sisu valida ja kopeerida
Plokiredaktoris teksti valimine erineb tavalisest tekstiredaktorist palju, kuid see toimib suurepäraselt, kui teate parimat lähenemisviisi.
Siin on kolm võimalust plokiredaktoris teksti valimiseks.
Klõpsake ja lohistage kursorit
Kõige tavalisem viis, kuidas inimesed teksti valivad, on sõnadel klõpsamine ja lohistamine.
See toimib hästi plokkide piires, kuid avastate, et kui soovite lõikude vahel valida konkreetseid sõnu, tõstab redaktor pärast hiire vabastamist automaatselt esile kõik plokid.
Kahjuks ei saa sellest kuidagi mööda, seega peate pärast kleepimist valima täisplokid ja kustutama soovimatud sõnad.
Kui valite teksti selle ümberjärjestamiseks, oodake, sest me käsitleme ümberjärjestamist varsti.
Klaviatuuri otsetee „Vali kõik".
See, kuidas "vali kõik" töötab plokiredaktoriga, on tegelikult palju ilusam kui tavaline tekstiredaktor.
Tavaliselt vajutate tekstiredaktoris kogu artikli teksti valimiseks cmd+a (Windowsis ctrl+a). Kui proovite seda plokiredaktoris, valib see ainult kogu praeguse ploki teksti.
Küll aga võid uuesti vajutada cmd+a, et valida kõik postituses olevad plokid.
Isiklikult arvan, et see on palju parem, kuna see võimaldab teil kiiresti valida täislõike ja vajadusel valida ka täisteksti.
Kuidas valida mitu plokki
Mitme ploki valimiseks redaktoris on kaks võimalust.
Esiteks saate klõpsata ja lohistada kursorit üle plokkide järgmiselt:
See toimib hästi, kui näete ekraanil kõiki plokke, kuid kui valite suure hulga plokke, võib edasi kerimiseks kursori lohistamine vastu ekraani serva olla segane ja masendav.
Parem viis on klõpsata esimesel plokil, mida soovite valida, kerida kõige kaugema plokini, mida soovite valida, ja seejärel hoida all klahvi SHIFT ja klõpsata sellel järgmiselt:
See tehnika valib nii plokid, millel klõpsasite, kui ka kõik nende vahel olevad plokid.
Kuidas kogu postitust kopeerida
Kui teil on vaja kogu postituse sisu kopeerida, võite kasutada topelt-cmd+a otseteed või kasutada seadete menüüs olevat valikut Kopeeri kogu sisu.
See on suurepärane viis postituse kiireks teisaldamiseks ühelt WordPressi veebisaidilt teisele.
Seda kõike arvesse võttes tean, et see ei lahenda ikka veel üht teie peamistest muredest: kuidas sisu ümber korraldada. Sukeldume nüüd sellesse.
Kuidas plokke teisaldada ja ümber paigutada
Nagu just õppisite, ei ole kopeerimine ja kleepimine parim viis lõikude ümberkorraldamiseks. Plokiredaktor pakub kahte võimalust plokkide liigutamiseks lehel.
Liigutage plokke nooltega
Kui teil on vaja plokki postitusest veidi üles või alla liigutada, saate kasutada tööriistaribale lisatud noolenuppe:
Tööriistariba on nähtav alati, kui klõpsate plokil
See on kiire ja puhas viis plokkide ümberjärjestamiseks ilma kopeerimise ja kleepimise segaduseta. See tehnika töötab igat tüüpi plokkide, sealhulgas piltide puhul.
Liigutage plokke pukseerimisega
Kui teil on vaja plokki palju kaugemale nihutada, võib teil olla lihtsam seda lohistada kui kümmekond korda üles-noolt klõpsata.
Kui klõpsate ja hoiate all nooleikoonidel, värskendatakse liidest, nii et saate ploki uude kohta lohistada.
Näete sinist joont kõikjal, kus plokk sisestatakse.
Mulle isiklikult on mõnikord raske klotse õigesse kohta visata, seetõttu kasutan enamasti noolenuppe.
Liigutage mitu plokki korraga
Kui lugesite ülaltoodud näpunäiteid, siis teate juba, et võite plokkide vahemiku valimiseks hoida all klahvi SHIFT. Kui olete valinud mitu plokki, näete tööriistariba ainult esimese ploki kohal. Seejärel saate kasutada noolenuppe või pukseerida kogu rühma korraga.
Praeguse seisuga ei ole võimalik valida mitut järjestikust plokki.
Saate endiselt kopeerida ja kleepida
Noolenupud on lihtsaim viis lõikude ja piltide liigutamiseks postituses, kuid soovi korral saate siiski kasutada kopeerimist ja kleepimist.
Selleks tuleks kasutada ploki sisu kopeerimiseks kiirklahvi cmd+a, seejärel sisu lõikamiseks kasutada cmd+x ja seejärel luua sisestusklahviga uus plokk ja kopeeritud sisu kleepimiseks vajutada cmd+v.
Sisu loomine, kopeerimine ja ümberkorraldamine hõlmab enamikku olulisest. Viimane suur tehnika, mida peate õppima, on plokkide eemaldamine.
Kuidas plokke kustutada
Sisu kustutamine on sisu loomise osa, seega peate teadma, kuidas oma blokeeringud eemaldada.
Mis tahes ploki kustutamiseks redaktoris on kolm võimalust.
Kustuta kiirklahv
Eelistan alati klaviatuuri otseteid, seega soovitan seda kõigepealt.
Klõpsake suvalist plokki ja seejärel vajutage järgmisi klahve.
- Mac: ctrl + valik + z
- Windows: alt + tõstuklahv + z
See eemaldab ploki kohe.
Kustutage, valides sisu
Kui te ei soovi väljamõeldud kustutamise otseteed õppida, on siin veel üks kiire meetod lõikude ja muude plokkide kustutamiseks.
- Klõpsake kuskil plokis
- Täieliku sisu valimiseks vajutage klahvikombinatsiooni cmd+a (ctrl+a).
- Sisu kustutamiseks vajutage Delete/Backspace
- Bloki kustutamiseks vajutage uuesti Delete/Backspace
Pildiploki jaoks võite lihtsalt klõpsata pildil ja seejärel vajutada selle eemaldamiseks Delete/Backspace.
Kasutage nuppu Eemalda blokk
Kuigi aeglasem, võib mõnikord soovida kasutada ploki eemaldamiseks tööriistariba nuppu.
Blokeeringu kustutamiseks toimige järgmiselt.
- Klõpsake plokil
- Klõpsake ikooni Rohkem valikuid
- Klõpsake nuppu Eemalda blokk
See meetod töötab kõigi plokitüüpide puhul.
Mõnikord soovite ploki otsese kustutamise asemel selle mõnda muud tüüpi muuta. Redaktor sisaldab selleks teisendusvalikut.
Kuidas muuta plokkide tüüpe
Plokiredaktori eeliseks on see, et enamikku plokke saab kiiresti ühest tüübist teise teisendada.
Oletame, et hoiate raevukalt blogi. Teie klaviatuurilt lendavad sädemeid ja teil pole aega plokitüüpide valimisega askeldada, nii et sisestate pealkirjad nagu tavalised lõigud ja jätkate edasi. See pole probleem.
Võite klõpsata mis tahes lõiguplokil ja seejärel klõpsata tööriistaribal lõigu ikoonil, et kuvada ploki tüübid, milleks saab selle teisendada.
See toimib ka pildipõhiste plokkide puhul. Näiteks saate muuta pildi galeriiks või "meedia ja teksti" plokiks.
Kiire märkus kohatäitjate kohta
Midagi, mida hakkasin oma kirjutamiskiiruse hoidmiseks tegema, on lihtsalt tühjade pildiplokkide sisestamine, kuhu ma hiljem pilte lisan.
Kasutades varasemat kiirsisestamise näpunäidet, tippige "/ima" ja vajutage sisestusklahvi, et sisestada pildiplokk, seejärel vajutage uuesti sisestusklahvi, et jätkata järgmise lõigu kirjutamist. See jätab maha kena kohahoidja, kuhu saate hiljem oma pildi üles laadida.
Kuidas kohandada plokkide välimust
Erinevalt vanast tekstiredaktorist võib plokiredaktor pakkuda teile palju plokipõhiseid kohandamistööriistu.
Näiteks kui klõpsate lõiguplokil, näete külgribal valikuid fondi suuruse, värvi ja muu muutmiseks.
Kui te külgriba ei näe, klõpsake paremas ülanurgas hammasrattaikoonil
Kui klõpsate plokil, värskendatakse külgriba valikuid vastavalt teie valitud plokile.
Pildid sisaldavad täiesti erinevaid tulemusi, nagu alternatiivtekst ja suuruse juhtnupud.
Kui soovite naasta põhiseadete juurde, võite klõpsata kõikjal väljaspool plokke või klõpsata külgribal vahekaarti Dokument.
Kuidas asetada plokke kõrvuti
Tavaline frustratsioon klassikalises redaktoris oli teksti ja/või piltide kõrvuti paigutamine. Uus redaktor muudab selle palju lihtsamaks.
Kui soovite teksti kõrvale pildi panna, on parim viis kasutada plokki Media & Text.
Kui soovite pilte kõrvuti paigutada, on üks võimalus lisada galeriiplokk.
See on eriti kasulik kolme või nelja pildi järjestusse paigutamisel.
Lõpuks, kui soovite paigutada mitu tekstiveergu kõrvuti, võite kasutada plokki Veerg. Selle sisestamisel saate määrata veergude laiuse järgmiselt:
Plokkide haldamine ilma veerulukuta võib segadust tekitada, kuid see on kindlasti parem kui sama paigutuse katsetamine vanas redaktoris.
Siinkohal olete õppinud kõiki WordPressi redaktori kasutamise põhitõdesid. Järgmisena saate teada veel mõned olulised tehnikad, et oma veebisaidil Gutenbergi redaktorist maksimumi võtta.
Kuidas saada veelgi rohkem plokke
WordPress sisaldab kümneid plokke, kuid tõenäoliselt vajate oma saidi käitamiseks rohkem.
Näiteks soovite luua kontaktilehe ja selleks peate lehele sisestama kontaktivormi. Kontaktvormiplokki pole, seega peate selle oma saidile lisama.
Veebisaidile lisaplokkide hankimiseks on kaks võimalust.
Installige uued pistikprogrammid
Kõige tavalisem meetod plokkide lisamiseks on lisada saidile uusi pistikprogramme.
Näiteks WPForms on suurepärane vormipistikprogramm, mis sisaldab pukseerimisvormi koostajat. See sisaldab plokki, mis võimaldab teil vorme hõlpsalt postitustesse ja lehtedesse sisestada.
Tänapäeval on enamikul pistikprogrammidel, mis lisavad teie saidile uut tüüpi sisu (vormid/liugurid/ iseloomustused), plokk.
Samuti on palju "ploki pistikprogramme", mis laadivad teie saidile kümneid uusi lahedaid plokitüüpe. Mõned kõige populaarsemad valikud on järgmised:
Soovitaksin esmalt vaikeplokkidega harjuda, kuid kui olete valmis edasijõudma, on need pistikprogrammid suurepärased.
Lisage plokid plokkide kataloogist
WordPress 5.5 lisas uue "plokikataloogi". Lisan selle siia, et olla kõikehõlmav ja kuna see tõenäoliselt kordub ja muutub tulevikus populaarsemaks.
Kuid praeguse seisuga EI soovita ma seda kasutada, kuna:
- Saadaval pole veel palju plokke, samas on palju pistikprogramme, mis lisavad uusi plokke
- Plokkide kasutajate arvustusi on väga vähe
- Selle asemel saate lihtsalt installida ühe pistikprogrammi, millel on kümneid plokke
- Uute plokkide otsimine on keerulisem kui pistikprogrammide otsimine
- Pärast nende lisamist ei saa plokke enam eemaldada (!)
Ja ainus viis, kuidas neid üldse leida, on see, kui otsite plokki ja see ei anna tulemusi:
See tähendab, et te ei leia uusi plokke selliste märksõnade jaoks nagu "image" või "embed", kuna need toodavad juba installitud plokke.
Üldiselt on see üsna kummaline ja puudulik kogemus, seega on kõige parem oodata, kuni WordPress selle funktsiooni täielikult pakub, enne kui hakkate seda oma veebisaidil kasutama. Praegu installige oma veebisaidile plokkide lisamiseks uued pistikprogrammid.
Kuidas plokiredaktorit kohandada
Redaktoril endal on mõned kohandamisvõimalused, nii et saate selle välimust muuta.
WordPress kasutab pärast iga värskendust vaikimisi täisekraankuva, kuid saate naasta tavavaatesse, tühjendades selle väljalülitamiseks valikumenüüst Täisekraani režiimi.
Teine muudatus, mis teile võib meeldida, on parema külgriba peitmiseks paremas ülanurgas oleval hammasratta nupul klõpsamine.
Kui lubate täisekraanirežiimi ja peidate parema külgriba, loob see puhta ja segajatevaba kirjutamisruumi.
Mis siis, kui ma tahan klassikalise redaktori tagasi?
Pärast seda postitust loodan, et olete plokiredaktori kasutamisest hästi aru saanud.
See tähendab, et teile ei pruugita seda müüa. Sel juhul on mõned võimalused, kui soovite Gutenbergi redaktori keelata või selle kasutamist vältida.
Esiteks ei pea te plokiredaktorit kasutama. Saate installida klassikalise redaktori pistikprogrammi.
See pistikprogramm on tasuta ja WordPressi tiim on võtnud endale kohustuse seda toetada kuni aastani 2022. Arvustuste põhjal võiks arvata, et see on hämmastav, kuid seda hinnatakse peamiselt pahameele tõttu (Gutenbergi ei võetud algselt hästi vastu). Ausalt öeldes on see keskpärane tekstiredaktor, millel pole midagi erilist pakkuda.
Ja siin on veel midagi, mille üle mõelda…
Te ei pea oma postitusi WordPressis kirjutama.
Saate kirjutada oma postitused Google Docsi või mis tahes muusse soovitud redaktorisse ja seejärel importida need WordPressi. Redigeerijatele, nagu Google Docs, on olemas spetsiaalsed lahendused importimiseks, säilitades samal ajal vormingu, kuid teiste plokipõhiste redigeerijatega, nagu Notion, saate oma postitused lihtsalt kopeerida ja kleepida WordPressi, kusjuures kogu vormindus jääb alles.
Lõppkokkuvõttes on WordPress see koht, kus te oma sisu avaldate, kuid see ei pea olema koht, kus te sisu loote.
Nüüd, kui olete plokiredaktori kohta nii palju õppinud, olen kindel, et olete valmis seda kasutama, kuid mõtlesin, et jagan täiendavat vaatenurka, kuna see on kuum probleem.
Olete plokkide redigeerimise ekspert!
Sellest pikast juhendist õppisite kõiki plokiredaktori põhitõdesid, sealhulgas põhiterminoloogiat ja veidi WordPressi ajalugu.
Õppisite, kuidas:
- Lisage plokke
- Kopeerige ja valige plokid
- Kustuta plokid
- Liiguta plokke
- Teisenda plokid
- Hankige uut tüüpi plokke
- Ja kohandage oma plokke
Plokiredaktoriga tuleb veidi harjuda, kuid loodan, et see postitus on teie seni tekkinud segadused lahendanud.
Kui naudite WordPressi kohta lisateavet ja arvate, et olete valmis suurepärase veebisaidi loomisega tõsiselt tegelema, arvan, et teile meeldib minu tasuta kursus:
Osalege 7-päevasel WordPressi meisterlikkuse e-posti kursusel
See viib teid põhitõdedest kaugemale, et saaksite õppida WordPressi kohandamise, jõudluse ja raha teenimise kohta.
Kui teile see postitus meeldis ja see aitas teil mõista, kuidas WordPressi redaktorit kasutada, kaaluge enne minekut selle jagamist kellegi teisega.
Täname lugemise eest!