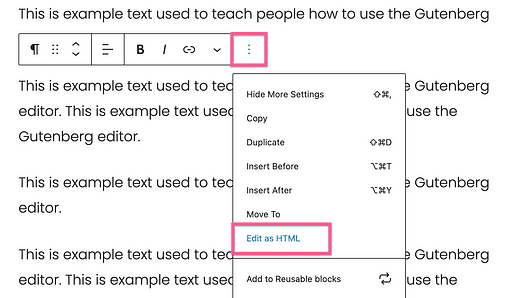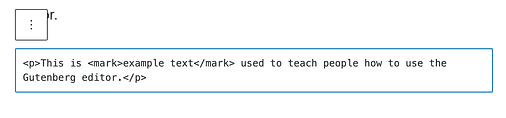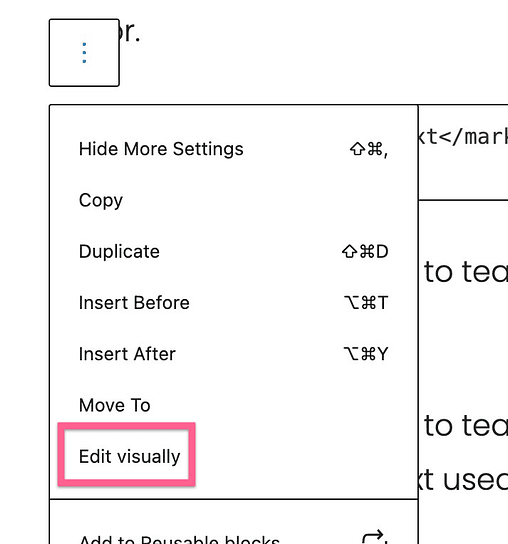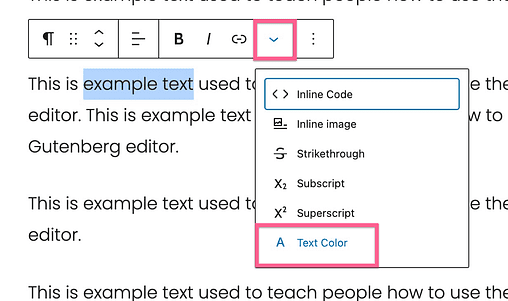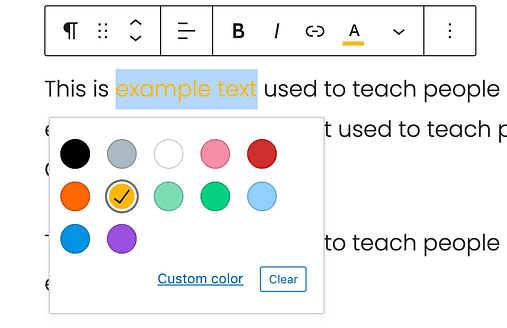Kuidas WordPressi postitustes teksti esile tõsta (3 lihtsat viisi)
Mõnikord ei piisa julgest.
Kui soovite, et lõik või lauseosa silma paistaks, ei tööta miski paremini kui ereda esiletõstmise.
Sellest lühikesest õpetusest saate teada kolmel erineval viisil, kuidas saate WordPressi Gutenbergi redaktori abil teksti esile tõsta .
Kuidas teksti esile tõsta
Esimene meetod nõuab HTML-i redigeerimist, kuid tõenäoliselt on see stiil, mida otsite.
Järgmisi kahte meetodit saab täielikult rakendada tavaliste redaktorivalikute kaudu.
1 Kasutage HTML-elementi "mark".
Seal on HTML-i element, mis on spetsiaalselt loodud esiletõstmisega teksti märgistamiseks.
…
Stiil sõltub brauserist või isegi teie praegusest WordPressi teemast, kuid 99% juhtudest annab see tekstile kollase tausta, nagu oleks see tähistatud traditsioonilise markeriga.
Selle tehnika üheks eeliseks on see, et see töötab kõigi plokielementide puhul, seega ei piirdu see ainult lõiguplokkidega.
Selle efekti tekstile lisamiseks valige kõigepealt plokk tekstiga, mida soovite esile tõsta. Seejärel klõpsake nuppu Suvandid ja valige suvand Redigeeri HTML-ina.
Lõigu elemendi sees murrate teksti, mille soovite esile tõsta, märgistavate siltidega. Selleks asetage "
" vahetult pärast. Ainus erinevus on kaldkriips teises sildis. Ärge jätke seda vahele, vastasel juhul tõstate kogu postituse esile!
Näiteks kui ma tahan alltoodud lõigus esile tõsta sõnad "näidisteks", siis teeksin seda järgmiselt.
Kui olete lõpetanud, saate uuesti avada valikute menüü ja klõpsata tavavaatesse naasmiseks nuppu Redigeeri visuaalselt.
See tehnika on pisut tüütu, kuid annab teie tekstile klassikalise esiletõstmise esteetika, mida tõenäoliselt otsite.
Kuigi märgielement on hea mõne sõna taustavärvi muutmiseks, on valitud sõnade tekstivärvi muutmiseks veelgi lihtsam viis.
2 Muutke teksti värvi
Saate muuta lõiguploki mis tahes teksti värvi, kasutades sisseehitatud redaktori suvandit.
Teksti värvi muutmiseks valige lõik ja seejärel tõstke esile sõnad, mida soovite muuta. Järgmisena klõpsake rippmenüü noolt ja valige suvand Teksti värv.
Näete mõningaid näidisvärvide hüpikaknaid, sealhulgas kena kollast varjundit. Rakendamiseks klõpsake mis tahes värvi.
Kui klõpsate lingil Kohandatud värvid, avaneb täisvärvivalija.
Üks eelis selle valiku kasutamisel märgielementide kasutamise asemel on see, et saate värvi üle täieliku kontrolli. See suvand on saadaval tekstivärvi jaoks, kuid praegu ei ole võimalik valitud sõnadele kohandatud taustavärvi lisada .
Sellegipoolest on terve lõigu tekstivärvi ja taustavärvi muutmiseks lihtne viis .
3 Muutke taustavärvi
See viimane tehnika sobib suurepäraselt näpunäiteid, hoiatusi või isegi turunduslikku üleskutset sisaldavate „üleskutsete” loomiseks.
Lõiguplokile taustavärvi andmiseks valige see ja seejärel klõpsake külgribal jaotist Värvisätted. Seest leiate mitmesuguseid värvivalikuid nii teksti kui ka tausta jaoks.
Kui redaktoris on valitud lõik, näete jaotist Värvisätted
Kõik, mida pead tegema, on värvi rakendamiseks klõpsata. Kohandatud värvide valik on saadaval, kui soovite kasutada värvivalijat või sisestada kuueteistkümnendsüsteemis värvikoodi.
Äsja õpitud teksti värvivalik sobib hästi lõigu üksikute sõnade redigeerimiseks, kuid see plokitaseme säte on palju tõhusam, kui soovite muuta terve lõigu teksti värvi.
Õppige WordPressi redaktorit
Loodan, et selle õpetuse näpunäited aitavad teil veelgi paremat sisu luua, kuid ärge lõpetage siin.
Plokiredaktori kohta on veel palju õppida, mis aitab teil lühema ajaga tõhusamat ja stiilsemat sisu teha.
Kui olete WordPressi uus kasutaja, soovitan lugeda minu juhendit plokiredaktori tõhusa kasutamise kohta:
Kuidas kasutada WordPressi plokiredaktorit: Gutenbergi oluline juhend
Ja kui olete juba mõnda aega WP kasutaja olnud, siis vean kihla, et leiate minu tasuta 7-päevaselt e-posti kursuselt siiski käepäraseid disaininõuandeid:
TASUTA 7-päevane WordPressi meisterlikkuse e-posti kursus
Täname, et lugesite seda õpetust, kuidas WordPressiga teksti esile tõsta, ja kaaluge selle jagamist allolevate nuppudega.