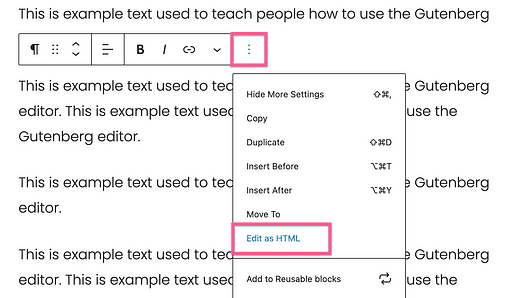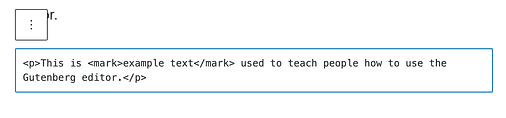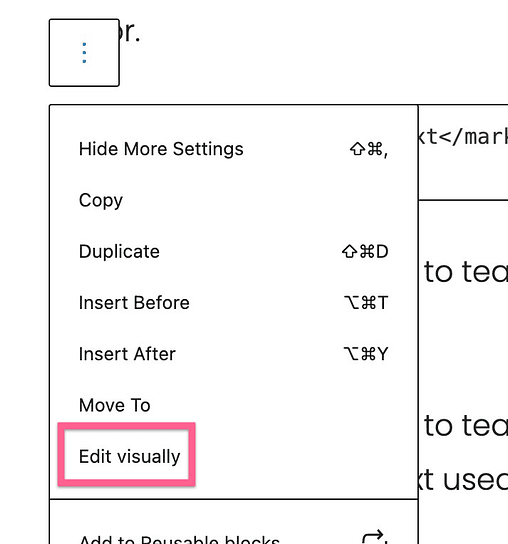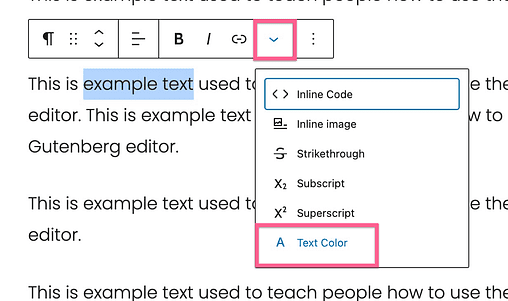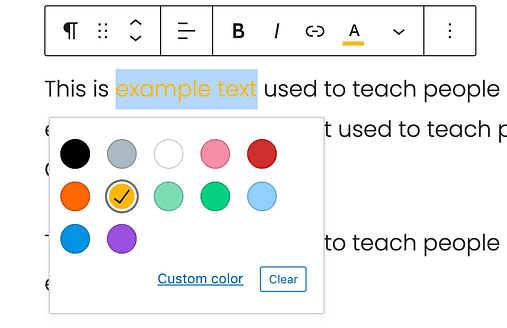Comment mettre du texte en surbrillance dans les publications WordPress (3 manières simples)
Parfois, l’audace ne suffit pas.
Si vous voulez qu’un paragraphe ou une partie de phrase se démarque, rien ne fonctionne mieux qu’un point culminant lumineux.
Dans ce bref didacticiel, vous apprendrez trois façons différentes de mettre en valeur du texte avec l’ éditeur WordPress Gutenberg.
Comment surligner du texte
La première méthode nécessite l’édition de HTML, mais c’est probablement le style que vous recherchez.
Les deux méthodes suivantes peuvent être implémentées entièrement via les options normales de l’éditeur.
1 Utilisez l’élément HTML « marquer »
Il existe un élément HTML de marquage spécialement conçu pour marquer le texte avec une surbrillance.
…
Le style dépend du navigateur ou même de votre thème WordPress actuel, mais 99% du temps, il donne au texte un fond jaune comme s’il était marqué avec un surligneur traditionnel.
L’un des avantages de cette technique est qu’elle fonctionne pour tous les éléments de bloc, elle n’est donc pas limitée aux blocs de paragraphe uniquement.
Pour ajouter cet effet à votre texte, commencez par sélectionner le bloc avec le texte que vous souhaitez mettre en évidence. Cliquez ensuite sur le bouton Options et sélectionnez l’option Modifier en HTML.
À l’intérieur de l’élément de paragraphe, vous allez envelopper le texte que vous souhaitez mettre en évidence avec les balises mark. Pour ce faire, placez «
" juste après. La seule différence est la barre oblique dans la deuxième balise. Assurez-vous de ne pas sauter cela, ou vous finirez par surligner tout le message !
Par exemple, si je souhaite mettre en évidence les mots « exemple de texte » dans le paragraphe présenté ci-dessous, voici comment procéder :
Une fois que vous avez terminé, vous pouvez ouvrir à nouveau le menu des options et cliquer sur Modifier visuellement pour revenir à la vue normale.
Cette technique est un peu fastidieuse, mais donne à votre texte cette esthétique de surbrillance classique que vous recherchez probablement.
Bien que l’élément mark soit utile pour modifier la couleur d’arrière-plan de quelques mots, il existe un moyen encore plus simple de modifier la couleur du texte des mots sélectionnés.
2 Changer la couleur du texte
Vous pouvez modifier la couleur de n’importe quel texte dans un bloc de paragraphe à l’aide d’une option d’éditeur intégrée.
Pour changer la couleur du texte, sélectionnez le paragraphe, puis mettez en surbrillance les mots que vous souhaitez modifier. Ensuite, cliquez sur la flèche déroulante et sélectionnez l’option Couleur du texte.
Vous verrez quelques exemples de couleurs contextuelles, y compris une belle nuance de jaune. Cliquez sur n’importe quelle couleur pour appliquer.
Si vous cliquez sur le lien Couleurs personnalisées, un sélecteur de couleurs complet s’ouvrira.
L’un des avantages d’utiliser cette option au lieu d’utiliser des éléments de marque est que vous obtenez un contrôle total sur la couleur. Cette option est disponible pour la couleur du texte, mais il n’existe actuellement aucun moyen d’ajouter une couleur d’arrière-plan personnalisée pour les mots sélectionnés.
Cela dit, il existe un moyen simple de modifier la couleur du texte et la couleur d’arrière-plan d’un paragraphe entier.
3 Changer la couleur d’arrière-plan
Cette dernière technique est idéale pour créer des "appels" contenant des conseils, des avertissements ou même un appel à l’action marketing.
Pour donner une couleur d’arrière-plan à un bloc de paragraphe, sélectionnez-le, puis cliquez sur la section Paramètres de couleur dans la barre latérale. À l’intérieur, vous trouverez une variété d’options de couleurs pour le texte et l’arrière-plan.
Vous verrez la section Paramètres de couleur lorsqu’un paragraphe est sélectionné dans l’éditeur
Tout ce que vous avez à faire est de cliquer sur une couleur pour l’appliquer. L’option de couleurs personnalisées est disponible si vous souhaitez utiliser un sélecteur de couleurs ou saisir un code de couleur hexadécimal.
L’option Couleur du texte que vous venez d’apprendre est bonne pour éditer des mots individuels dans un paragraphe, mais ce paramètre au niveau du bloc est beaucoup plus efficace si vous souhaitez modifier la couleur du texte pour un paragraphe entier.
Maîtriser l’éditeur WordPress
J’espère que les conseils de ce didacticiel vous aideront à créer un contenu encore meilleur, mais ne vous arrêtez pas là.
Il y a beaucoup plus à apprendre sur l’éditeur de blocs qui peut vous aider à créer un contenu plus efficace et élégant en moins de temps.
Si vous débutez sur WordPress, je vous recommande de lire mon guide sur l’utilisation efficace de l’éditeur de blocs :
Comment utiliser l’éditeur de blocs WordPress: le guide essentiel de Gutenberg
Et si vous êtes un utilisateur de WP depuis un certain temps, je parie que vous pouvez toujours trouver des conseils de conception pratiques dans mon cours gratuit par e-mail de 7 jours :
Cours GRATUIT de 7 jours sur la maîtrise de WordPress par e-mail
Merci d’avoir lu ce didacticiel sur la façon de surligner du texte avec WordPress, et pensez à le partager avec les boutons ci-dessous.