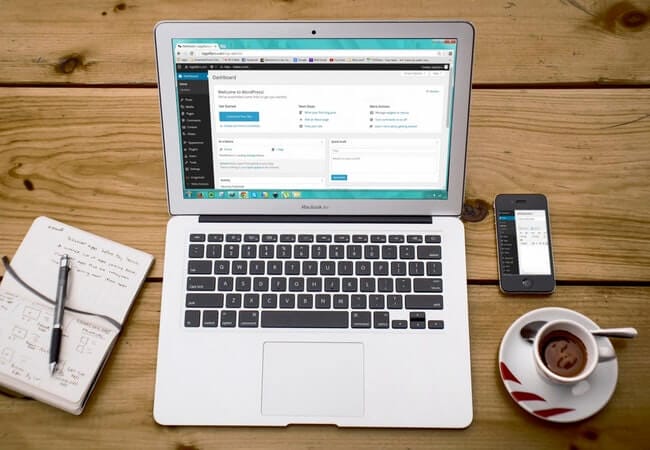Kuinka asentaa WordPress WP-CLI: n avulla
WP-CLI on komentorivityökalu WordPress-sivustojen hallintaan. Tämän työkalun avulla voimme suorittaa useita toimintoja kirjautumatta edes kojelautaan. Me kaikki tiedämme WordPressin asentamisesta ja asentamisesta manuaalisesti. Mutta WP-CLI: n avulla voimme tehdä kaikki WordPress-asetukset yhdestä paikasta vain siirtymättä mihinkään.
Tämän sanottuamme, tutkikaa, kuinka WordPress asennetaan WP-CLI: llä.
WP-CLI-asennus
Aloita ensin asentamalla WP-CLI järjestelmääsi. WP-CLI voidaan asentaa useilla tavoilla. Tässä opetusohjelmassa seuraamme asennusta Composerilla.
Asennamme WP-CLI: n maailmanlaajuisesti järjestelmään. Joten tämä olisi kertaluonteinen prosessi. Sinun ei tarvitse asentaa sitä uudelleen järjestelmään.
Avaa päähakemiston pääte (htdocs tai www) sen mukaan, mitä käytät projekteissasi, ja suorita alla oleva komento.
composer global require wp-cli/wp-cliYllä olevan komennon jälkeen sinun on määritettävä ~/.composer/vendor/bin(Linuxille) PATH: iisi. Jos käytät komentoa paikallisessa Windows-käyttöjärjestelmässä, aseta C:UsersYOUR_COMPUTER_NAMEAppDataRoamingComposervendorbinympäristömuuttujien polku.
Kun olet asentanut kirjaston ja asettanut polun, voimme tarkistaa, onko WP-CLI asennettu oikein komennolla:
wp --infoSinun pitäisi nähdä ulostulo jotain alla olevaa.
Asenna WordPress WP-CLI: n kanssa
Olemme perustaneet järjestelmäämme WP-CLI: n. Nyt voit asentaa ja asentaa WordPressin WP-CLI: n avulla. Luomme WordPress-projektin ‘wpcli’. Aluksi meidän on ladattava uusimmat WordPress-tiedostot ja kansiot wpcli-hakemistoon.
Alla oleva komento luo hakemiston wpcli ja lataa siihen uusin WordPress.
wp core download --path=wpcliSiirry hakemistoon ‘wpcli’ cd wpcli. Meidän on luotava wp-config.phptiedosto. Joten ammutaan komento:
wp config create --dbname=wpcli --dbuser=DB_USERNAME --dbpass=DB_PASSWORDTässä komennossa välitimme DB-nimen nimellä ‘wpcli’. Tietenkään emme ole vielä luoneet tietokantaa. WP-CLI käsittelee sitä myöhemmissä komennoissa. Meidän tapauksessamme tietokannan käyttäjänimi on ‘root’ ja salasana on tyhjä. Joten komennostamme tulisi:
wp config create --dbname=wpcli --dbuser=root --dbpass=Voit huomata wp-config.phpprojektin juurihakemistossa luodun tiedoston. Seuraava asia on luoda tietokanta konfigurointitiedostossa välitetyillä tunnistetiedoilla.
wp db createJos siirryt phpMyAdminiin, näet uuden tietokannan ‘wpcli’ luomisen. Tässä vaiheessa tämä on tyhjä tietokanta. Meillä ei ole vielä pöytiä.
Olemme kaikki asettaneet asentamaan ja asentamaan WordPressin nyt. Alla olevassa komennossa välitämme perustiedot, kuten projektin URL-osoite, projektin otsikko, järjestelmänvalvojan käyttäjänimi, järjestelmänvalvojan salasana ja järjestelmänvalvojan sähköpostiosoite.
wp core install --url=http://localhost/wpcli --title="WordPress" --admin_user=admin --admin_password=admin?123 [email protected]Yllä oleva komento luo kaikki keskeiset taulukot WordPress-tietokantaan ja viimeistelee WordPress-asennuksen. Avaa selain ja suorita URL-osoite http: // localhost / wpcli, jonka pitäisi näkyä WordPress-verkkosivustosi kotisivulla.
Toivomme, että ymmärrät WordPressin asentamisen WP-CLI: llä. Haluat ehkä myös lukea artikkelin WordPress-verkkosivuston hallinta WP-CLI: n avulla. Ole hyvä ja jaa ajatuksiasi alla olevassa kommenttiosassa.