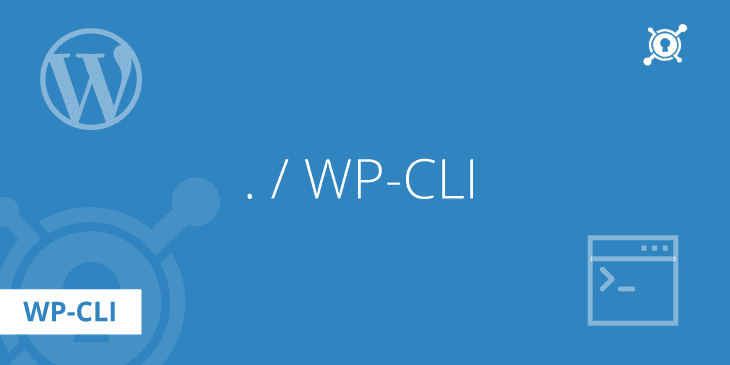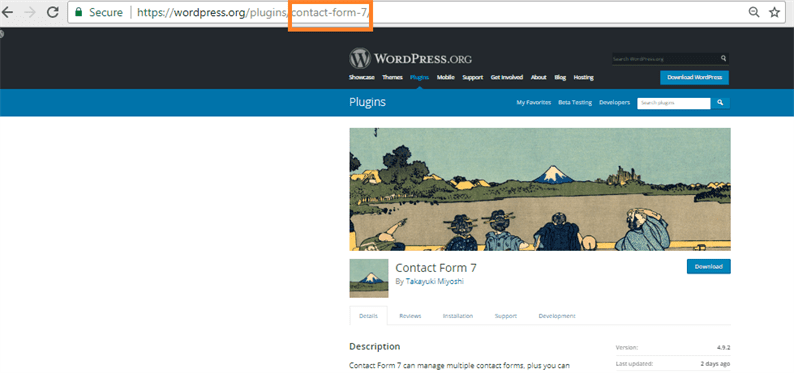Kuinka hallita WordPress-verkkosivustoa WP-CLI: n avulla
Jos olet WordPress-kehittäjä, olet varmasti kuullut WP-CLI: stä. WP-CLI on komentoriviliittymä WordPressille. Tämän työkalun avulla voit hallita WordPress-verkkosivustoa kirjautumatta hallintapaneeliin. Asennuksen jälkeen WP-CLI tarjoaa sinulle joitain komentoja, joiden avulla voit asentaa / päivittää WordPressin, asentaa / päivittää / aktivoida / deaktivoida laajennukset, varmuuskopiotietokannan ja paljon muuta.
Jos haluat käyttää WP-CLI: tä, sinulla on oltava SSH-pääsy palvelimeltasi. Käytämme verkkosivustomme ylläpitämiseen Bluehostia, ja se tarjoaa asiakkaille SSH-pääsyn.
WordPress-kehittäjänä sinun tulisi käyttää tätä työkalua projekteissasi. Sen virallinen komentoriviliittymä WordPressille. Se myös nopeuttaa kehitysprosessiasi ja säästää paljon aikaa.
WP-CLI-asennus
Voit asentaa WP-CLI: n eri tavoin. Jos joku on hyvä SSH-komentojen kanssa, hän voi seurata asennusprosessia näiden komentojen avulla. Saat lisätietoja täältä.
Suosittelemme kuitenkin, että WP-CLI asennetaan Composerin kautta. Asennusprosessi Composerin kautta on helppoa ja kuka tahansa voi tehdä sen. Varmista, että olet asentanut Composerin järjestelmään, ja suorita sitten alla oleva komento.
composer global require wp-cli/wp-cliYllä oleva komento asentaa WP-CLI: n globaalisti järjestelmääsi. Tämä tarkoittaa, että jos olet paikallisella palvelimellasi, voit nyt käyttää tätä työkalua kaikilla WordPress-verkkosivustoillasi. Ja jos olet jaetussa hosting-palvelimessa, käytät myös tätä käyttöliittymää kaikissa WordPress-projekteissasi.
Jos et halua asentaa sitä maailmanlaajuisesti. Luo sitten composer.jsontiedosto projektin juurihakemistoon ja lisää siihen alla olevat rivit.
säveltäjä.json
{
"require": {
"wp-cli/wp-cli": "~0.22",
"psy/psysh": "~0.6"
}
}
Kun olet lisännyt yllä olevat rivit, avaa pääte projektin juurihakemistossa ja suorita komento:
composer install…
WordPress-lataus WP-CLI: n avulla
WordPress-verkkosivuston luomiseksi meidän on ensin ladattava se. Tätä varten menemme WordPressin viralliselle verkkosivustolle ja lataamme sen. WP-CLI: n kautta sinun ei tarvitse käydä millään verkkosivustolla. Alla oleva komento lataa puretun WordPress-version puolestasi.
wp core downloadTämä komento lataa uusimman version WordPressistä.
Jos haluat päivittää WordPress-version, suorita alla oleva komento.
wp core updateWordPress-laajennusten asentaminen WP-CLI: n avulla
WP-CLI: n avulla voimme asentaa yhden tai useita laajennuksia yhteen komentoon. Laajennuksen asentamista varten meidän on ohitettava laajennuksen etu. Esimerkiksi, jos meidän on asennettava Yhteydenottolomake 7 -laajennus, sen etana on yhteyshenkilön muoto-7.
Asenna yhteyslomake 7 -laajennus nyt suorittamalla komento:
wp plugin install contact-form-7Samalla tavalla voimme asentaa useita laajennuksia komennolla:
wp plugin install contact-form-7 w3-total-cache wordpress-seoNämä komennot asentavat laajennuksen verkkosivustollesi. Mutta voimme mennä askeleen eteenpäin. Tämä tarkoittaa, että WP-CLI: n avulla voimme asentaa ja aktivoida laajennuksen yhdellä komennolla:
wp plugin install wp-optimize --activateKomento laajennuksen poistamiseksi käytöstä:
wp plugin deactivate wp-optimizeJos haluat päivittää yhden laajennuksen, komento on:
wp plugin update wp-optimizeJa jos sinun on päivitettävä kaikki laajennukset, komento on:
wp plugin update --allWP-CLI-komennot medialle
Työskennellessämme WordPress-projekteissa joudumme joskus rekisteröimään ylimääräiset kuvakoot. Ja kun olet lisännyt mukautetut kuvakoot, meidän on luotava kaikki olemassa olevat pikkukuvat. Voimme luoda pienoiskuvat WP-CLI: llä komennolla:
wp media regenerate --yesVoimme jopa asettaa suositellut kuvat WP-CLI: llä mihin tahansa viestiin tai sivulle.
Oletetaan, että sinun on määritettävä esillä oleva kuva postaukselle, jonka tunnus on 100. Alla olevassa komennossa olemme asettaneet kuvan polun, postitunnuksen ja kuvan otsikon. Kuvapolun osalta noudatamme Windows-käyttöjärjestelmän polkua. Sinun tapauksessasi tämä polku on erilainen.
wp media import C:UserssajidDownloadsimage.png --post_id=100 --title="A downloaded picture" --featured_imageVie tietokanta WP-CLI: n avulla
Kun kehitystyö on valmis, meidän on siirrettävä WordPress-verkkosivusto toiseen verkkotunnukseen. Tätä varten meidän on muutettava URL-osoitteet WordPress-tietokannasta vastaamaan uutta verkkotunnustamme. WP-CLI: n avulla voimme etsiä korvaavia URL-osoitteita tietokannasta ja viedä ne komennolla:
wp search-replace http://example1.com http://example2.com --export=C:UserssajidDownloadsdatabase.sqlTässä korvataan http://example1.com URL osoitteella http://example2.com URL.
On joitain perustoimintoja, joista keskustelimme. WP-CLI tarjoaa suuren joukon komentoja WordPress-kehitykseen. Käy sivulla WP-CLI-komennot saadaksesi luettelon kaikista käytettävissä olevista komennoista.
Toivomme, että ymmärrät kuinka hallita WordPress-verkkosivustoa WP-CLI: llä. Haluamme tietää mielesi alla olevasta kommenttiosasta.