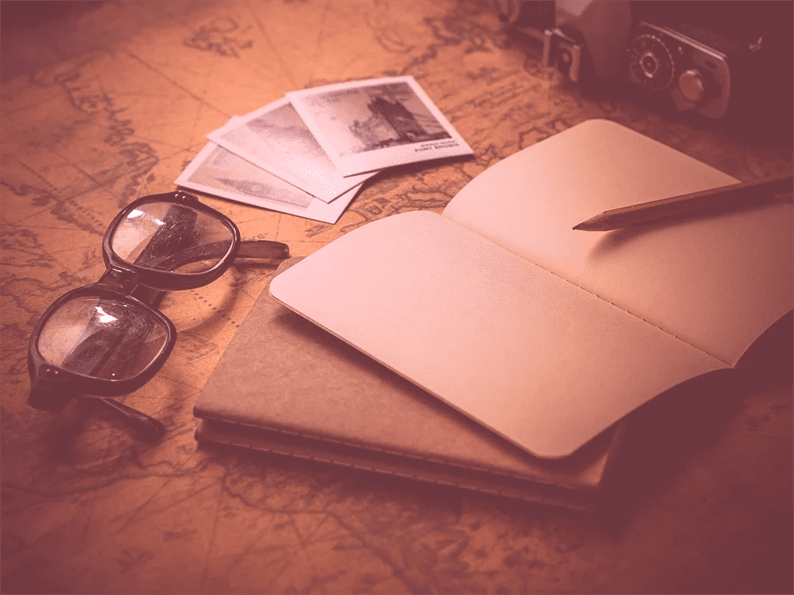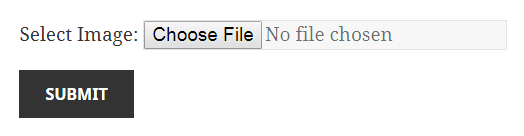Kuinka asettaa esillä oleva kuva ohjelmallisesti WordPressiin
Haluatko asettaa esillä olevan kuvan käyttämällä WordPress-koodia? Joskus törmäsit tehtävään, jossa sinun on kirjoitettava koodinpätkä, jonka tulisi asettaa viestin pikkukuva viestille, sivulle tai mukautetuille viestityypeille. Tässä artikkelissa tutkitaan, kuinka esitelty kuva asetetaan ohjelmallisesti WordPressiin.
WordPress tarjoaa paljon hyödyllisiä ominaisuuksia verkkosivustoille. Yksi niistä on Featured Image eli Post Thumbnail. Featured Image on edustava kuva viestille, sivulle tai muokatulle postityypille.
Tavallinen tapa asettaa postin pikkukuva
Voimme ladata esillä olevat kuvat tiettyihin viesteihin tai sivuille napsauttamalla Aseta esillä oleva kuva -linkkiä. Se avaa WordPress-medianlatausohjelman, jossa voit valita olemassa olevan kuvan tai ladata uuden kuvan.
Se on yksinkertainen tapa asettaa pikkukuva WordPressiin. Samoja vaiheita on noudatettava sivuilla ja kirjoitustyypeillä.
Mutta kuten alussa mainittiin, tämän artikkelin tarkoituksena on kirjoittaa koodi, joka asettaa postin pikkukuvan noudattamatta yllä olevia ohjeita.
Aseta esillä oleva kuva ohjelmallisesti
Tätä opetusohjelmaa varten luon lomakkeen, jossa käyttäjä voi valita kuvan ja tämä kuva asetetaan postin pikkukuvaksi määritettyyn postitunnukseen. Lisää alla oleva koodi mallitiedostoon.
<form method="post" enctype="multipart/form-data">
<div class="form-group">
<label><?php _e('Select Image:', 'Your text domain here');?></label>
<input type="file" name="image">
</div>
<div class="form-group">
<input type="submit" name="upload_file" value="Submit">
</div>
</form>Tämä koodi näyttää lomakkeen, johon syötetään tiedosto ja lähetyspainike.
Nyt lähetyspainikkeen napsautuksella meidän on asetettava esillä oleva kuva. Joten kirjoita koodi alla olevaan aktiiviseen teematiedostoon functions.php.
function fn_set_featured_image() {
if (isset($_POST['upload_file'])) {
$upload = wp_upload_bits($_FILES["image"]["name"], null, file_get_contents($_FILES["image"]["tmp_name"]));
if (! $upload_file['error']) {
$post_id = YOUR_POST_ID_HERE; //set post id to which you need to set featured image
$filename = $upload['file'];
$wp_filetype = wp_check_filetype($filename, null);
$attachment = array(
'post_mime_type' => $wp_filetype['type'],
'post_title' => sanitize_file_name($filename),
'post_content' => '',
'post_status' => 'inherit'
);
$attachment_id = wp_insert_attachment( $attachment, $filename, $post_id );
if (! is_wp_error( $attachment_id)) {
require_once(ABSPATH. 'wp-admin/includes/image.php');
$attachment_data = wp_generate_attachment_metadata( $attachment_id, $filename );
wp_update_attachment_metadata( $attachment_id, $attachment_data );
set_post_thumbnail( $post_id, $attachment_id );
}
}
}
}
add_action('init', 'fn_set_featured_image');Tässä käytän wp_upload_bits() -menetelmää, joka lähettää kuvan ja palauttaa absoluuttisen ja suhteellisen polun. Meidän on otettava generoidun absoluuttinen polku, ja siirtää seuraavaan menetelmiä kuten wp_check_filetype(), wp_insert_attachment()ja wp_generate_attachment_metadata()lisäprosessointia varten.
Tämän jälkeen, jos siirryt määritetyn viestin muokkausnäyttöön, näet viestin pikkukuvan Suositeltava kuva -osiossa. Se tarkoittaa, että esittelykuva on asetettu onnistuneesti ohjelmallisesti.