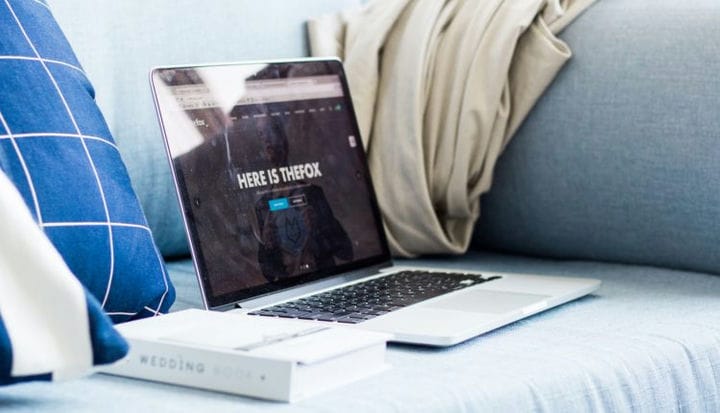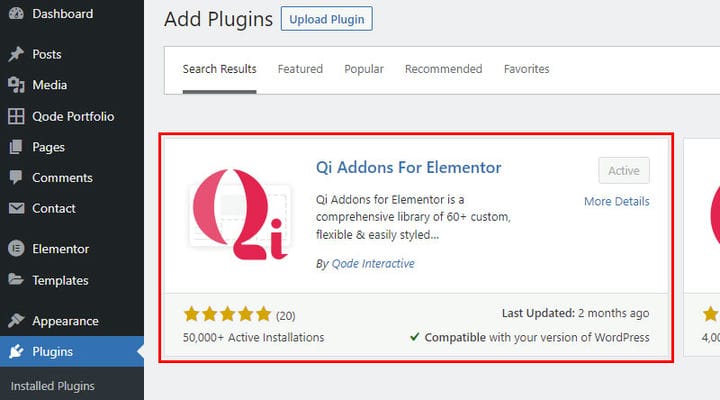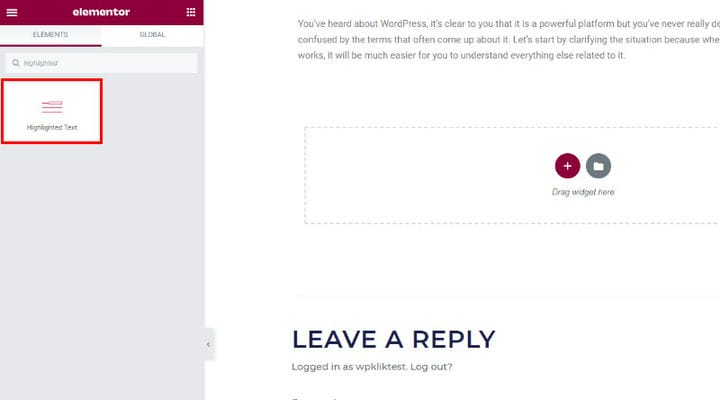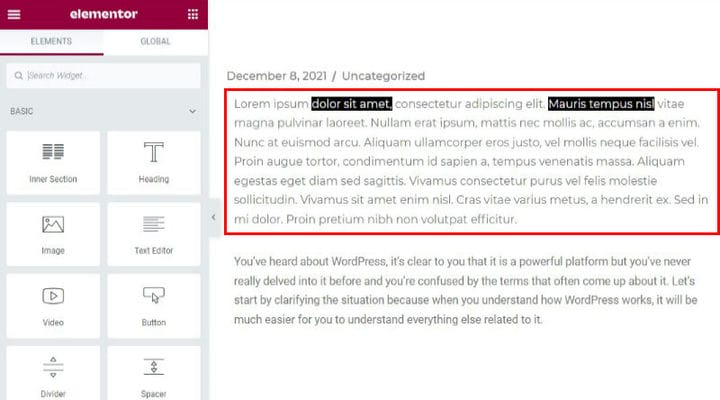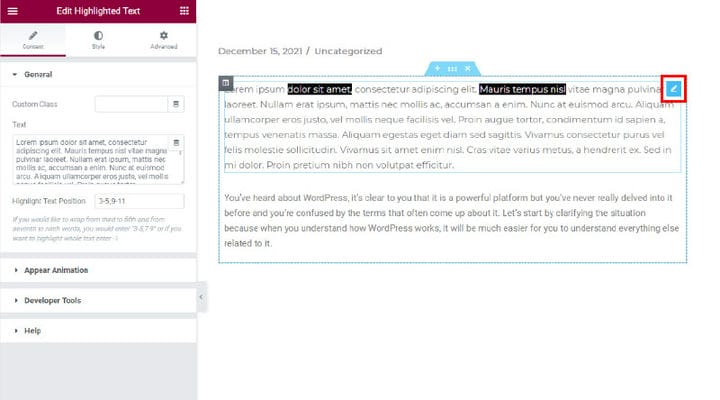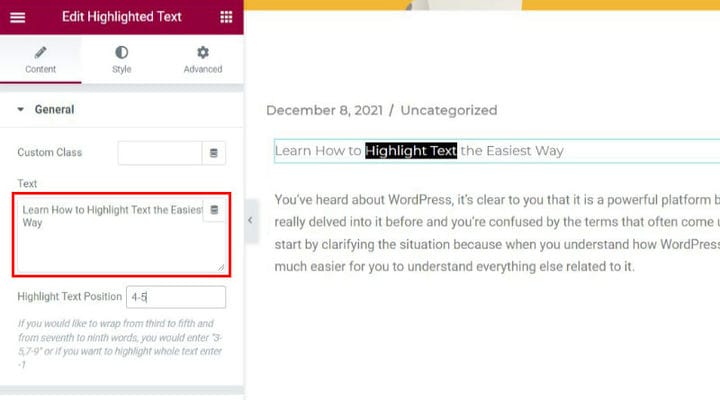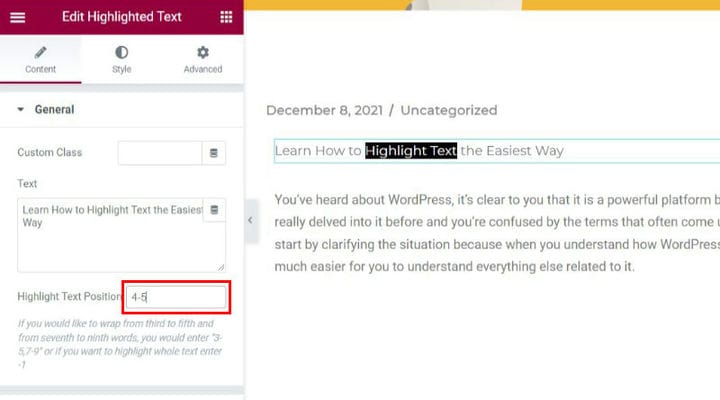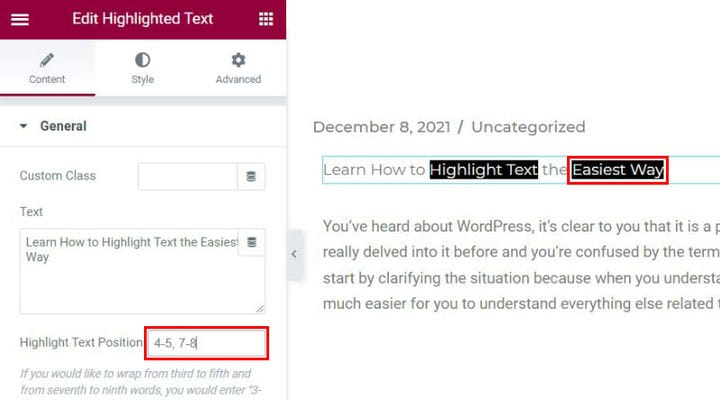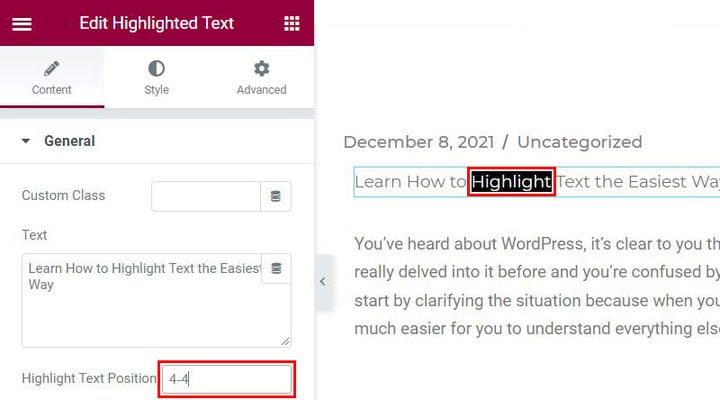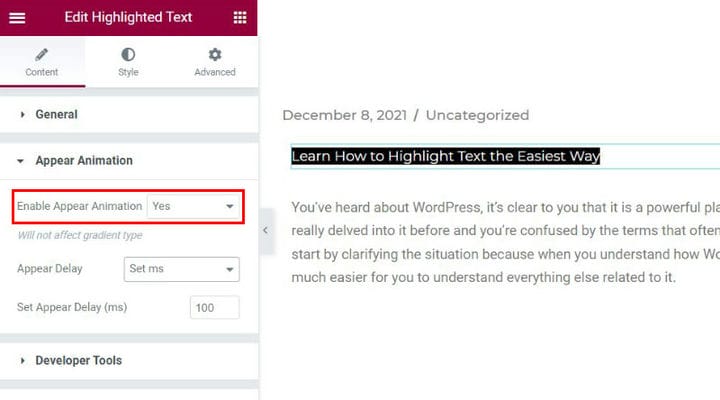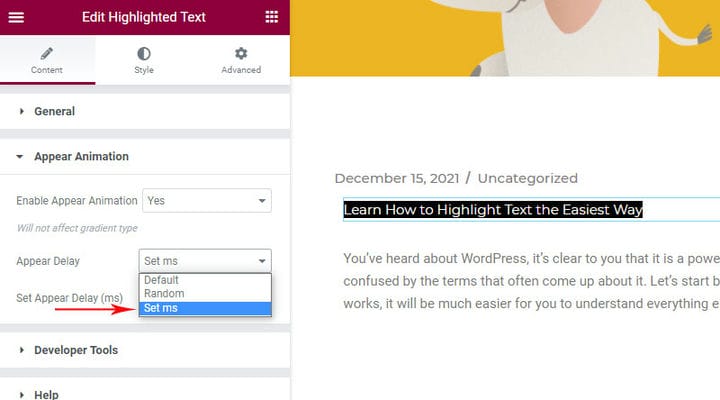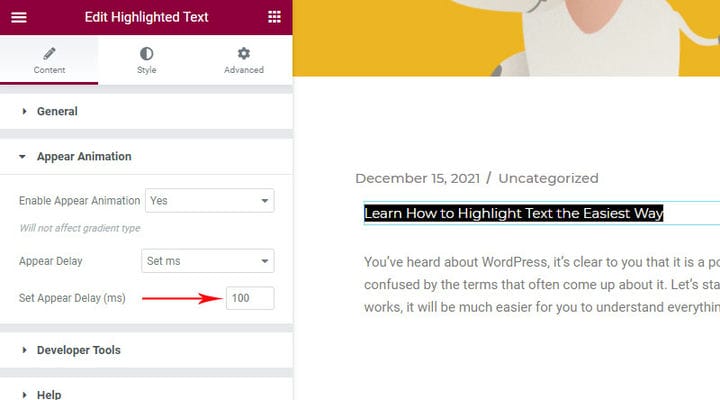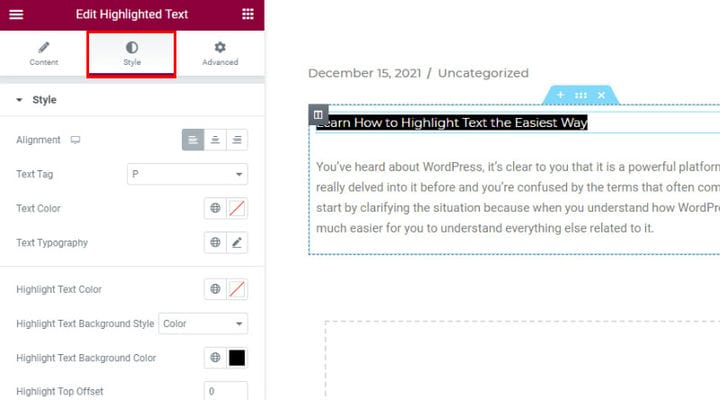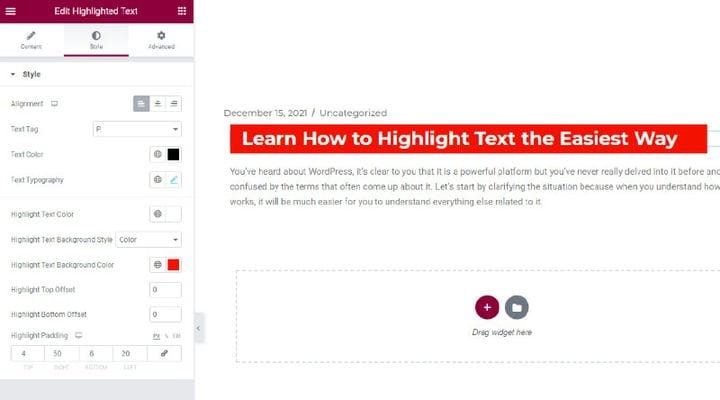Comment mettre en surbrillance du texte dans WordPress en toute simplicité
Si vous traitez souvent de longs articles sur votre site Web ou votre blog, ou si vous cherchez simplement un moyen de rendre vos articles plus attrayants visuellement, vous pouvez faire beaucoup plus que d’ajouter des images à votre texte. Le contenu est roi, mais le style compte aussi. Il est rare que quelqu’un puisse rester suffisamment concentré pour parcourir des piles de texte uniforme et tout ce que vous pouvez faire pour rendre votre article de blog plus digeste est fortement recommandé.
Des astuces simples comme la mise en évidence de certaines parties du texte peuvent complètement changer la façon dont un article est perçu et consommé par les lecteurs.
Faire des changements de style dans le texte peut souvent prendre un peu de temps, mais la bonne nouvelle est que vous pouvez facilement mettre en évidence du texte dans WordPress à l’aide d’un plugin gratuit. Dans cet article, nous allons vous montrer comment mettre en surbrillance du texte dans WordPress avec Qi Addons for Elementor Highlighted Text Widget.
Surligner du texte avec des modules Qi pour Elementor
Qi Addons for Elementor est un plugin riche en fonctionnalités et intuitif qui est livré avec une telle variété de fonctionnalités qu’il peut facilement répondre aux besoins de tout type de site Web. Il propose 60 widgets gratuits et plus de 40 premium que vous pouvez utiliser à des fins commerciales, de commerce électronique, créatives et autres. Aucune connaissance en codage n’est nécessaire pour l’utiliser, les débutants absolus peuvent personnaliser leur site Web comme des professionnels grâce à sa simplicité d’utilisation.
Mettre en surbrillance du texte dans WordPress avec Qi Addons pour Elementor est une tâche facile, amusante et créative, et nous vous montrerons comment cela se fait en quelques étapes simples. Il s’installe comme n’importe quel autre plugin WordPress et ne nécessite aucune configuration particulière. Le widget Highlight Text que nous utilisons pour ce didacticiel est un widget gratuit de la collection Qi.
Ainsi, après l’avoir installé, accédez au message dans WordPress que vous souhaitez modifier et ouvrez-le dans Elementor.
Tapez ensuite "texte en surbrillance" dans le champ de recherche du menu de gauche d’Elementor pour trouver le widget de texte en surbrillance Qi Addons.
Maintenant, maintenez et faites défiler le widget jusqu’à l’endroit souhaité dans votre article ou votre page WordPress. Lorsque vous faites cela, le champ de texte apparaîtra avec le texte par défaut.
Lorsque vous passez votre souris dessus, un bouton Modifier le texte en surbrillance apparaît dans le coin supérieur droit du champ de texte. Cliquez dessus pour continuer.
Dans le menu de gauche d’Elementor, le texte sera disponible dans le widget pour que vous puissiez le modifier. Vous pouvez supprimer le texte par défaut, écrire le vôtre ou copier/coller le texte souhaité.
Après avoir saisi le texte que vous souhaitez mettre en surbrillance, vous devez définir la partie exacte du texte que vous souhaitez mettre en surbrillance. Vous remarquerez le champ Hihglight Text Position sous la zone de texte – c’est l’endroit où vous entrez le ou les mots exacts par leur numéro de commande dans le texte que vous souhaitez mettre en surbrillance.
Si vous souhaitez mettre en surbrillance plus d’un segment dans le texte, vous pouvez également le faire simplement en saisissant les numéros d’ordre des mots que vous souhaitez mettre en surbrillance.
Si vous souhaitez mettre en surbrillance un seul mot, la valeur que vous devez saisir doit être 4-4.
Lorsque vous avez terminé de sélectionner les parties du texte que vous souhaitez mettre en surbrillance, vous pouvez procéder à la personnalisation du style de texte en surbrillance.
Personnalisation du style de texte en surbrillance
Pour rendre le contenu plus dynamique et interactif, vous pouvez choisir d’activer l’animation pour le texte en surbrillance. Cochez simplement oui dans l’onglet d’animation et le texte en surbrillance apparaîtra et réapparaîtra à l’écran.
Pour définir la vitesse à laquelle le texte apparaîtra et réapparaîtra, vous pouvez choisir l’option Set MS dans le paramètre Appear Delay et définir la vitesse selon vos préférences.
Toutes les modifications que vous apportez sont en direct afin que vous puissiez voir immédiatement comment la valeur que vous entrez ici affecte le texte.
Pour personnaliser le style du texte en surbrillance, cliquez sur l’onglet Style. Vous pouvez définir l’alignement du texte à gauche, au centre ou à droite. Vous avez également la possibilité de personnaliser la couleur d’arrière-plan du texte en surbrillance, d’ajuster la typographie du texte et de nombreuses autres options de style de réglage fin qui vous permettent de rendre votre texte plus attrayant.
Vous pouvez définir l’alignement du texte à gauche, au centre ou à droite. Vous avez également la possibilité de personnaliser la couleur d’arrière-plan du texte en surbrillance, d’ajuster la typographie du texte et de nombreuses autres options de style de réglage fin qui vous permettent de rendre votre texte plus attrayant.
Voici à quoi ressemble le résultat dans notre cas :
En conclusion
N’hésitez pas à jouer et à expérimenter toutes les options fournies avec ce puissant plugin. Il est gratuit et extrêmement convivial, vous trouverez donc rapidement votre chemin à travers toutes les fonctionnalités qu’il offre. Vous pouvez voir toutes les modifications que vous apportez en temps réel et vous avez toujours la possibilité de prévisualiser votre publication afin de laisser libre cours à votre créativité. Il existe également de nombreux autres éléments tels que des bascules et des accordéons, des onglets étonnants ou des widgets de processus, etc., que vous pouvez ajouter pour rendre votre contenu plus excitant, attrayant et dynamique.
La façon dont vous présentez votre contenu peut changer la donne dans la façon dont vos utilisateurs vous perçoivent, votre marque ou votre entreprise. Chaque détail compte et vous ne devez manquer aucune occasion de rendre vos articles plus attrayants.