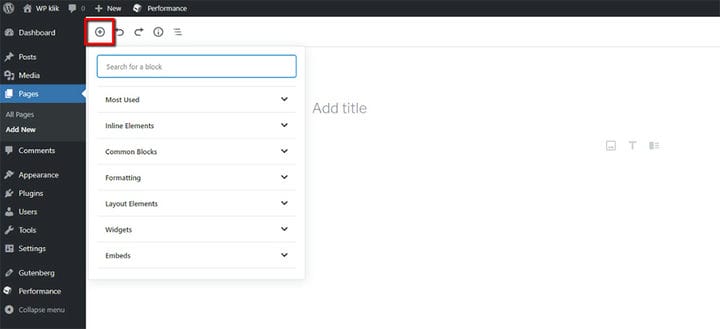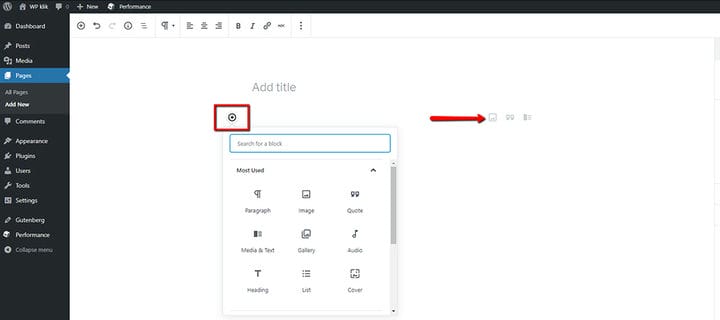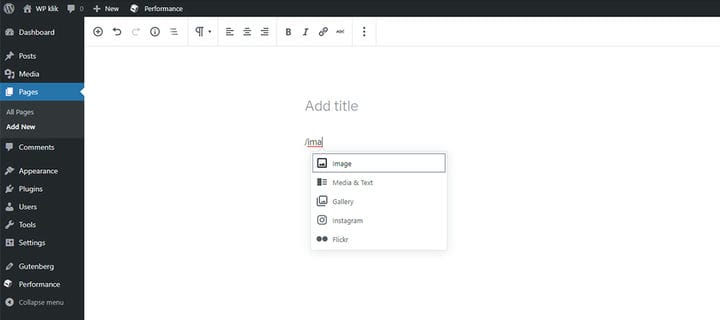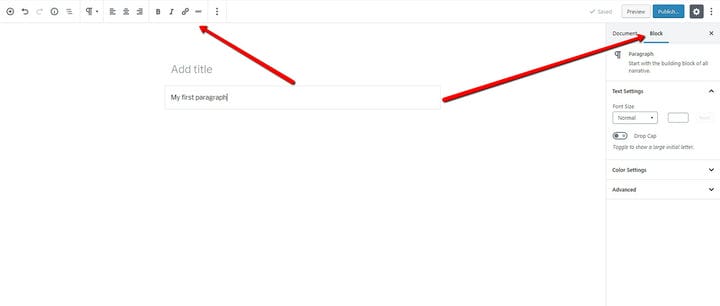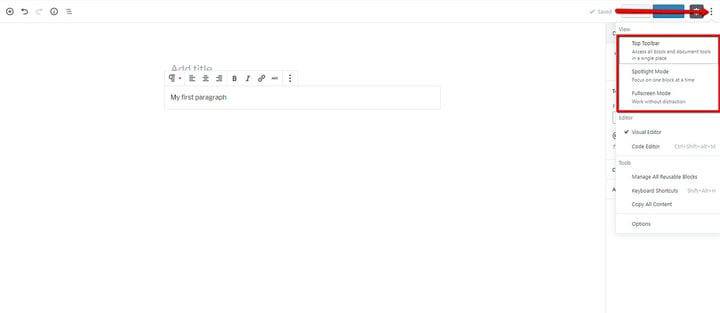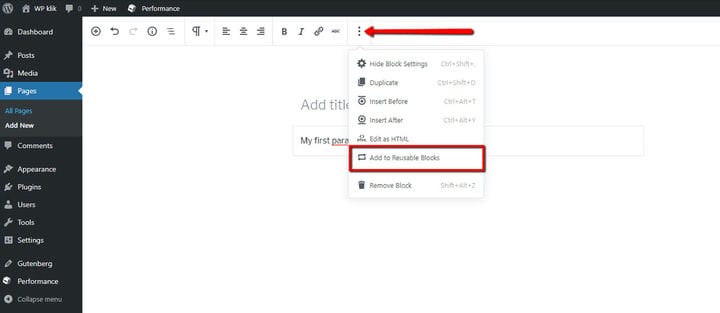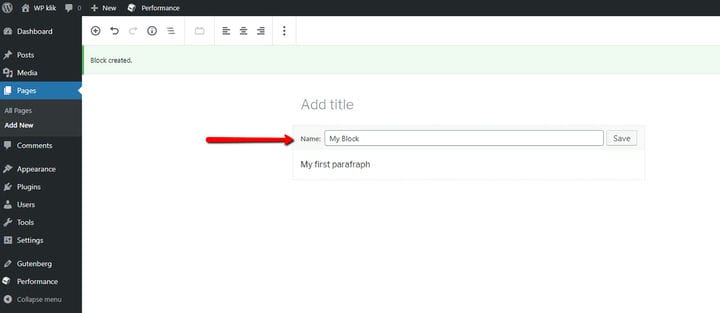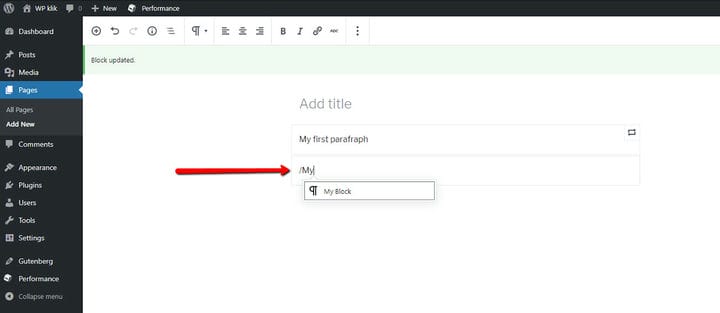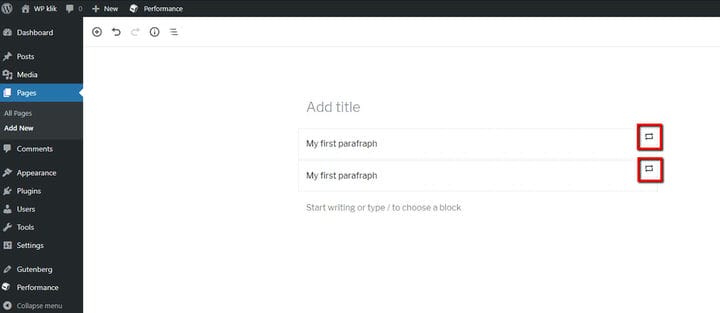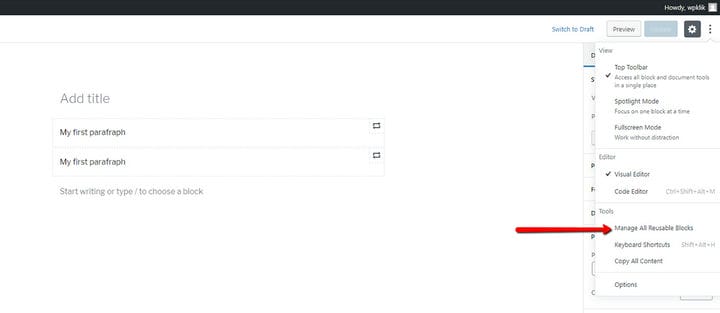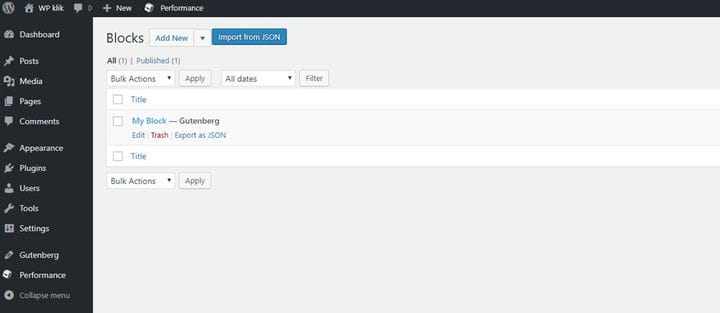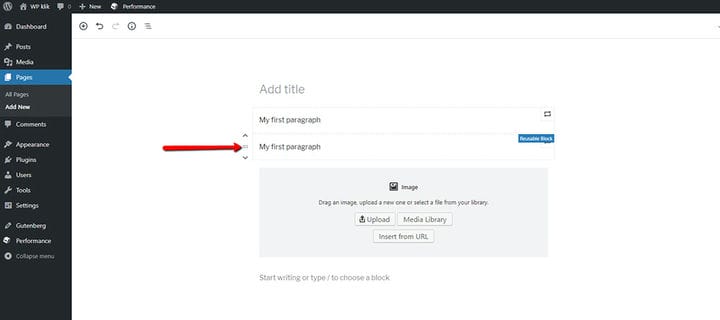Les nouveaux blocs WordPress Gutenberg expliqués
Comme vous l’avez peut-être remarqué ou non, le nouvel éditeur WordPress de Gutenberg est basé sur le concept de blocs, et c’est la plus grande innovation apportée par la nouvelle version 5.0 de WordPress.
Beaucoup de gens craignent que ce nouveau concept d’écriture, d’édition et de publication d’articles et de pages basé sur des blocs ne rende leurs allées et venues WordPress beaucoup plus compliquées.
Après avoir tâté du nouvel éditeur pendant un certain temps, nous avons décidé de vous montrer que ces blocs WordPress Gutenberg n’ont rien d’inquiétant.
La vérité est que ce concept de blocs apporte de nouvelles possibilités passionnantes. Vous pouvez désormais soit organiser votre contenu dans des blocs de colonnes Gutenberg, soit créer des blocs d’images Gutenberg. Ils sont en fait assez simples et amusants à utiliser, comme vous le découvrirez bientôt par vous-même.
Ajouter les blocs
Étant donné que les nouveaux blocs WordPress Gutenberg sont le matériau de construction de vos pages et de vos publications, la première chose que vous souhaitez naturellement apprendre est de savoir comment les ajouter.
Il existe en fait plusieurs manières d’ajouter un bloc :
Vous pouvez utiliser le petit signe plus (+) dans la barre d’outils en haut à gauche de l’éditeur. En cliquant sur ce signe, un choix de catégories de blocs apparaîtra, en commençant par les plus couramment utilisés. Une barre de recherche sera également disponible.
Lorsque vous saisissez le contenu de votre message dans l’espace de travail, vous remarquerez que le signe plus apparaîtra ci-dessous, au prochain emplacement disponible où vous pourrez ajouter un nouveau bloc. Un menu déroulant avec les types de blocs apparaîtra, et il y aura trois types de blocs courants à droite. Choisissez le type de bloc que vous souhaitez utiliser et entrez votre contenu. Répétez cette opération jusqu’à ce que votre message soit prêt à partir.
La troisième méthode est idéale pour ceux d’entre vous qui aiment les raccourcis. Chacun de vous a probablement certains types de blocs que vous utilisez régulièrement. Désormais, au lieu de rechercher un bloc spécifique pour chaque type que vous souhaitez utiliser, vous pouvez simplement commencer à taper le nom du bloc avec la barre oblique, par exemple /image, /paragraph, /heading, etc., et le suggéré le type de bloc apparaîtra.
De plus, l’éditeur proposera non seulement le type de bloc exact que vous recherchez, mais également des blocs similaires, ce qui signifie que vous n’avez même pas besoin de mémoriser tous les noms de bloc.
Au bout d’un moment, vous remarquerez que c’est en fait le moyen le plus rapide et le plus simple d’ajouter des blocs à Gutenberg.
Options de bloc
Comme les choses ont un peu changé autour de l’éditeur, vous vous demandez probablement où trouver vos options de bloc. C’est en fait très simple, vous obtiendrez votre choix d’options simplement en cliquant sur le bloc que vous souhaitez modifier. Les options apparaissent à la fois dans la barre d’outils et dans l’onglet Bloc.
Contrairement à l’éditeur classique, Gutenberg offre un choix d’options beaucoup plus large.
De plus, ne vous inquiétez pas si vous exécutez votre éditeur Gutenberg et remarquez que les options de bloc ne se trouvent pas dans la barre d’outils mais dans le bloc lui-même. C’est parfaitement bien, car Gutenberg a différentes options pour différents besoins.
Options d’affichage
Vous pouvez accéder à toutes les options concernant la vue de bloc et l’espace de travail en général en cliquant sur les trois points verticaux, sous Afficher plus d’outils et d’options.
Si aucune des options n’est cochée, la vue sera comme dans notre image ci-dessus – les options seront situées dans le bloc lui-même.
Si la barre d’outils supérieure est cochée, les options de bloc seront situées, eh bien, dans la barre d’outils.
En cochant le mode Spotlight, vous pouvez vous concentrer sur un seul bloc à la fois. Ceci est particulièrement pratique lorsque vous souhaitez distinguer exactement ce qui fait partie d’un bloc particulier.
Si vous souhaitez un espace de travail plus grand, vous pouvez cliquer sur Mode plein écran pour étendre l’espace de travail à tout l’écran.
Blocs réutilisables
Une autre fonctionnalité très utile de l’éditeur Gutenberg est l’option Blocs réutilisables. S’il y a certains blocs que vous utilisez tout le temps, vous voulez certainement éviter de définir les mêmes valeurs ou de chercher le code à copier chaque fois que vous ajoutez un bloc.
Avec la nouvelle option Ajouter aux blocs réutilisables, vous pouvez enregistrer un bloc et le retirer simplement lorsque vous souhaitez le réutiliser.
Pour définir un bloc réutilisable, cliquez sur Plus d’options>Ajouter aux blocs réutilisables.
Choisissez le nom de votre bloc :
La prochaine fois que vous aurez besoin de ce bloc exact, recherchez-le par son nom ou recherchez-le dans l’un des menus déroulants, sous Blocs réutilisables.
Les blocs réutilisables se distinguent facilement par une icône de recyclage à côté d’eux, comme le montre l’image ci-dessous.
Les blocs réutilisables peuvent être gérés sous Afficher plus d’outils et d’options > Gérer tous les blocs réutilisables.
Cela ouvre un aperçu de tous les blocs réutilisables créés jusqu’à présent. Nous pouvons également modifier les blocs, mais gardez à l’esprit que lorsque vous modifiez un bloc réutilisable, le contenu de tous les articles dans lesquels nous l’avons utilisé changera également.
Réorganiser les blocs sur une page
Réorganiser les blocs et changer leur séquence sur une page ou dans un article est extrêmement simple. Vous pouvez déplacer n’importe lequel des blocs à l’aide de la navigation par glisser-déposer, ou il peut changer de place avec le bloc en dessous ou au-dessus.
Nous espérons que cet article vous a aidé à mieux comprendre les blocs WordPress Gutenberg. Comme vous pouvez le voir, le nouveau concept de blocs permet une personnalisation beaucoup plus facile de vos publications, ainsi que des options supplémentaires que nous n’avions pas auparavant.
Avec les tout nouveaux blocs WordPress Gutenberg, vous serez probablement beaucoup plus rapide dans la publication et l’édition de vos messages qu’auparavant. C’est précisément le genre d’amélioration que les développeurs de Gutenberg espéraient réaliser.
Nous espérons que vous avez trouvé cet article utile. Si vous l’avez aimé, n’hésitez pas à consulter également certains de ces articles !