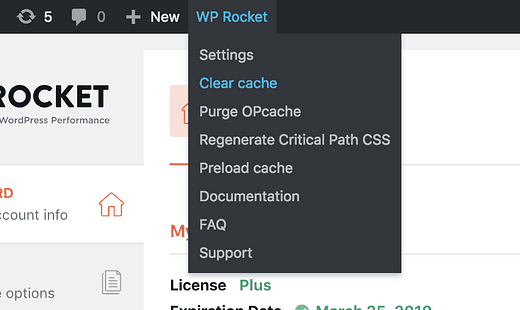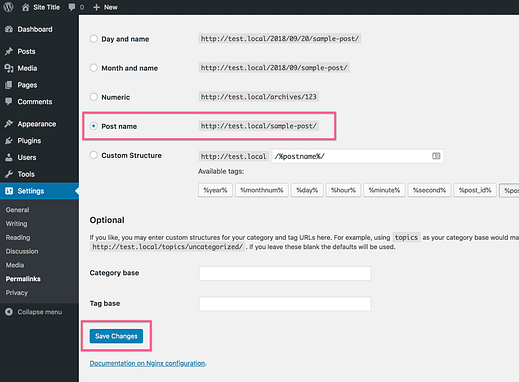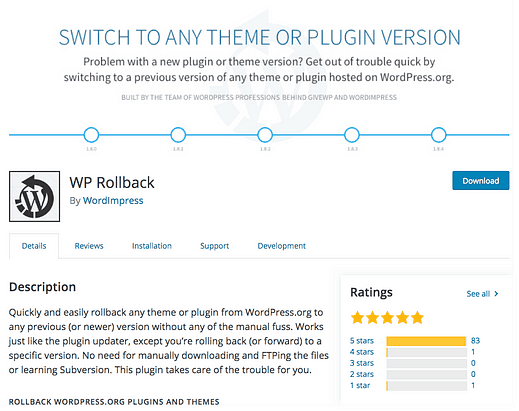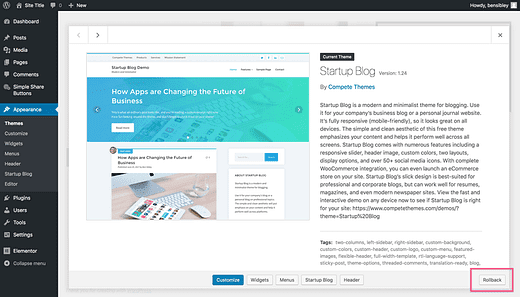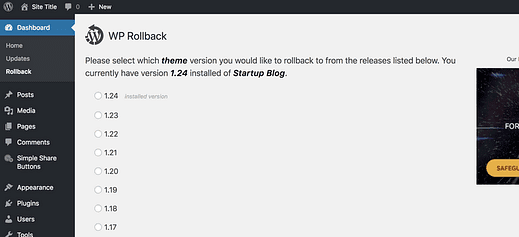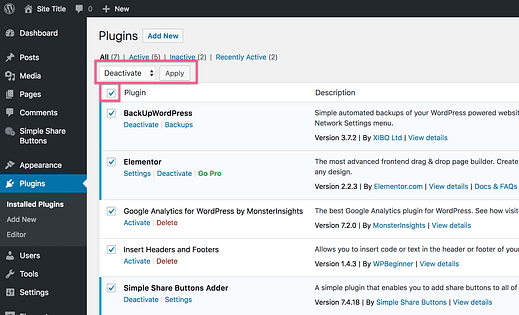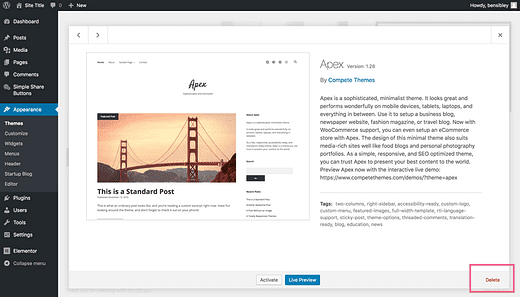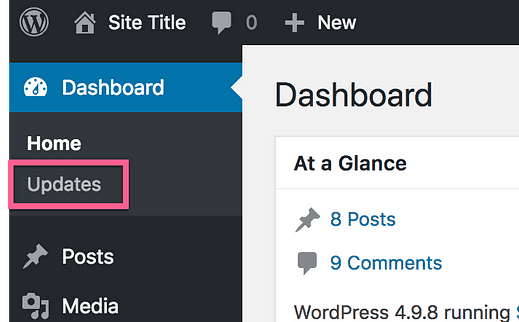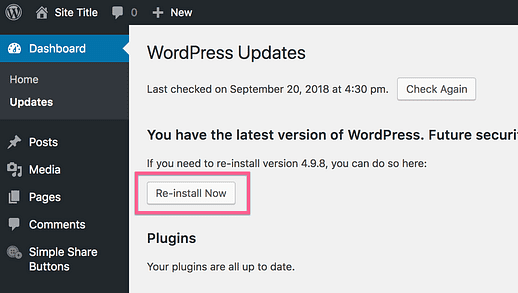Come eseguire il debug di qualsiasi problema di WordPress da solo
Debug?
Lo ammetto, questo non sembra l’argomento più eccitante, ma ascoltami…
E se avessi la completa sicurezza di poter risolvere eventuali problemi che si verificano con il tuo sito WordPress?
E se avessi una semplice lista di controllo passo passo che potrebbe portarti direttamente alla fonte dell’errore e spiegarti come risolverlo?
Bene, è esattamente quello che ho descritto in questo post.
Suggerimento per professionisti: aggiungi questo URL ai preferiti o salvalo per dopo in modo da poter tornare se si verificano errori sul tuo sito.
Il debug non è così difficile
Negli ultimi anni, ho eseguito il debug di migliaia di siti WordPress.
Sebbene alcuni errori siano comuni e altri rari, ci sono alcuni semplici passaggi che di solito funzionano per identificare e risolvere il problema. Inoltre, a meno che non ci sia un vero bug nel tema o in un plugin, non è necessario scrivere codice.
In questa guida, condividerò il processo di debug che utilizzo per aiutare i clienti a correggere i loro siti web. Ti sentirai come un vero professionista di WordPress dopo averlo implementato su uno dei tuoi siti.
Correzione di errori comuni
Alcuni dei problemi più comuni sono facili da identificare e hanno soluzioni specifiche. Tratterò prima quelli e poi passerò al processo più generale che puoi utilizzare per qualsiasi altro problema.
Le impostazioni del tuo tema non si applicano?
Se hai modificato un plugin o un’impostazione del tema e non vedi alcuna modifica sul tuo sito, questo è quasi sempre dovuto alla memorizzazione nella cache. La maggior parte dei plug-in di memorizzazione nella cache sono disabilitati durante la visualizzazione del Customizer, quindi è comune vedere le modifiche lì ma non live sul sito anche dopo aver salvato gli aggiornamenti.
Se disponi di un plug-in come WP Rocket, WP Super Cache o W3 Total Cache, questi plug-in memorizzeranno nella cache i file del tuo sito consentendo loro di caricarsi più velocemente. A causa della memorizzazione nella cache, ai visitatori verranno inviate le versioni memorizzate nella cache (vecchie) dei file invece dei nuovi file che contengono le modifiche appena apportate.
La soluzione semplice è svuotare la cache. Indipendentemente dal plug-in di memorizzazione nella cache che utilizzi, dovrebbe esserci un pulsante da qualche parte nella dashboard su cui puoi fare clic per svuotare la cache.
WP Rocket mantiene l’opzione di cancellazione della cache a portata di mano nella barra degli strumenti
Alcune soluzioni di memorizzazione nella cache possono richiedere un paio di minuti, quindi potrebbe essere necessario attendere un momento. Quindi visita il tuo sito e fai un aggiornamento completo con cmd+shift+r (ctrl+shift+r) per svuotare anche la cache del browser.
Il tuo CSS non si applica?
Se hai aggiunto del nuovo CSS al tuo sito e le tue modifiche non si applicano, inizia svuotando la cache del tuo sito. Se questo non funziona, probabilmente devi rendere il tuo CSS più "specifico".
Dai un’occhiata a questa panoramica sulle linee guida sulla specificità dei CSS per scoprire come scrivere selettori CSS più dominanti. Come test rapido per verificare se il tuo CSS non è abbastanza specifico, prova ad aggiungere un !importanttag, come questo:
.selector {
background: blue !important;
}Se questo non funziona, probabilmente hai un errore di sintassi nel codice CSS. Usa il Finder nel tuo browser o editor di codice per verificare se c’è un numero uguale di parentesi graffe sinistra e destra. Quindi controlla i punti e virgola mancanti e infine controlla i punti mancanti prima dei selettori di classe.
Se hai un errore di sintassi, tutti i CSS prima dell’errore di sintassi funzioneranno e nessuno di quelli successivi funzionerà.
Ricevi errori 404?
Alcuni temi e plugin aggiungono tipi di post personalizzati o apportano altre modifiche che possono influenzare il tuo file htaccess. Quando si disattiva uno di questi plug-in o si cambia tema, è possibile che si verifichino errori 404 nelle pagine delle categorie o nei tipi di post personalizzati.
Se hai errori 404 apparentemente casuali come questo, visita la pagina delle impostazioni dei permalink (Impostazioni > Permalink).
Se hai inserito una struttura permalink personalizzata, prova a passare a una struttura predefinita come l’opzione Nome articolo e salva le impostazioni.
Salva le tue impostazioni permalink anche se non le modifichi!
Quando salvi le impostazioni del permalink, WordPress rigenera effettivamente una nuova copia del file htaccess. Questo risolve comunemente gli errori 404 canaglia che potresti riscontrare.
L’errore è apparso dopo aver aggiornato il tema?
Sebbene la mia intenzione sia sempre quella di migliorare i nostri temi, a volte vengono introdotti nuovi bug con gli aggiornamenti dei temi.
Se noti un nuovo errore sul tuo sito dopo aver aggiornato un tema, c’è un modo semplice per tornare a una versione precedente (funziona anche per i plugin).
Installa e attiva il plug-in WP Rollback e sarai in grado di ripristinare l’ultima versione del tema che stai utilizzando.
L’unica cosa che non mi piace di questo plugin è che l’opzione di rollback è difficile da trovare. Visita il menu Aspetto e fai clic sul tema attivo per trovare il pulsante Rollback in basso a destra.
Dopo aver fatto clic su "Ripristina", verrai indirizzato a una pagina che include tutte le versioni mai rilasciate del tema.
Puoi quindi selezionare la versione che desideri e fare clic sul pulsante Rollback in basso per completare il processo. L’aggiornamento del rollback viene eseguito come un normale aggiornamento del tema.
Se non ricordi quale versione stavi utilizzando l’ultima volta, potresti provare a ripristinare alcune versioni. Se visiti il Centro assistenza, puoi trovare i log delle modifiche per tutti i nostri temi, inclusa la data di rilascio di ciascun aggiornamento.
Se il ripristino a una versione precedente risolve l’errore, puoi contattare l’assistenza in merito al bug nel tema. Se non aiuta, allora sai che l’errore non è stato introdotto dal tema, e questo significa che quasi sicuramente proviene da un plugin sul sito.
Si prega di notare che WP Rollback funziona solo per temi (e plugin) gratuiti disponibili su wordpress.org.
Vedi lo "Schermo bianco della morte?"
Ecco uno scenario comune:
Stai modificando un file PHP nel tuo tema quando improvvisamente l’intero sito diventa bianco e non puoi nemmeno accedere al menu di amministrazione. Questo è noto come "errore fatale" in PHP.
Molto probabilmente, c’è un carattere mancante o in più da qualche parte. Tutto ciò che serve è un punto o una lettera casuale in cui non appartiene a un file PHP per bloccare l’intero sito. Fai attenzione quando modifichi i file PHP!
Ecco come risolverlo:
Innanzitutto, scarica una nuova copia del tema che stavi modificando. Visita i nostri temi e potrai riscaricarne uno qualsiasi. La nuova copia scaricata conterrà i file originali non modificati.
Quindi, connettiti al tuo sito tramite FTP. Se non hai mai usato FTP, puoi seguire questo tutorial FTP per imparare come. Il tema si trova nella seguente posizione sul tuo server:
wordpress/wp-content/temi
Ad esempio, questo sarebbe il percorso per il tema Ignite:
wordpress/wp-content/temi/ignite
Diciamo che stavi modificando il file header.php quando il sito si è bloccato. Individua header.php nella copia di Ignite che hai appena scaricato dal nostro sito e caricalo nella cartella “ignite" del tuo server tramite FTP.
Una volta caricato il file, il tuo sito tornerà online. Inoltre, ora sai come riparare il tuo sito se ciò accade di nuovo.
Pur sapendo che questo rende più facile modificare i file del tema, ti consiglio di non modificare mai direttamente i file nel tuo tema. È molto più intelligente usare invece un tema figlio.
Debug di tutto il resto
I primi passaggi riguardano alcuni errori piuttosto specifici, ma quasi tutto il resto può essere risolto con i successivi tre passaggi.
Disattiva temporaneamente tutti i plugin
Se non sei sicuro di cosa sta succedendo al tuo sito, questa è la prima cosa da provare.
Anche se non posso dire che i nostri temi siano sempre privi di bug al 100%, spesso è molto più probabile che un errore sul tuo sito provenga da un plug-in. Questo perché i siti WordPress utilizzano un tema ma in media 6-10 plugin.
Inizia visitando la pagina Plugin nella tua dashboard. Se hai una combinazione di plug-in attivi e disattivati, annota quali stai utilizzando o fai uno screenshot della pagina Plugin.
Quindi, fai clic sulla casella di controllo nella parte superiore della tabella per selezionare tutti i plug-in e utilizza il menu a discesa delle azioni collettive per disattivare tutti i plug-in contemporaneamente.
Capisco se sei un po’ titubante nel farlo.
Cosa succederà al tuo sito?
Mentre il tuo sito sarà temporaneamente interessato dalla disattivazione dei plugin, tutto tornerà alla normalità una volta che li riattiverai. I plugin non cancellano le loro impostazioni quando sono disattivati. Ciò significa che quando riattivi un plug-in, verrà ripristinato con le stesse esatte impostazioni che avevi prima.
Una volta disattivati i plugin, puoi verificare se l’errore si verifica ancora. Se l’errore è scomparso, sai che il problema proveniva da uno dei plug-in.
Riattiva ogni plugin uno alla volta fino a quando l’errore non ritorna. Se è un plugin che non ti serve, puoi semplicemente eliminarlo. In caso contrario, puoi contattare lo sviluppatore del plug-in in merito all’errore. Se sembra un conflitto con uno dei nostri temi piuttosto che un errore generale nel plugin, contatta anche noi.
Se questo non aiuta, vai al passaggio successivo.
Reinstalla il tuo tema
Se la disattivazione dei plugin non funziona, potrebbe esserci un errore con il tema. L’errore potrebbe essere dovuto a una modifica apportata a un file del tema, un file danneggiato da un aggiornamento non valido o un bug nel tema.
Se hai modificato i file del tema, assicurati di salvare queste modifiche poiché la reinstallazione del tema sovrascriverà le tue modifiche.
Per reinstallare un tema, inizia visitando il menu Aspetto e passa a un tema diverso. Quindi, quando selezioni il tema che stavi utilizzando, vedrai un’opzione Elimina in basso.
Non puoi eliminare il tema attivo, motivo per cui devi prima cambiare tema.
Una volta eliminato il tema, puoi reinstallare una nuova copia e verificare se l’errore è stato corretto. Se questo non aiuta, potrebbe esserci un bug nel tema.
L’ultima cosa da provare è reinstallare WordPress stesso.
Reinstalla WordPress
Come ultima risorsa, puoi provare a reinstallare WordPress. Che ci crediate o no, reinstallare WordPress non è così difficile come sembra.
Visita la tua dashboard e fai clic sulla voce del sottomenu Aggiornamenti in Dashboard.
In questa pagina vedrai tutti gli aggiornamenti disponibili per il core di WordPress, i tuoi temi e i plugin. Se non utilizzi l’ultima versione di WordPress vedrai anche un pulsante di aggiornamento. Altrimenti, vedrai solo il pulsante Reinstalla ora. Fai clic su questo pulsante e WordPress si reinstallerà automaticamente per te.
Si spera che questo risolva l’errore per te. In caso contrario, è il momento di contattare uno sviluppatore per chiedere aiuto.
Conclusione
Questo processo di debug funziona per quasi tutte le richieste di supporto che ricevo. A volte sono necessarie più competenze tecniche, ma i passaggi qui non richiedono alcuna conoscenza di programmazione o programmazione. Hai solo bisogno di un po’ di conoscenza del debug e di esperienza con WordPress.
Se riscontri problemi con il tuo sito e questa guida non è stata d’aiuto, puoi visitare il Centro assistenza e selezionare lì il tema per trovare i modi migliori per contattarci per ricevere assistenza.