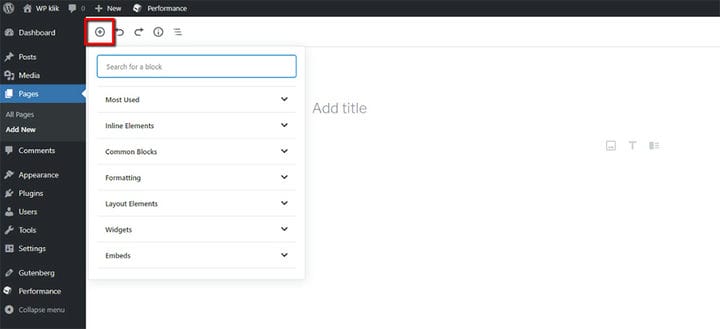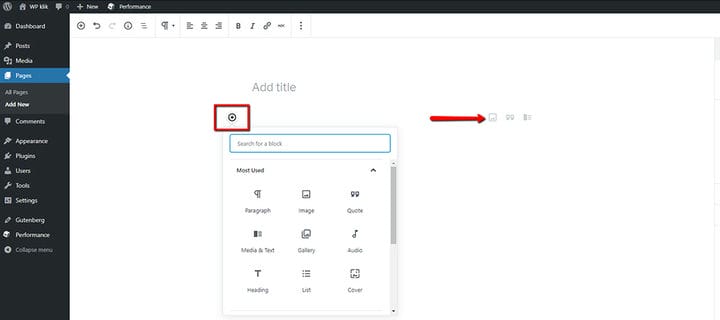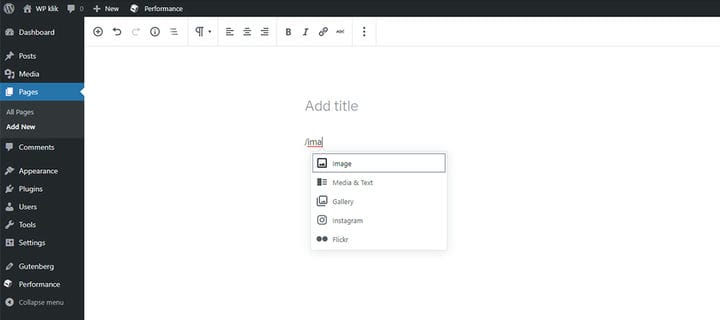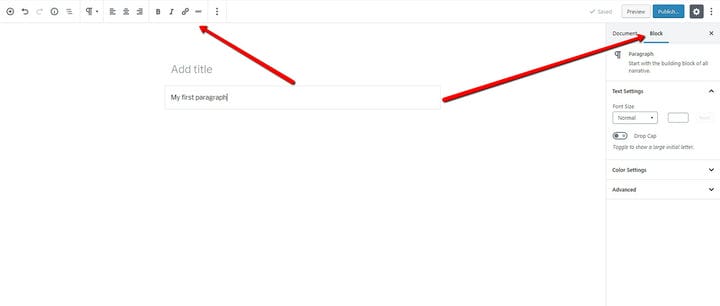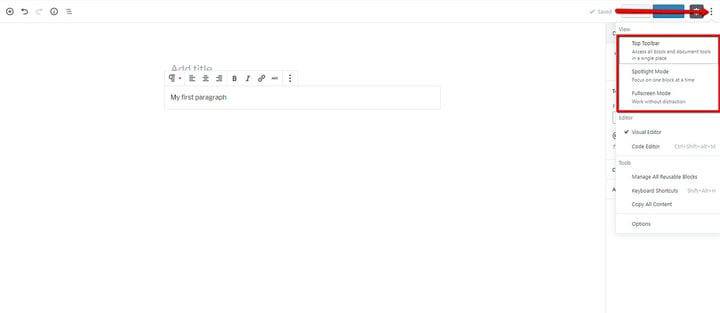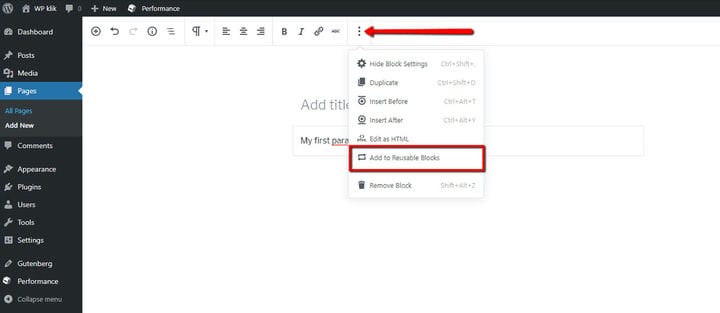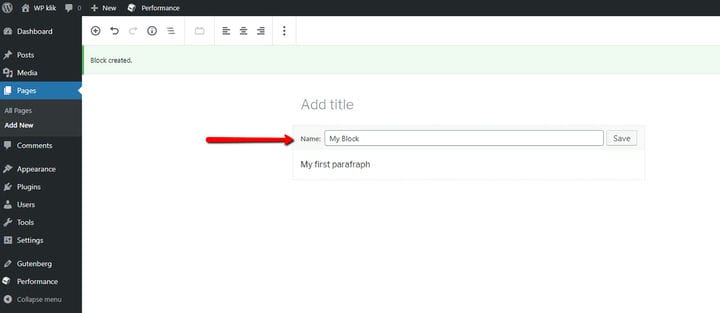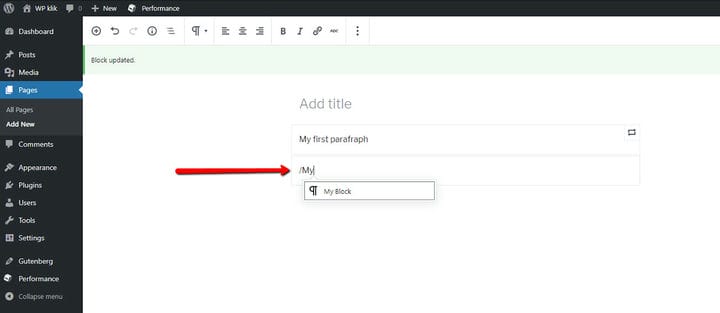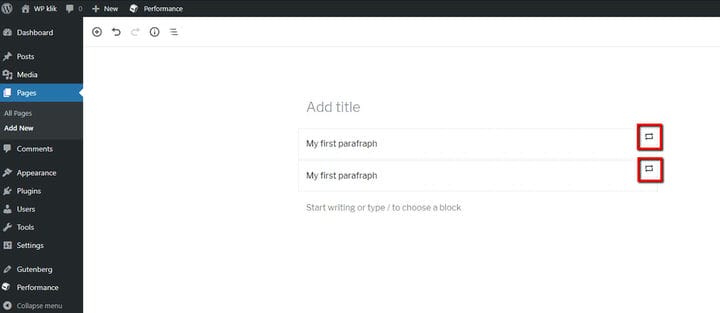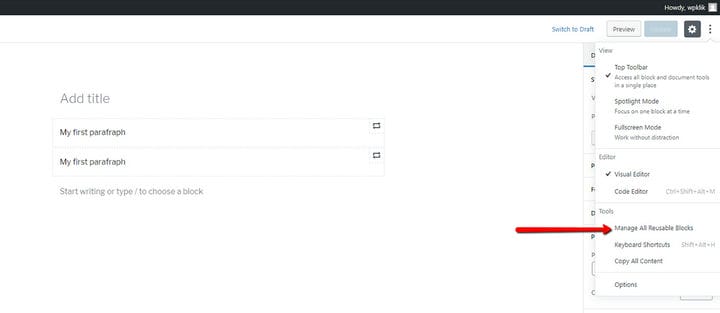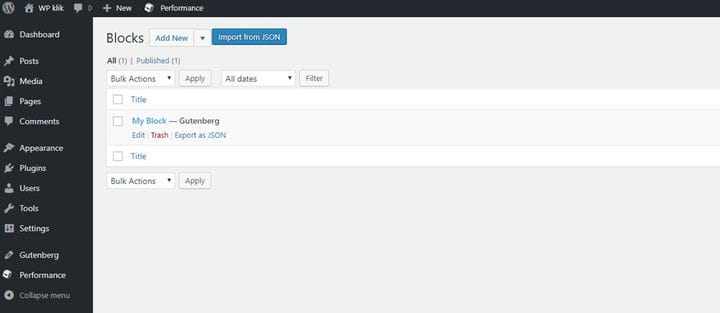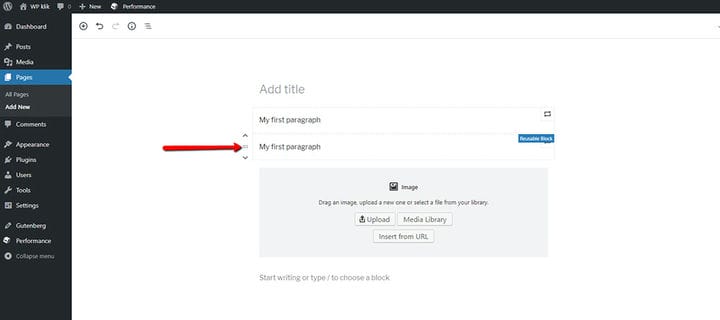Spiegazione dei nuovi blocchi Gutenberg di WordPress
Come forse avrai notato o meno, il nuovo Gutenberg WordPress Editor si basa sul concetto di blocchi, e questa è l’unica grande innovazione che è arrivata con la nuova versione 5.0 di WordPress.
Molte persone sono preoccupate che questo nuovo concetto basato su blocchi di scrittura, modifica e pubblicazione di post e pagine renderà il loro andirivieni di WordPress molto più complicato.
Dopo aver dilettato per un po’ con il nuovo editor, abbiamo deciso di mostrarti che questi blocchi di WordPress Gutenberg non sono nulla di cui preoccuparsi.
La verità è che questo concetto di blocchi offre nuove possibilità eccitanti. Ora puoi organizzare i tuoi contenuti in blocchi di colonne Gutenberg o creare blocchi di immagini Gutenberg. In realtà sono abbastanza semplici e divertenti da usare, come scoprirai presto tu stesso.
Aggiunta dei blocchi
Poiché i nuovi blocchi Gutenberg di WordPress sono il materiale da costruzione per le tue pagine e post, naturalmente la prima cosa che vuoi imparare è come aggiungerli.
Esistono infatti diversi modi per aggiungere un blocco:
Puoi usare il piccolo segno più (+) nella barra degli strumenti nella parte in alto a sinistra dell’editor. Cliccando su questo segno comparirà una scelta di categorie di blocchi, a partire da quelle più comunemente utilizzate. Ci sarà anche una barra di ricerca disponibile.
Quando inserisci il contenuto del tuo post nell’area di lavoro, noterai che il segno più apparirà sotto, nello slot successivo disponibile dove puoi aggiungere un nuovo blocco. Apparirà un menu a discesa con i tipi di blocchi e ci saranno tre tipi comuni di blocchi sulla destra. Scegli il tipo di blocco che desideri utilizzare e inserisci il tuo contenuto. Ripeti l’operazione finché il tuo post non è pronto.
Il terzo metodo è l’ideale per quelli di voi che amano le scorciatoie. Ognuno di voi probabilmente ha determinati tipi di blocchi che usi regolarmente. Ora, invece di cercare un blocco specifico per ogni tipo che vuoi usarlo, puoi semplicemente iniziare a digitare il nome del blocco con la barra in avanti, ad esempio /image, /paragraph, /heading e così via, e il suggerimento apparirà il tipo di blocco.
Inoltre, l’editor non offrirà solo il tipo di blocco esatto che stai cercando, ma anche blocchi simili, il che significa che non devi nemmeno memorizzare tutti i nomi dei blocchi.
Dopo un po’, noterai che questo è in realtà il modo più rapido e semplice per aggiungere blocchi in Gutenberg.
Opzioni di blocco
Poiché le cose sono leggermente cambiate nell’editor, probabilmente ti starai chiedendo dove trovare le opzioni di blocco. In realtà è molto semplice: otterrai la tua scelta di opzioni semplicemente facendo clic sul blocco che desideri modificare. Le opzioni vengono visualizzate sia nella barra degli strumenti che nella scheda Blocco.
A differenza dell’editor classico, Gutenberg offre una scelta molto più ampia di opzioni.
Inoltre, non preoccuparti se esegui il tuo editor Gutenberg e noti che le opzioni di blocco non si trovano nella barra degli strumenti ma all’interno del blocco stesso. Va benissimo, poiché Gutenberg ha diverse opzioni per esigenze diverse.
Opzioni di visualizzazione
Puoi accedere a tutte le opzioni relative alla visualizzazione a blocchi e all’area di lavoro in generale facendo clic sui tre punti verticali, sotto Mostra altri strumenti e opzioni.
Se nessuna delle opzioni è selezionata, la vista sarà come nella nostra immagine sopra: le opzioni si troveranno all’interno del blocco stesso.
Se la barra degli strumenti in alto è selezionata, le opzioni di blocco si troveranno, bene, nella barra degli strumenti.
Spuntando la modalità Spotlight, puoi concentrarti su un solo blocco alla volta. Ciò è particolarmente conveniente quando si desidera distinguere ciò che fa esattamente parte di un particolare blocco.
Se desideri uno spazio di lavoro più ampio, puoi fare clic su Modalità schermo intero per espandere lo spazio di lavoro a tutto lo schermo.
Blocchi riutilizzabili
Un’altra caratteristica super utile dell’editor Gutenberg è l’opzione Blocchi riutilizzabili. Se ci sono determinati blocchi che usi sempre, devi assolutamente evitare di impostare gli stessi valori o di cercare il codice da copiare ogni volta che aggiungi un blocco.
Con la nuova opzione Aggiungi a blocchi riutilizzabili, puoi salvare un blocco e tirarlo semplicemente su quando vuoi riutilizzarlo.
Per impostare un blocco riutilizzabile, fare clic su Altre opzioni>Aggiungi a blocchi riutilizzabili.
Scegli il nome per il tuo blocco:
La prossima volta che avrai bisogno di questo blocco esatto, cercalo per nome o cercalo in uno dei menu a discesa, sotto Blocchi riutilizzabili.
I blocchi riutilizzabili sono facilmente distinguibili da un’icona di riciclaggio accanto ad essi, come mostrato nell’immagine sottostante.
I blocchi riutilizzabili possono essere gestiti in Mostra più strumenti e opzioni > Gestisci tutti i blocchi riutilizzabili.
Questo apre una panoramica di tutti i blocchi riutilizzabili creati finora. Possiamo anche modificare i blocchi, ma tieni presente che quando modifichi un blocco riutilizzabile, cambierà anche il contenuto di tutti i post in cui lo abbiamo utilizzato.
Riorganizzare i blocchi su una pagina
Riordinare i blocchi e cambiarne la sequenza in una pagina o in un post è estremamente semplice. Puoi spostare qualsiasi blocco utilizzando la navigazione trascina e rilascia, oppure puoi cambiare posizione con il blocco sotto o sopra di esso.
Ci auguriamo che questo articolo ti abbia aiutato a capire un po’ meglio i blocchi Gutenberg di WordPress. Come puoi vedere, il nuovo concetto di blocchi consente una personalizzazione molto più semplice dei tuoi post, oltre ad alcune opzioni aggiuntive che prima non avevamo.
Con i nuovissimi blocchi Gutenberg di WordPress, probabilmente sarai molto più veloce nel pubblicare e modificare i tuoi post rispetto a prima. Questo è esattamente il tipo di miglioramento che gli sviluppatori di Gutenberg speravano di ottenere.
Ci auguriamo che questo articolo ti sia stato utile. Se ti è piaciuto, non esitare a dare un’occhiata anche ad alcuni di questi articoli!