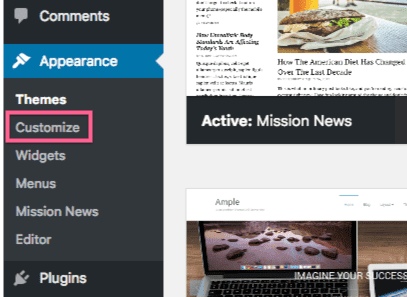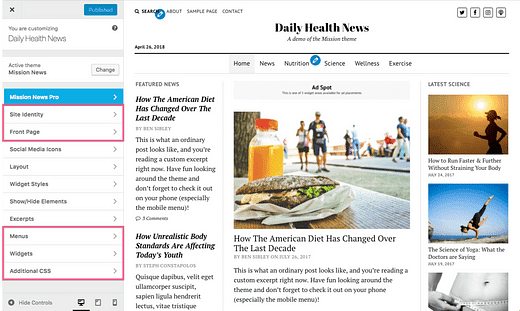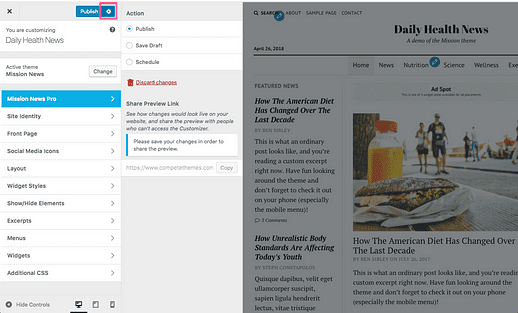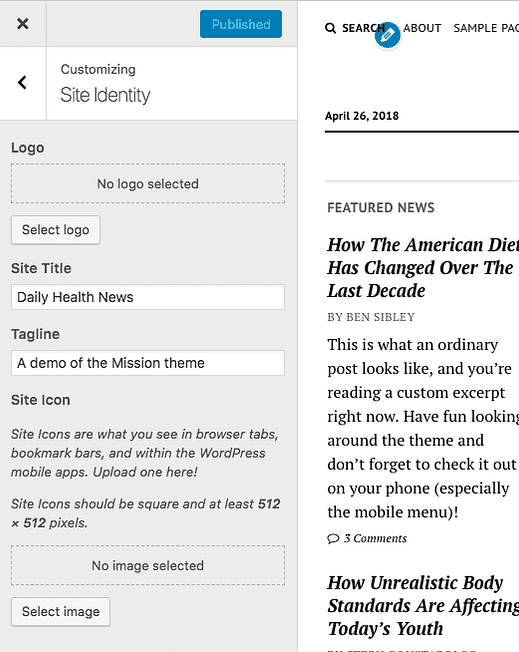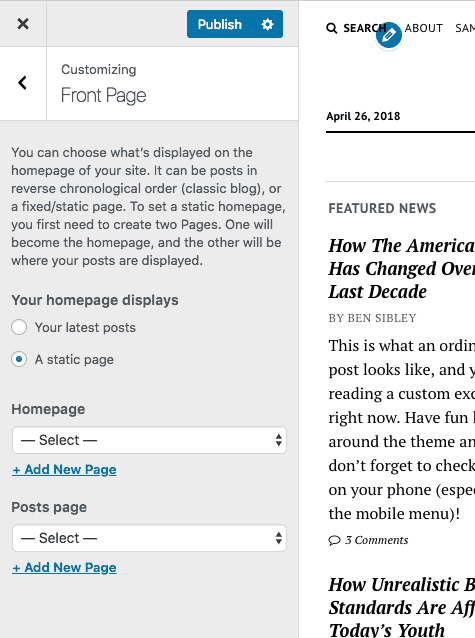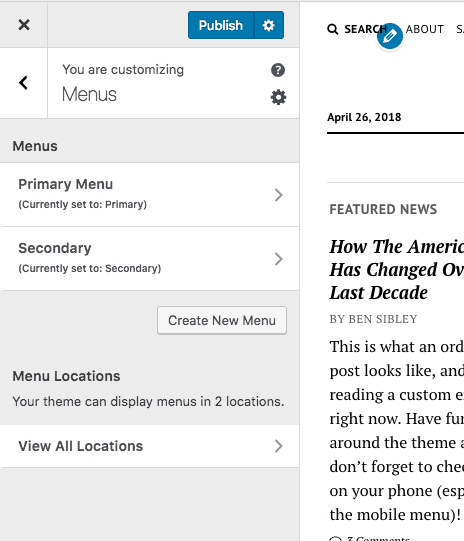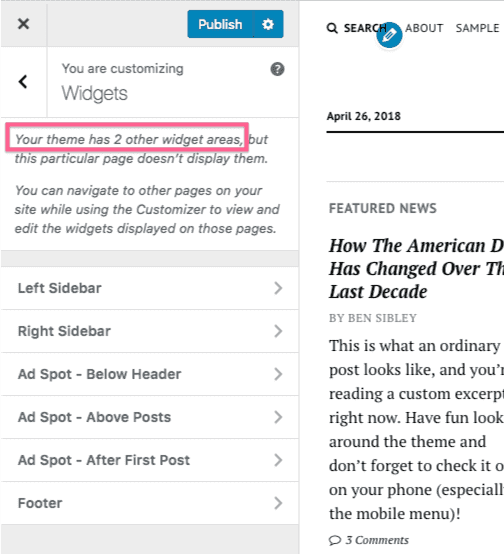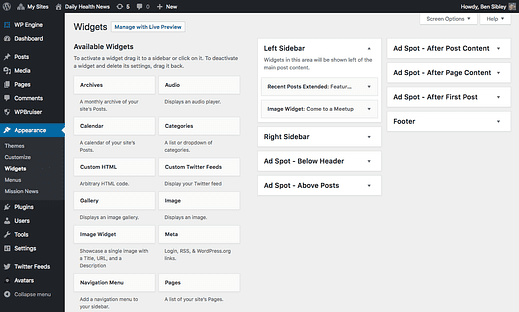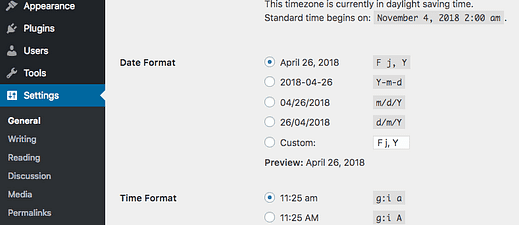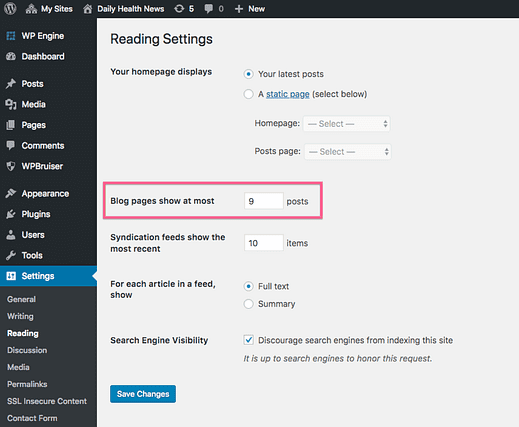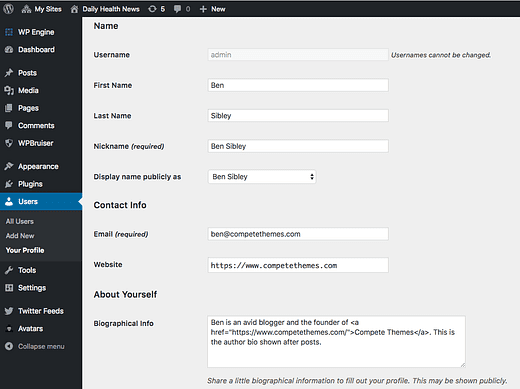Настройка сайта для начинающих с WordPress
Теперь, когда вы выбрали правильную тему WordPress, пора приступить к настройке.
Прежде чем вы начнете добавлять плагины и изучать дополнительные параметры настройки, разумно освоить основы.
В этом руководстве я расскажу об основных настройках, которые являются стандартными для всех сайтов WordPress.
Настройщик
Если вы хотите изменить внешний вид вашего сайта, перейдите в настройщик. Вы можете получить доступ к настройщику, щелкнув пункт меню «Настроить» в разделе «Внешний вид».
Именно здесь находится большинство параметров для изменения внешнего вида вашего сайта. Это ключевая функция для всех, кто хочет изучить WordPress и настроить свой первый сайт.
В открытом настройщике вы можете перемещаться по разделам на левой панели, и предварительный просмотр сайта справа обновится автоматически. Ни одно из этих изменений не будет доступно посетителям, пока вы их не опубликуете.
Некоторые разделы панели настройки являются стандартными для каждой установки WordPress, но многие из них будут добавлены вашей темой. Например, разделы, выделенные красным на изображении ниже, можно найти на каждом сайте WP, а остальные были добавлены Mission News.
Прежде чем мы углубимся в первый раздел по умолчанию, настройщик имеет несколько дополнительных функций, о которых вам следует знать.
Возможности настройщика
Вы можете скрыть панель настройщика, чтобы получить полноэкранный предварительный просмотр вашего сайта. Вы можете сделать это, нажав кнопку «Скрыть элементы управления» в нижнем левом углу панели.
Также полезно просматривать ваш сайт в меньшем размере, чтобы вы знали, как он выглядит на мобильных устройствах. Внизу панели есть кнопки для переключения между размерами экрана рабочего стола, планшета и смартфона.
Начиная с WordPress 4.9, вы также можете сохранять черновики в Настройщике, как сообщения. После внесения изменений щелкните значок шестеренки рядом с кнопкой «Опубликовать», и вы сможете сохранить изменения как черновик или запланировать их запуск в более позднее время.
Довольно круто, правда?
Теперь, когда вы знаете обо всех встроенных функциях настройщика, давайте перейдем к первому разделу по умолчанию.
Идентичность сайта
В этом разделе вы можете изменить заголовок вашего сайта и слоган, отображаемый в каждой теме.
Также есть опция «Значок сайта», с помощью которой вы можете добавить значок на свой сайт. Фавиконы – это маленькие изображения, которые появляются в левой части вкладок браузера.
Вы также можете найти вариант логотипа, но не все темы будут включать его. В некоторых темах будет отдельный раздел для загрузки логотипа.
Титульная страница
Здесь вы можете выбрать отображение своих последних сообщений на главной или статической странице. Если вы выберете статическую страницу, вы сможете выбрать любую опубликованную вами страницу для домашней страницы и другую для страницы сообщений.
У нас есть руководство по обновлению домашней страницы, которое вы можете использовать для получения дополнительных указаний.
Эти же настройки также можно найти в меню настроек чтения на панели инструментов.
По умолчанию на вашем сайте все ваши страницы будут отображаться в меню в алфавитном порядке. Вы можете создавать настраиваемые меню с любыми страницами, сообщениями, категориями или настраиваемыми URL-адресами. Вы даже можете изменить метки пунктов меню и расположить их в любом порядке.
В разделе «Настройщик меню» вы можете создавать / редактировать меню и назначать их местам на вашем сайте.
Каждая тема WordPress имеет как минимум одно меню, но часто бывает два или три. Например, меню может быть как в верхнем, так и в нижнем колонтитуле. В этом случае вы должны создать два меню и назначить одно для области меню заголовка, а другое – для нижнего колонтитула.
Если вам нужны дополнительные инструкции по созданию пользовательских меню, ознакомьтесь с этим руководством по настройке меню.
Виджеты
Виджеты позволяют добавлять контент на ваш сайт вне сообщений и страниц. Например, вы можете добавить видео на свою боковую панель с помощью виджета или включить список связанных сообщений после каждого сообщения.
Виджеты должны быть добавлены в «области виджетов», и они добавляются вашей темой. В некоторых темах нет областей виджетов, но у большинства есть по крайней мере одна, и нередко можно найти в теме 5-7 областей виджетов.
Щелкните раздел «Виджеты» в настройщике, и вы увидите список областей виджетов.
На этом снимке экрана вы можете видеть, что в Mission News есть шесть областей виджетов, но WordPress также сообщает нам, что есть еще две области виджетов. Они не отображаются, если вы не просматриваете страницу, на которой они видны. Странно, я знаю?
Если вы щелкните любую из этих областей виджетов, вы увидите активные виджеты и кнопку для добавления нового виджета.
У каждого виджета будет несколько настроек, которые нужно настроить, и вы можете быстро перетащить их, чтобы изменить порядок. WordPress поставляется с 17 виджетами, и вы можете добавить больше с помощью плагинов.
Другой способ
Немного сбивает с толку тот факт, что не всегда отображаются все области виджетов. Вы также можете добавить виджеты через панель администратора, если щелкнете пункт меню «Виджеты» под «Внешний вид».
Виджеты перечислены слева, а области виджетов – справа. Вы можете добавить виджет в любую область виджетов, щелкнув по нему и выбрав область виджета или просто перетащив его в доступную область виджетов.
Параметры, не относящиеся к настройке
Это все разделы Customizer, которые есть на каждом сайте WordPress.
Когда вы закончите настраивать эти параметры, у вас должна быть неплохая основа для дизайна вашего сайта. Все остальные разделы в настройщике были добавлены вашей текущей темой (или, возможно, плагином).
За пределами Настройщика есть всего несколько параметров, которые вы захотите установить, прежде чем закончить.
Общие настройки
В общих настройках вы найдете еще один параметр, который может повлиять на стиль вашего сайта: формат даты.
Когда вы устанавливаете здесь формат даты, ваша тема и плагины будут использовать этот формат везде, где отображается дата.
Находясь в меню общих настроек, убедитесь, что часовой пояс тоже установлен. В противном случае вы можете столкнуться с проблемами при планировании публикаций.
Настройки чтения
Меню настроек чтения также включает опцию главной страницы, но также позволяет вам контролировать количество сообщений в вашем блоге.
Профиль пользователя
Многие темы будут отображать имя автора сообщения в каждом сообщении, которое они публикуют. По умолчанию это может быть что-то вроде «админ». Некоторые темы также будут отображать биографию автора после содержания публикации.
Вы можете изменить обе эти настройки через меню «Пользователь»> «Ваш профиль».
У нас есть краткое руководство, которому вы можете следовать, чтобы изменить свое общедоступное имя пользователя с помощью этого меню.
Вы также можете редактировать эту информацию для любых других зарегистрированных участников через меню «Все пользователи».
Страницы администратора темы
В то время как современные темы помещают все или большую часть своих настроек в Настройщик, есть некоторые темы, которые вместо этого помещают их в другое меню на панели инструментов. Не существует стандарта для добавления этого меню, но обычно оно включается в меню «Внешний вид» или добавляется как новый пункт меню верхнего уровня под «Настройки».
Настройка завершена
Это все настройки, которые вы гарантированно будете иметь на каждом сайте WordPress.
Ваша тема, вероятно, добавит намного больше настроек в настройщик, и это даст вам более точный контроль над такими аспектами, как цвета и шрифты. Если вы еще не выбрали отличную тему, просмотрите наше полное руководство по выбору тем, чтобы выбрать лучшую для своего сайта.
Если вы готовы вывести свой сайт на новый уровень, ознакомьтесь с нашим руководством по использованию CSS Hero для визуальной настройки и использованию конструкторов страниц для создания потрясающих новых шаблонов и макетов.
У нас также есть коллекция лучших руководств по WordPress для опытных пользователей, если вы хотите узнать больше.