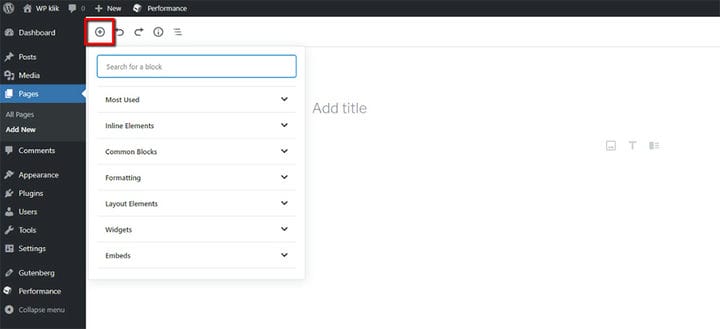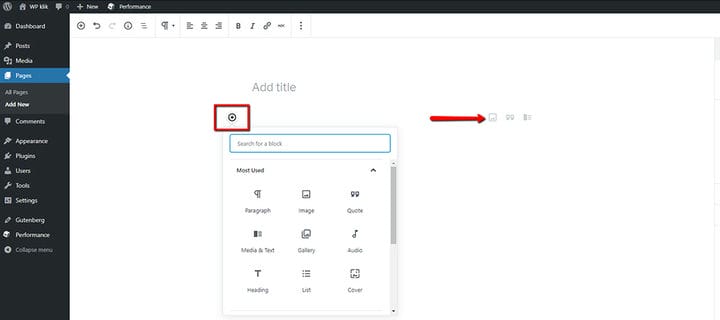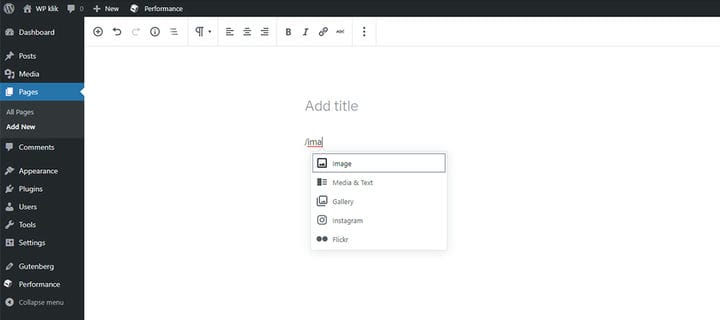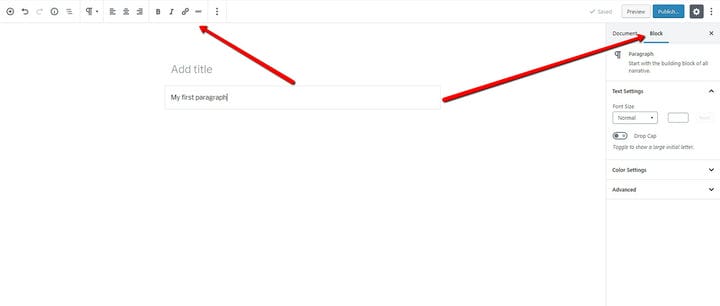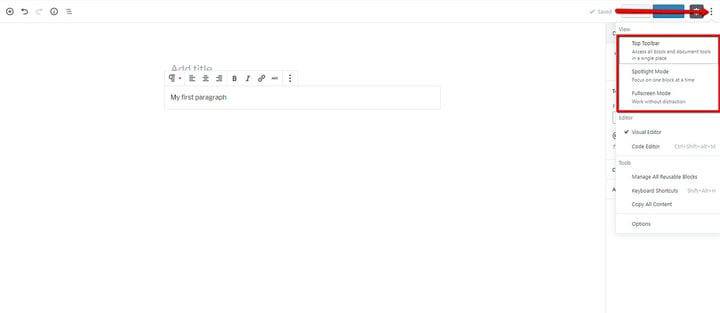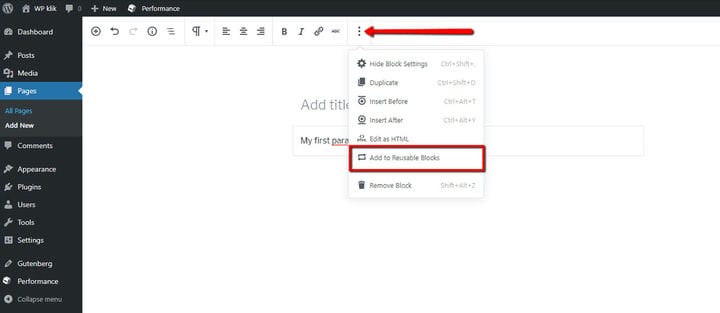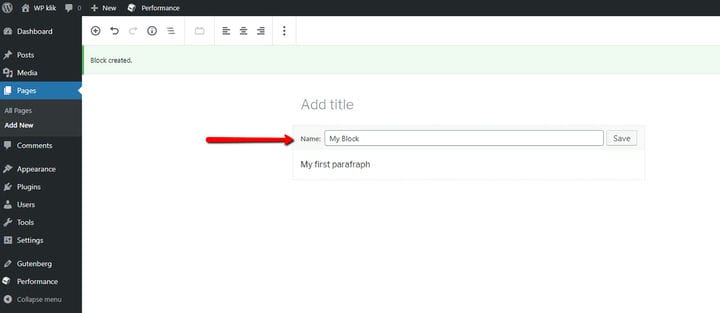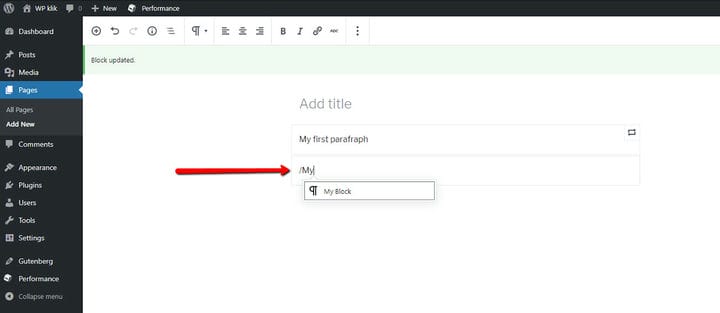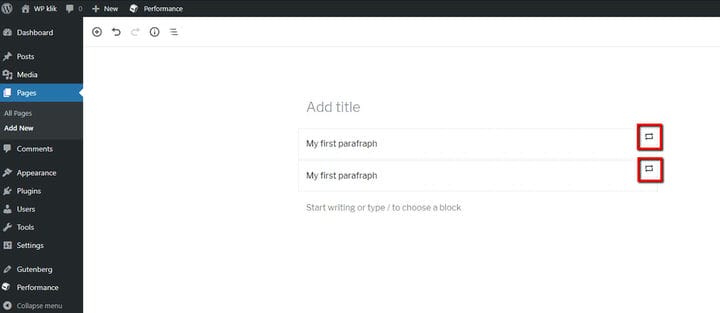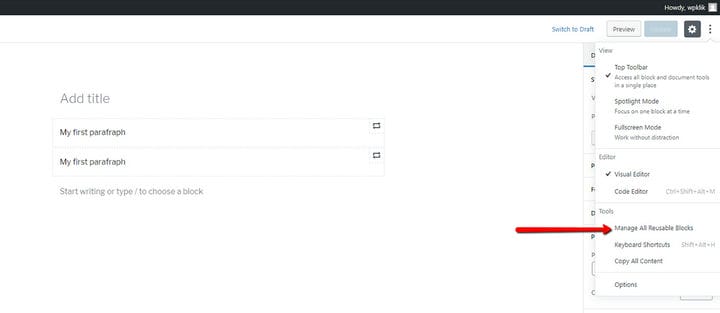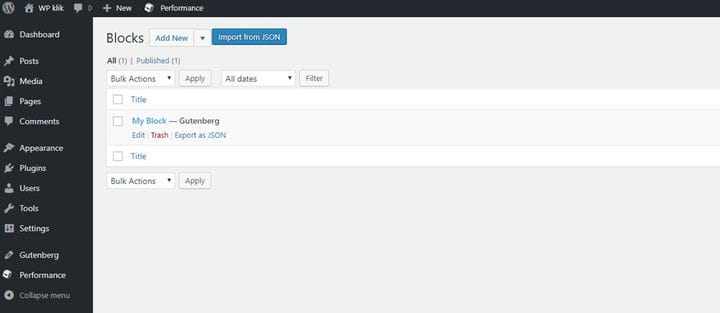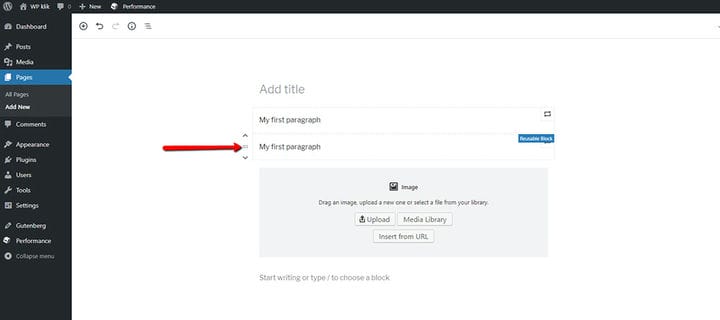Объяснение новых блоков WordPress Gutenberg
Как вы могли заметить, новый редактор Gutenberg WordPress основан на концепции блоков, и это самое большое новшество, появившееся в новой версии WordPress 5.0.
Многие люди обеспокоены тем, что эта новая блочная концепция написания, редактирования и публикации постов и страниц сделает их входы и выходы в WordPress намного более сложными.
Поэкспериментировав некоторое время с новым редактором, мы решили показать вам, что с этими блоками WordPress Gutenberg не о чем беспокоиться.
Правда в том, что эта концепция блоков открывает новые захватывающие возможности. Теперь вы можете упорядочивать свой контент в блоках столбцов Gutenberg или создавать блоки изображений Gutenberg. На самом деле они довольно просты и забавны в использовании, в чем вы скоро сами убедитесь.
Добавление блоков
Поскольку новые блоки WordPress Gutenberg являются строительным материалом для ваших страниц и сообщений, естественно, первое, чему вы хотите научиться, это как их добавлять.
На самом деле есть несколько способов добавить блок:
Вы можете использовать маленький знак плюс (+) на панели инструментов в верхней левой части редактора. При нажатии на этот знак появится выбор категорий блоков, начиная с наиболее часто используемых. Также будет доступна строка поиска.
Когда вы вводите содержимое сообщения в рабочую область, вы заметите, что знак плюса появится ниже, в следующем доступном слоте, где вы можете добавить новый блок. Появится раскрывающееся меню с типами блоков, а справа будет три распространенных типа блоков. Выберите тип блока, который вы хотите использовать, и введите свой контент. Повторяйте это, пока ваш пост не будет готов к работе.
Третий способ идеален для тех из вас, кто любит ярлыки. У каждого из вас, вероятно, есть определенные типы блоков, которые вы используете на регулярной основе. Теперь вместо поиска определенного блока каждого типа, который вы хотите использовать, вы можете просто начать вводить имя блока с косой чертой, например, /image, /paragraph, /heading и т. д., и предлагаемый появится тип блока.
Кроме того, редактор предложит не только точный тип блока, который вы ищете, но и похожие блоки, а это означает, что вам даже не нужно запоминать все имена блоков.
Через некоторое время вы заметите, что это самый быстрый и простой способ добавления блоков в Гутенберге.
Параметры блока
Поскольку в редакторе все немного изменилось, вам, вероятно, интересно, где найти параметры блока. На самом деле это очень просто — вы получите выбор опций, просто нажав на блок, который хотите изменить. Параметры отображаются как на панели инструментов, так и на вкладке «Блок».
В отличие от классического редактора, Гутенберг предлагает гораздо более широкий выбор опций.
Кроме того, не беспокойтесь, если вы запустите редактор Gutenberg и заметите, что параметры блока расположены не на панели инструментов, а внутри самого блока. Это совершенно нормально, поскольку у Гутенберга есть разные варианты для разных нужд.
Параметры просмотра
Вы можете получить доступ ко всем параметрам, касающимся представления блока и рабочего пространства в целом, щелкнув три вертикальные точки в разделе «Показать дополнительные инструменты и параметры».
Если ни один из параметров не отмечен, вид будет таким, как на нашем изображении выше — параметры будут расположены внутри самого блока.
Если отмечена верхняя панель инструментов, параметры блока будут расположены на панели инструментов.
Установив флажок в режиме прожектора, вы можете сосредоточиться только на одном блоке за раз. Это особенно удобно, когда вы хотите отличить, что именно является частью конкретного блока.
Если вы хотите увеличить рабочее пространство, вы можете нажать «Полноэкранный режим», чтобы развернуть рабочее пространство на весь экран.
Многоразовые блоки
Еще одна очень полезная функция редактора Гутенберга — опция «Многоразовые блоки». Если есть определенные блоки, которые вы используете все время, вы определенно хотите избежать установки одних и тех же значений или поиска кода для копирования каждый раз, когда вы добавляете блок.
С новой опцией «Добавить в многоразовые блоки» вы можете сохранить блок и просто вытащить его, когда захотите использовать его снова.
Чтобы установить повторно используемый блок, нажмите «Дополнительные параметры»> «Добавить в повторно используемые блоки».
Выберите имя для вашего блока:
В следующий раз, когда вам понадобится именно этот блок, либо найдите его по имени, либо найдите его в одном из раскрывающихся меню в разделе «Блоки многократного использования».
Многоразовые блоки легко отличить по значку переработки рядом с ними, как показано на рисунке ниже.
Блоками многократного использования можно управлять в разделе Показать дополнительные инструменты и параметры > Управление всеми блоками многократного использования.
Это открывает обзор всех повторно используемых блоков, созданных до сих пор. Мы также можем редактировать блоки, но имейте в виду, что при редактировании повторно используемого блока содержимое всех сообщений, в которых мы его использовали, также изменится.
Перестановка блоков на странице
Переставлять блоки и менять их последовательность на странице или в посте предельно просто. Вы можете перемещать любой из блоков, используя навигацию перетаскиванием, или он может меняться местами с блоком под ним или над ним.
Мы надеемся, что эта статья помогла вам лучше понять блоки WordPress Gutenberg. Как видите, новая концепция блоков позволяет значительно упростить настройку ваших сообщений, а также некоторые дополнительные параметры, которых раньше у нас не было.
С совершенно новыми блоками WordPress Gutenberg вы, вероятно, будете намного быстрее публиковать и редактировать свои сообщения, чем раньше. Именно такого улучшения надеялись добиться разработчики Гутенберга.
Мы надеемся, что эта статья оказалась для вас полезной. Если вам понравилось, пожалуйста, не стесняйтесь проверить некоторые из этих статей!