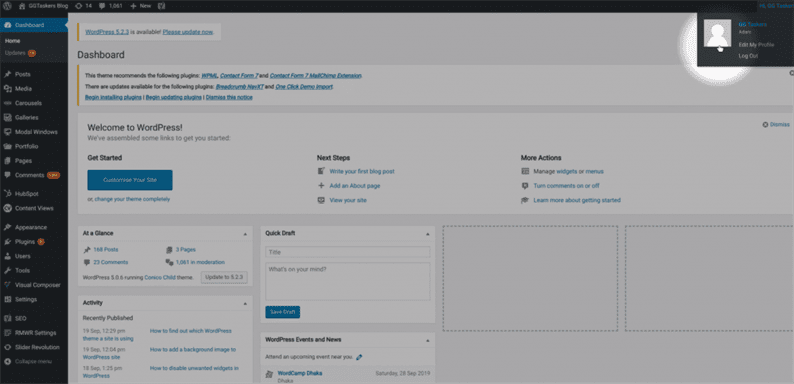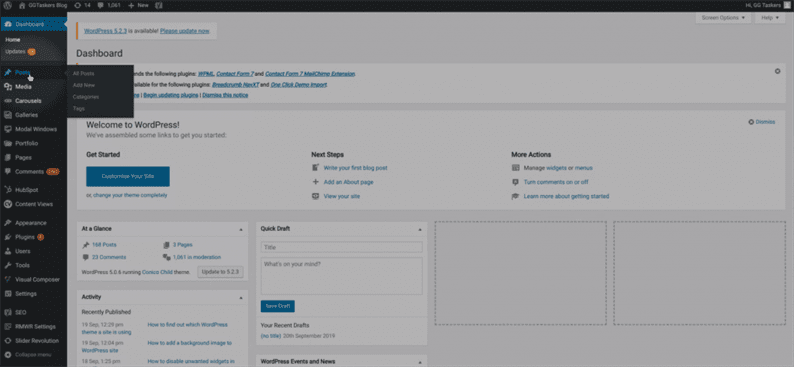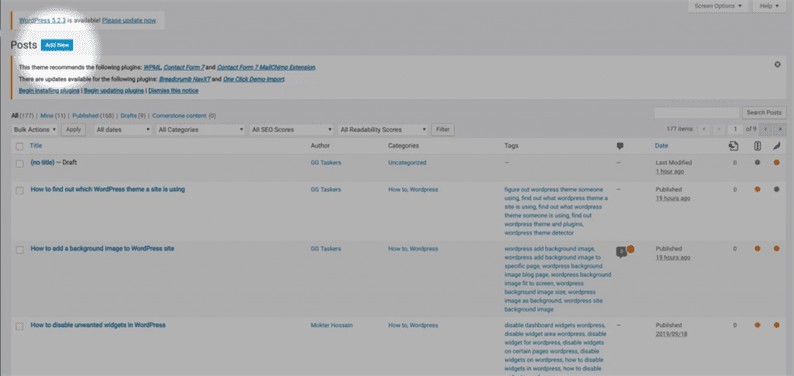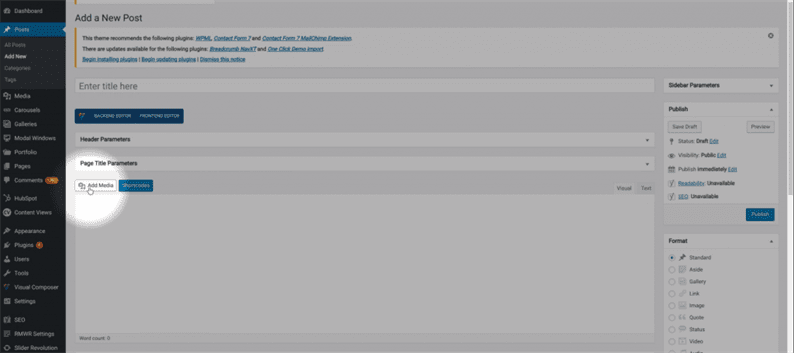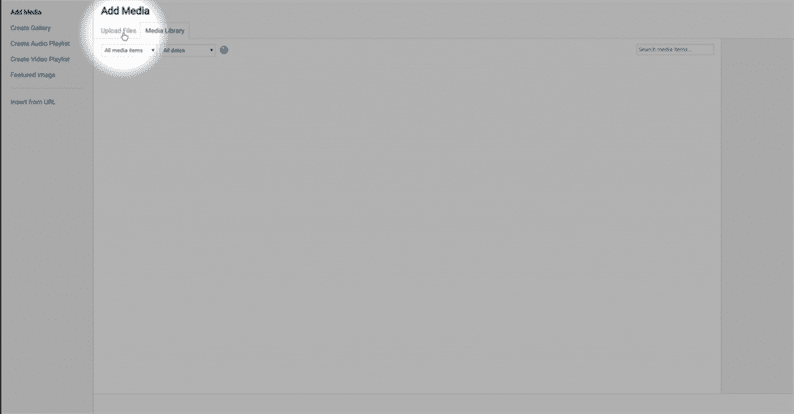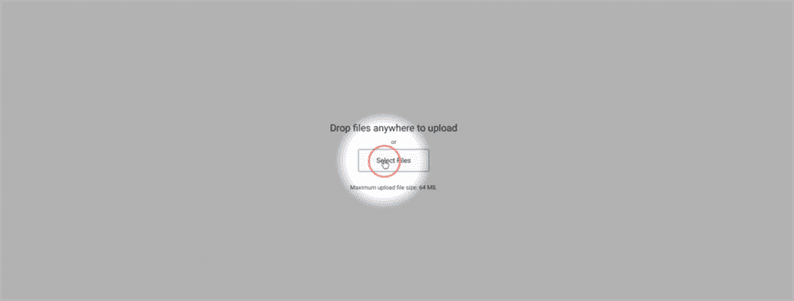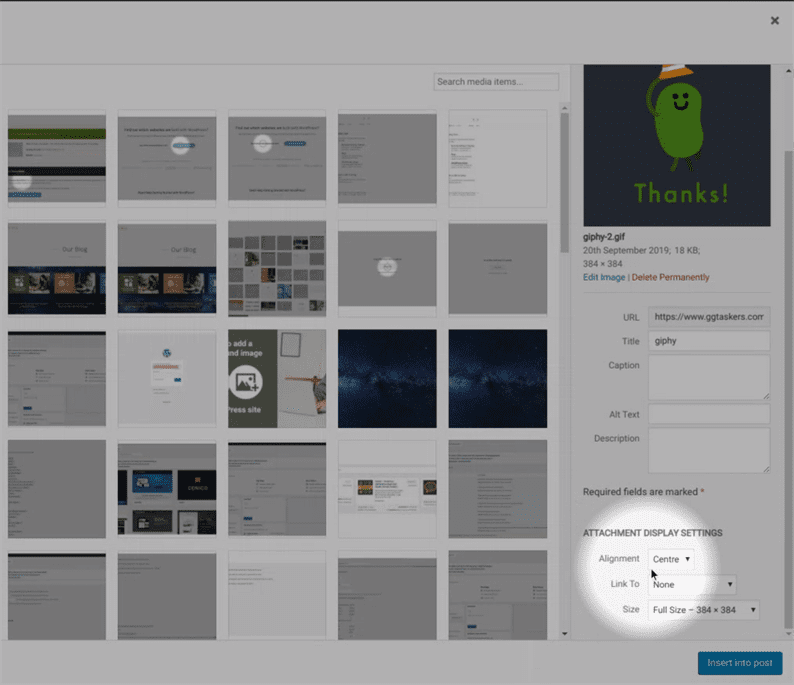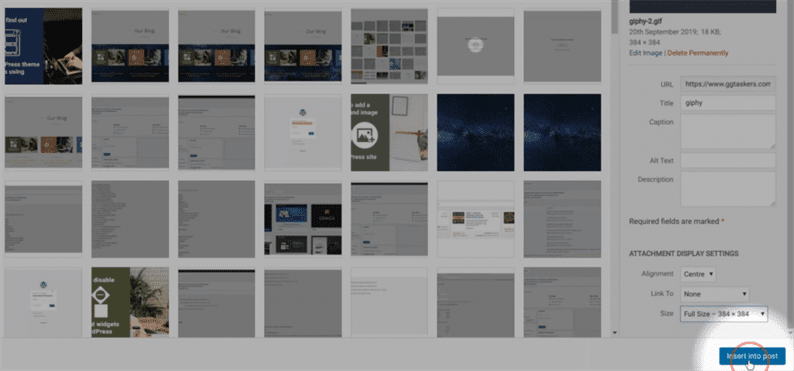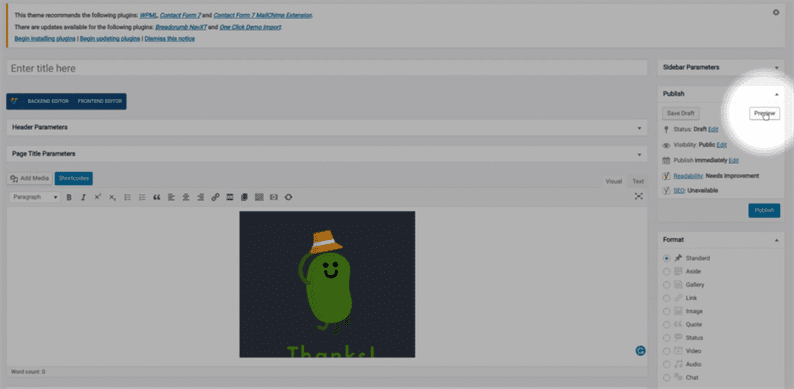Jak dodać animowane pliki GIF w WordPress
WordPress jest jednym z najczęściej używanych systemów zarządzania treścią, a jego popularność stale rośnie. Myślał, że WordPress jest naprawdę przyjazny dla użytkownika, ale wielu użytkowników narzekało na dodanie GIF-ów do WordPressa. W WordPressie istnieją trzy domyślne rozmiary obrazu, ale gdy ktoś tworzy nowy rozmiar obrazu dla GIF-ów, WordPress zapisuje tylko pierwszą klatkę GIF-a. Na tym blogu pokażę Ci, jak bez problemu dodać animowany GIF do WordPressa.
Krok 1: Aby dodać animowany GIF w WordPress, musisz najpierw przejść do zaplecza swojej witryny, znanego jako wp-admin. Aby dotrzeć do backendu, musisz dodać /wp-admin po adresie URL swojej witryny. Na przykład, jeśli adres URL Twojej witryny to www.example.com, musisz wpisać www.example.com/wp-admin. To jest uniwersalna strona logowania do każdej witryny WordPress.
Krok 2: Teraz, gdy zalogowałeś się do backendu swojej witryny, musisz upewnić się, że jedną prostą rzeczą jest zalogowanie się za pomocą swojego identyfikatora administratora lub dowolnego użytkownika z możliwością edycji. W WordPressie istnieją różne role użytkowników, takie jak administrator, redaktor, autor i tak dalej. Tylko administrator ma dostęp do dodawania lub usuwania nowych funkcji w witrynie WordPress. Aby dodać politykę prywatności do swojej witryny WordPress, musisz dodać lub edytować post WordPress lub utworzyć nowy post. Aby to zrobić, musisz użyć swoich danych logowania administratora lub dowolnego identyfikatora użytkownika, który ma dostęp do edytora.
Krok 3: W swoim panelu znajdziesz zakładkę o nazwie posty. Ta karta zawiera wszystkie posty, które opublikowałeś lub stworzyłeś w swojej witrynie WordPress. Kliknij zakładkę postów.
Krok 4: Możesz utworzyć nowy post lub dodać GIF do istniejącego posta. Pokażemy Ci, jak dodać GIF w nowym poście.
Krok 5: Po kliknięciu na dodaj nowy post zostaniesz przeniesiony do nowego okna, w którym znajdziesz przycisk o nazwie Dodaj multimedia. Kliknij Dodaj multimedia.
Krok 6: Możesz wybrać GIF z przesłanych plików lub przesłać nowy, klikając Prześlij pliki.
Krok 7: Na środku strony znajduje się przycisk, który wybiera Plik. Kliknij wybrane pliki, aby przesłać GIF z komputera.
Krok 8: Po zakończeniu przesyłania GIF zwróć uwagę na ustawienia wyświetlania załączników i wybierz pełny rozmiar.
Krok 9: Tuż pod ustawieniami wyświetlania załączników znajdziesz przycisk z napisem Wstaw do postów. Kliknij ten przycisk, aby dodać GIF do swojego posta.
Krok 10: Na koniec, aby sprawdzić, czy GIF działa dobrze, czy nie, kliknij przycisk podglądu. Spowoduje to wyświetlenie podglądu posta. Jeśli wykonałeś opisane przeze mnie kroki, twój GIF powinien działać poprawnie.
GIF-y mają większy rozmiar w porównaniu do obrazów i mogą spowolnić działanie witryny, jeśli dodasz ich sporo. Upewnij się więc, że dodajesz optymalną liczbę GIF-ów do swojej witryny WordPress.