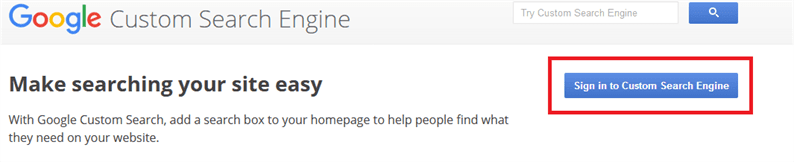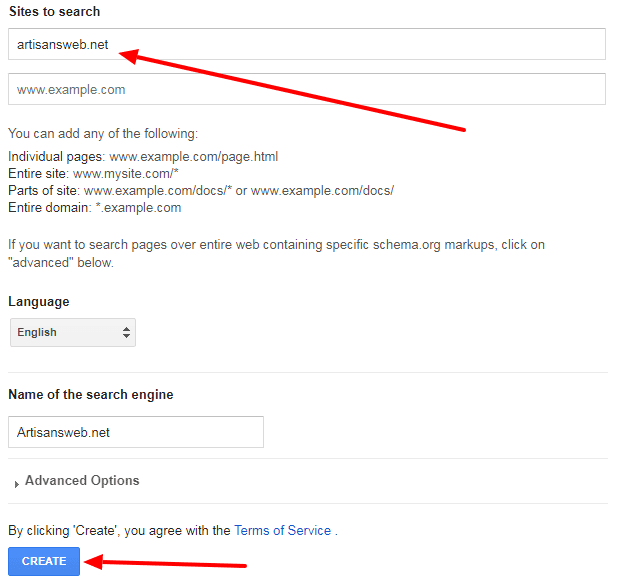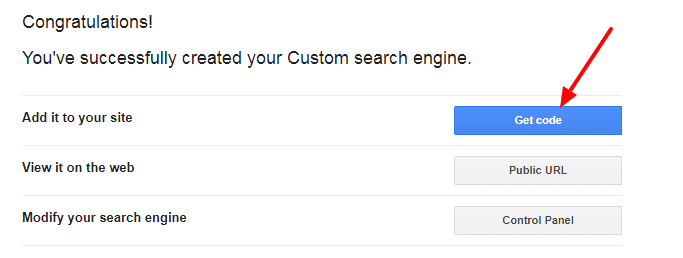Jak dodać pole wyszukiwania Google na stronie internetowej?
Pole wyszukiwania Google to nic innego jak formularz wyszukiwania, który umożliwia użytkownikom znajdowanie powiązanych treści w Twojej witrynie. W tym artykule przeanalizujemy, jak można dodać wyszukiwarkę Google w witrynie. Jest kilka kroków do naśladowania. Dodajemy to pole wyszukiwania krok po kroku.
Przed przystąpieniem do integracji powinniśmy wymienić korzyści płynące z korzystania z wyszukiwarki Google na stronie.
- Zmniejsza obciążenie bazy danych. Gdy czytelnik szuka treści, żadne zapytanie nie zostanie uruchomione w Twojej bazie danych w celu znalezienia powiązanej treści. Google inteligentnie robi to, indeksując witrynę.
- Google pozwala nam zintegrować projekt naszego własnego formularza wyszukiwania. W jaki sposób? omówimy za chwilę.
Jeśli jesteś wydawcą Google Adsense, przeczytaj nasz artykuł na temat Jak dodać pole wyszukiwania Google Adsense na stronie internetowej.
Różnica między polem wyszukiwania AdSense a polem wyszukiwania Google polega na tym, że podczas korzystania z pola wyszukiwania AdSense Google wyświetla reklamę wraz z wynikiem wyszukiwania. Reklamy te pomogą Ci zarabiać pieniądze z Adsense.
Ponownie przejdź do naszego oryginalnego tematu, poniżej znajdują się kroki, które należy wykonać, aby dodać niestandardową wyszukiwarkę Google w witrynie.
Kroki dodawania pola wyszukiwania Google
Krok 1: Przejdź do strony wyszukiwarki niestandardowej i zaloguj się na swoje konto Google.
Krok 2: Po zalogowaniu zostaniesz przekierowany na stronę, na której musisz dodać swoją witrynę do wyszukiwania. Dodaj nazwę swojej domeny do pola Witryna do przeszukania. Na koniec naciśnij przycisk CREATE.
Krok 3: Na następnej stronie powinieneś zobaczyć pomyślny komunikat. Tutaj kliknij Pobierz kod.
Otrzymany kod zawiera pole wyszukiwania i wynik wyszukiwania na tej samej stronie. Oznacza to, że po wpisaniu słowa kluczowego w polu wyszukiwania wyskakujące okienko wyświetli powiązaną treść.
Ale zalecamy, aby nie używać tego formatu. Zamiast tego wybierz układ dwustronicowy. W takim przypadku możesz umieścić swoje pole wyszukiwania w dowolnym miejscu w witrynie. A dla wyników wyszukiwania utwórz osobną stronę, na której chcesz wyświetlić czytelnikom końcowy wynik powiązanej treści.
Aby zintegrować ten dwustronicowy układ, wykonaj kolejne kroki.
Krok 4: Kliknij Wygląd i styl w sekcji Konfiguracja. Wybierz opcję Dwie strony i kliknij Zapisz i pobierz kod.
Krok 5: Uzyskaj kod do pola wyszukiwania i wyniku wyszukiwania.
Krok 6: Ostatnim krokiem, który musisz zrobić, jest dodanie adresu URL strony wyszukiwania. Kliknij Szczegóły wyników wyszukiwania i wklej adres URL strony wyszukiwania, np. TWOJA_DOMAIN/wyszukiwanie.
Teraz masz kod zarówno dla pola wyszukiwania, jak i wyniku wyszukiwania. Dodaj kod pola wyszukiwania w miejscu, w którym ma się pojawiać formularz wyszukiwania. A na stronie wyszukiwania wklej kod wyniku wyszukiwania.
Po dodaniu kodu pola wyszukiwania zobaczysz pole wyszukiwania, jak na poniższym zrzucie ekranu.
Jeśli zgadzasz się z tym domyślnym układem, to koniec tego samouczka. Ale jeśli chcesz dodać własny układ do pola wyszukiwania, czytaj dalej.
Użyj własnego układu dla pola wyszukiwania
Wróć do kroku 6, a zauważysz, że w formularzu szczegółów wyników wyszukiwania podaliśmy parametr zapytania jako „q". Skorzystamy z tego, korzystając z naszego własnego formularza wyszukiwania.
Gdy szukamy słowa kluczowego w polu wyszukiwania Google, adres URL naszej przeglądarki będzie wyglądał następująco: TWOJA_DOMAIN/wyszukiwanie?q=TWOJE_SŁOWO KLUCZOWE.
Integrując nasz własny formularz wyszukiwania, musimy postępować zgodnie z tym samym schematem. Oznacza to, że naszym adresem URL działania powinna być strona wyszukiwania, a nazwa pola wyszukiwania powinna mieć postać „q”.
Poniżej znajduje się przykład formularza wyszukiwania.
<?php
$q = isset($_GET['q'])? $_GET['q']: '';
?>
<form role="search" method="get" class="search-form" action="YOUR_DOMAIN/search" >
<label>
<span class="screen-reader-text">Search for:</span>
<input type="search" class="search-field" placeholder="Search …" value="<?php echo $q; ?>" name="q">
</label>
</form>Teraz, gdy wyszukasz dowolne słowo kluczowe, przekieruje ono do strony wyszukiwania, na której Google wyświetla powiązaną treść według słowa kluczowego.