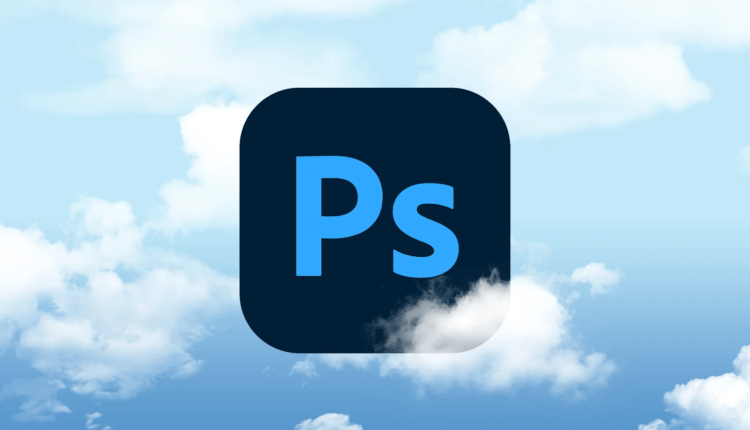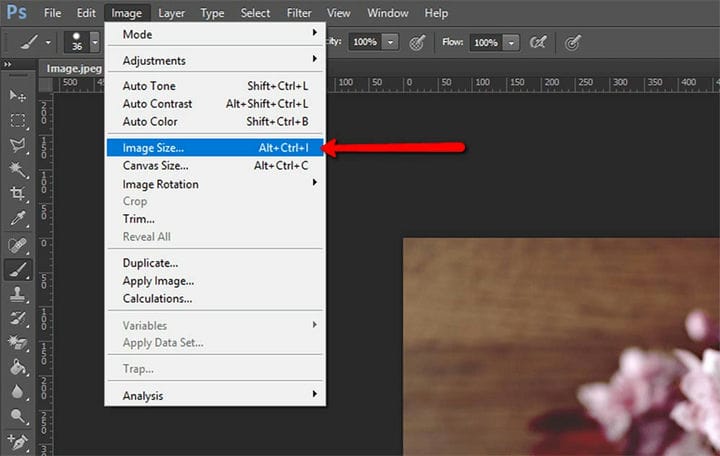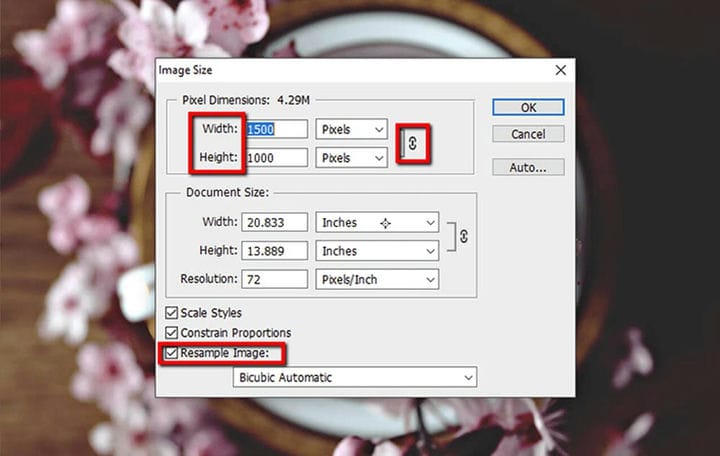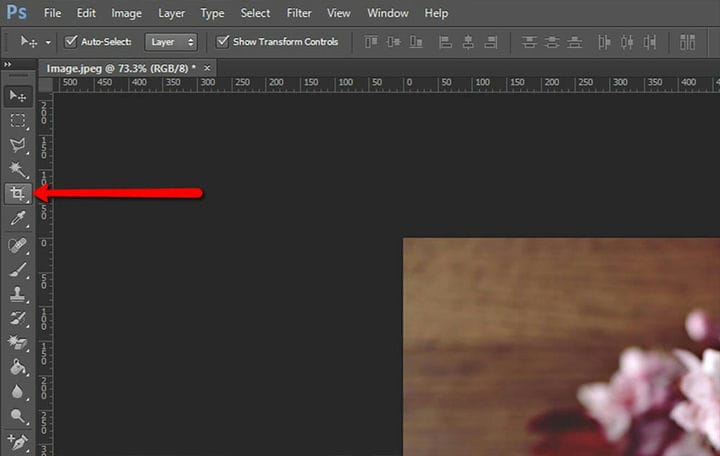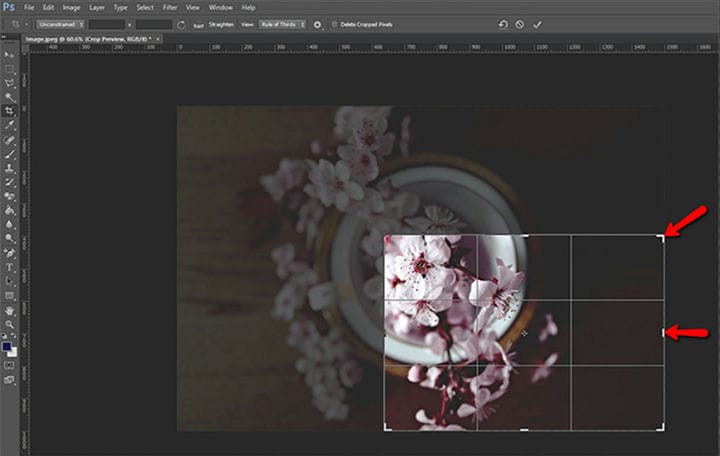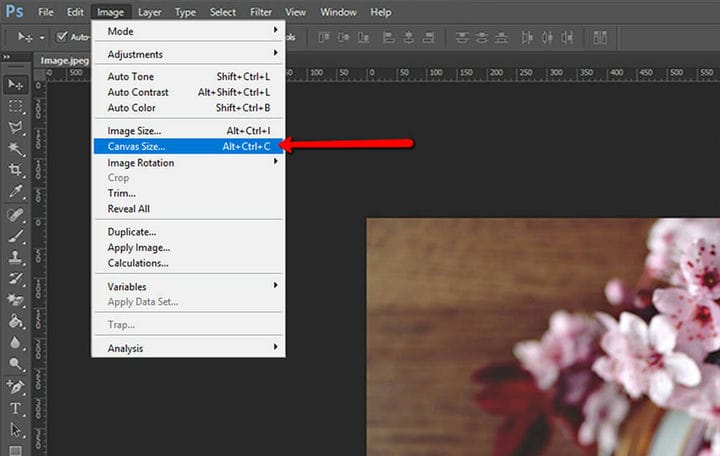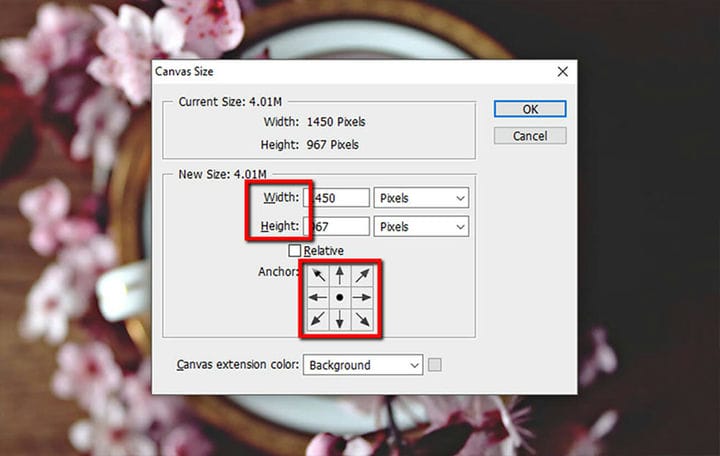Jak łatwo zmienić rozmiar obrazu w Photoshopie?
Zmiana rozmiaru obrazu jest jedną z najczęstszych operacji, jakie musi wykonać użytkownik programu Photoshop. Dotyczy to zwłaszcza administratorów stron internetowych, którzy często znajdują się w sytuacji, w której mają doskonały obraz pod każdym względem… poza jego rozmiarem.
Jeśli nie jesteś czarodziejem Photoshopa, nie martw się. Dzięki temu krótkiemu i prostemu przewodnikowi krok po kroku, jak idealnie zmienić rozmiar obrazów w programie Photoshop za pomocą różnych narzędzi, zapewniliśmy Ci wsparcie. Zobaczysz, to łatwiejsze niż się wydaje.
1 Zmień rozmiar obrazu
Korzystamy z tej funkcji, gdy chcemy zmienić rozmiar obrazu, którego zamierzamy użyć.
Najpierw otwórz Photoshopa i przejdź do menu Obraz. Stamtąd wybierz Rozmiar obrazu, co otworzy okno dialogowe Rozmiar obrazu. Alternatywnie możesz użyć polecenia klawiaturowego Alt+Ctrl+I, aby otworzyć okno dialogowe.
W kontrolkach rozmiaru obrazu zmierz szerokość i wysokość w pikselach w przypadku obrazów do użytku online lub w calach w przypadku obrazów do druku. Upewnij się, że ikona „Link" jest włączona. Jest to ważne, jeśli chcesz zachować oryginalne proporcje obrazu.
Inną ważną kontrolką do sprawdzenia jest „Ponowne próbkowanie”. Klikając na to, pozwalasz programowi dodawać lub usuwać niektóre piksele, w zależności od tego, czy chcesz zmniejszyć lub powiększyć obraz.
Aby faktycznie zmienić rozmiar obrazu, po prostu przejdź do pola „Szerokość” i wpisz żądane wymiary. Wartość w polu „Wysokość” zmieni się automatycznie i proporcjonalnie.
Na koniec kliknij "OK".
2 Przytnij obraz
Jest to coś, czego używamy, gdy chcemy wyciąć niepotrzebne części obrazu i uzyskać inne proporcje obrazu.
Zacznij od przejścia do panelu Narzędzia i wybrania narzędzia „Przytnij”. Wokół obrazu automatycznie pojawi się ramka przycinania.
Umieść kursor na dowolnym rogu lub krawędzi pola przycinania i przeciągnij do środka, aby zmienić jego kształt. Gdy to zrobisz, program automatycznie wyświetli podgląd twojego obrazu.
Przed przystąpieniem do przycinania należy zatrzymać się i sprawdzić jedną ważną rzecz na pasku opcji, opcję „Usuń przycięte piksele”. Gdy to pole jest zaznaczone, oznacza to, że wycięte piksele zostaną trwale utracone po zakończeniu przycinania. Jeśli chcesz zachować je na wszelki wypadek, usuń zaznaczenie tego pola.
Ostatnią rzeczą do zrobienia jest kliknięcie znacznika wyboru na pasku opcji, który służy jako przycisk „Zapisz”.
3 rozmiar płótna;
Podczas gdy polecenie Rozmiar obrazu zmienia wymiary obrazu, polecenie Rozmiar płótna zmienia płótno, na którym znajduje się obraz. Stwarza to dodatkowe miejsce na dodatkowe elementy obrazu, podczas gdy rzeczywisty rozmiar obrazu pozostaje taki sam.
Aby zmienić rozmiar płótna, przejdź do menu Obraz i wybierz polecenie „Rozmiar płótna”.
W oknie dialogowym pierwszą rzeczą do zrobienia jest zmiana domyślnego ustawienia z "Cale" na "Piksele". Następnie istnieją dwa sposoby zmiany rozmiaru płótna. Możesz wprowadzić żądaną szerokość i wysokość lub zaznaczyć pole "Względne", w którym to przypadku możesz wprowadzić liczbę pikseli, które chcesz dodać.
Kliknij ok, aby dokonać zmiany.
Oto niektóre z technik, których możesz użyć, aby zmienić rozmiar swoich obrazów i zoptymalizować je do użytku w swojej witrynie. Jest to ważne, ponieważ obrazy są tak ważną częścią każdej witryny i chcesz, aby pasowały jak najlepiej.
Ponadto obrazy muszą być zoptymalizowane, aby Twoja witryna WordPress działała poprawnie, bez niepotrzebnego obciążenia, jakie mogą wiązać się z nieskalowanymi obrazami.
Teraz, gdy już wiesz, jak to zrobić, zrób wspaniałe strony!
Mamy nadzieję, że ten artykuł okazał się pomocny. Jeśli Ci się spodobało, zapoznaj się również z niektórymi z tych artykułów!