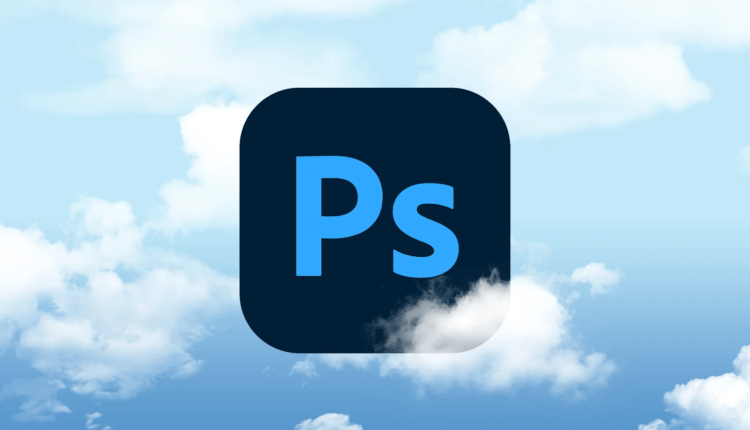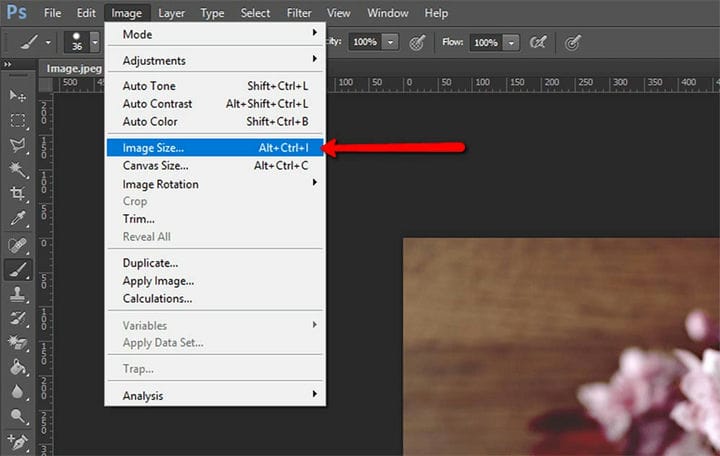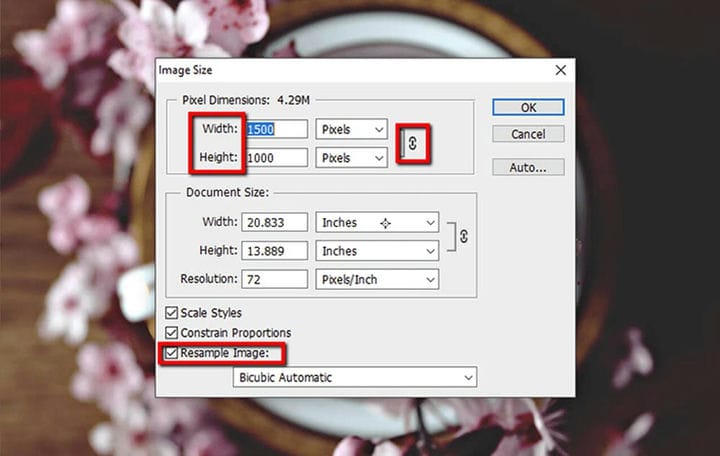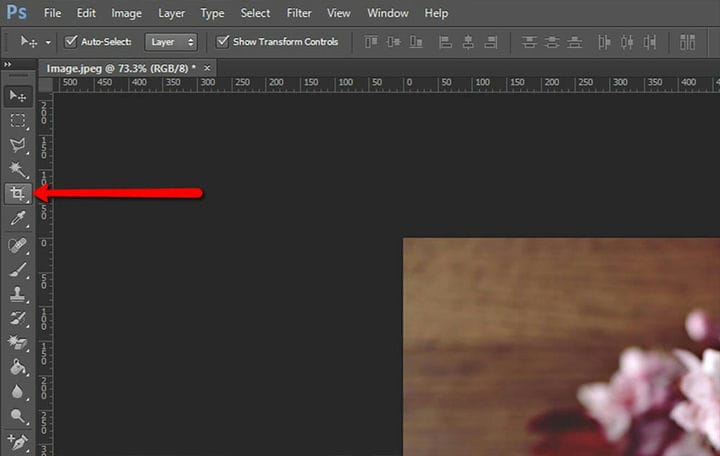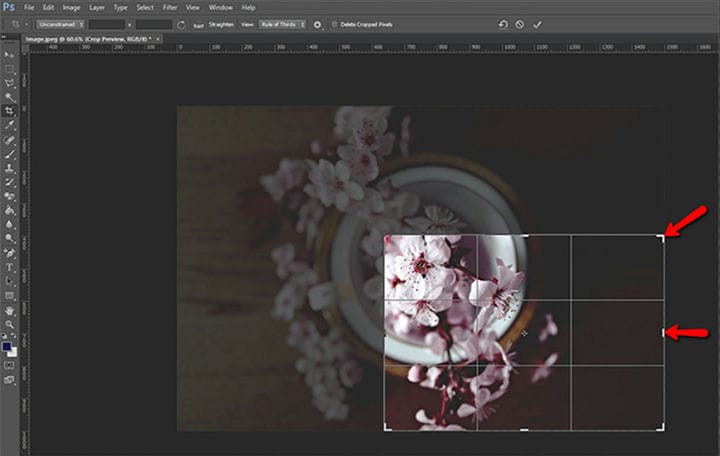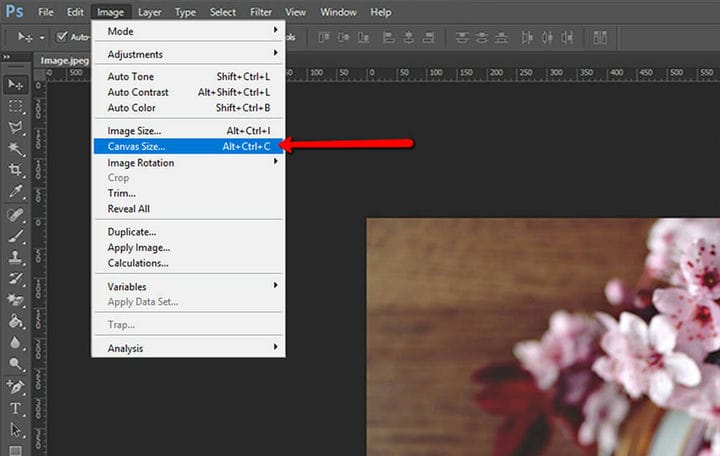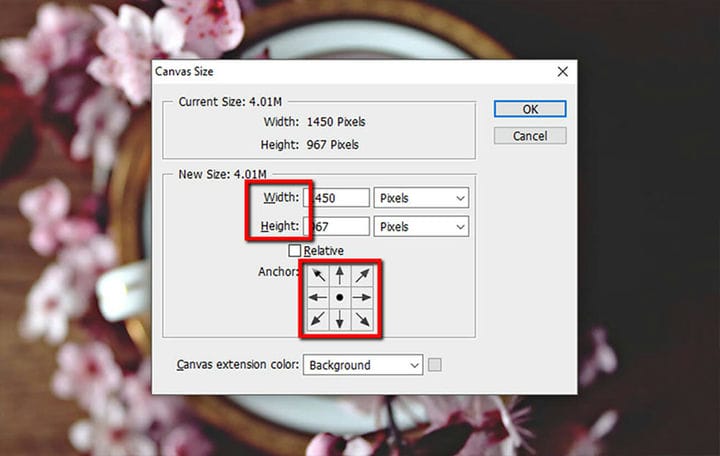Як легко змінити розмір зображення в Photoshop
Зміна розміру зображення є однією з найчастіших операцій, які потрібно виконувати користувачу Photoshop. Це особливо вірно для адміністраторів веб-сайтів, які часто опиняються в ситуації, коли вони мають зображення, ідеальне в усіх аспектах… крім його розміру.
Якщо ви не зовсім майстер Photoshop, не хвилюйтеся. Ми підтримаємо вас із цим коротким і простим покроковим посібником щодо ідеальної зміни розміру зображень у Photoshop за допомогою різних інструментів. Ось побачите, це простіше, ніж здається.
1 Змініть розмір зображення
Ми використовуємо цю функцію, коли хочемо змінити розмір зображення, яке плануємо використовувати.
Спочатку відкрийте Photoshop і перейдіть до меню «Зображення». Звідти виберіть «Розмір зображення», після чого відкриється діалогове вікно «Розмір зображення». Крім того, ви можете скористатися командою клавіатури Alt+Ctrl+I, щоб відкрити діалогове вікно.
В елементах керування розміром зображення вимірюйте ширину та висоту в пікселях для зображень для використання в Інтернеті або в дюймах для зображень для друку. Переконайтеся, що піктограма «Посилання» увімкнена. Це важливо, якщо ви хочете зберегти оригінальні пропорції зображення.
Ще один важливий елемент керування, який слід перевірити, — «Повторна вибірка». Натиснувши на це, ви дозволяєте програмі додавати або видаляти деякі пікселі, залежно від того, чи хочете ви зменшити чи збільшити зображення.
Щоб фактично змінити розмір зображення, просто перейдіть до поля «Ширина» та введіть потрібні розміри. Значення в полі «Висота» зміниться автоматично і пропорційно.
Нарешті натисніть «ОК».
2 Обрізати зображення
Це те, що ми використовуємо, коли хочемо вирізати частини зображення, які нам не потрібні, і створити інший формат зображення.
Почніть із переходу на панель інструментів і вибору інструмента «Обрізати». Рамка кадрування автоматично з’явиться навколо вашого зображення.
Помістіть курсор на будь-який із кутів або країв поля кадрування та перетягніть його всередину, щоб змінити форму поля кадрування. Коли ви це зробите, програма автоматично покаже попередній перегляд вашого зображення.
Перш ніж продовжити кадрування, вам слід зупинитися та перевірити одну важливу річ на панелі параметрів, опцію «Видалити обрізані пікселі». Якщо цей прапорець позначено, це означає, що ваші обрізані пікселі будуть назавжди втрачені після завершення обрізання. Якщо ви хочете зберегти їх про всяк випадок, обов’язково зніміть цей прапорець.
Останнє, що потрібно зробити, це натиснути галочку на панелі параметрів, яка служить кнопкою «Зберегти».
3 Розмір полотна
Тоді як команда «Розмір зображення» змінює розміри вашого зображення, команда «Розмір полотна» змінює полотно, на якому розташоване зображення. Це створює додатковий простір для додаткових елементів зображення, тоді як фактичний розмір зображення залишається незмінним.
Щоб змінити розмір полотна, перейдіть до меню «Зображення» та виберіть команду «Розмір полотна».
У діалоговому вікні перше, що потрібно зробити, це змінити налаштування за замовчуванням з «Дюймів» на «Пікселі». Після цього є два способи змінити розмір полотна. Ви можете або ввести потрібну ширину та висоту, або ви можете поставити прапорець «Відносна», у цьому випадку ви зможете ввести кількість пікселів, які ви хочете додати.
Натисніть OK, щоб внести зміни.
Це деякі методи, які можна використовувати, щоб змінити розмір ваших зображень і оптимізувати їх для використання на вашому веб-сайті. Це важливо, оскільки зображення є важливою частиною будь-якого веб-сайту, і ви хочете, щоб вони підходили найкращим чином.
Крім того, зображення потрібно оптимізувати, щоб ваш веб-сайт WordPress працював належним чином без будь-якого непотрібного навантаження, яке можуть спричинити немасштабовані зображення.
Тепер, коли ви точно знаєте, як це зробити, створіть кілька приголомшливих сторінок!
Ми сподіваємося, що ця стаття була для вас корисною. Якщо вам це сподобалося, будь ласка, не соромтеся також переглянути деякі з цих статей!