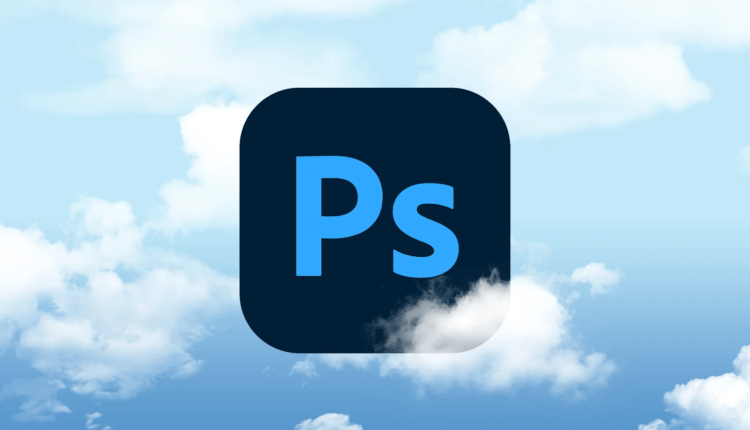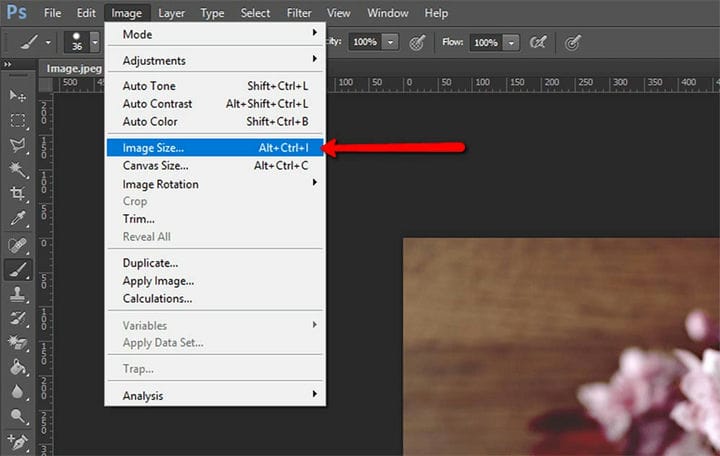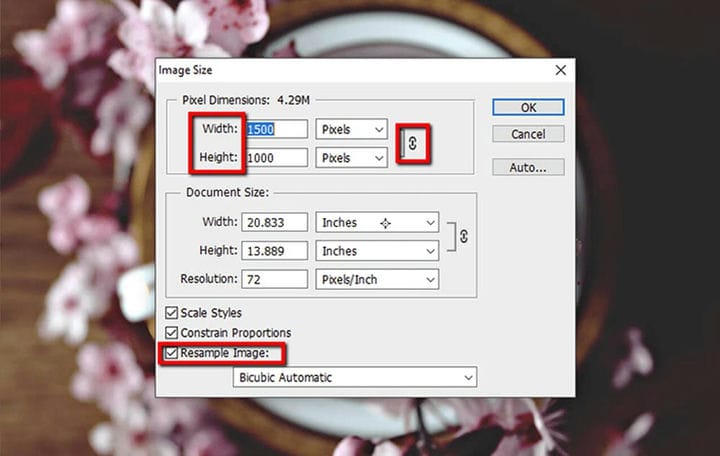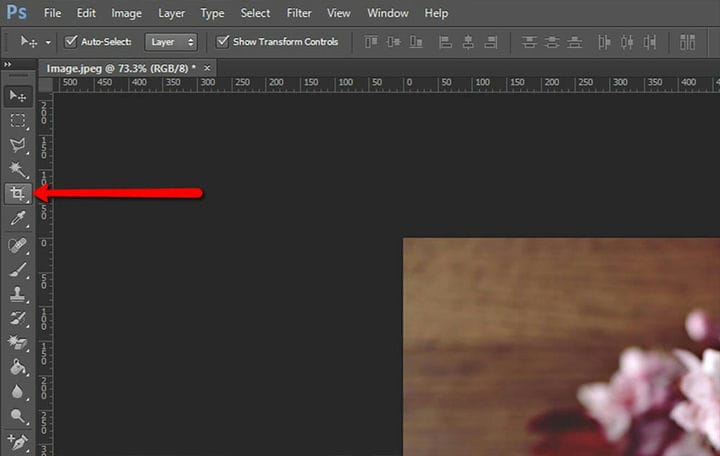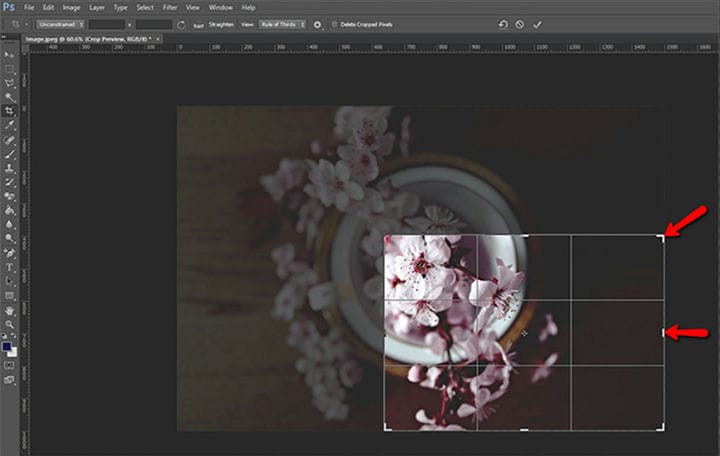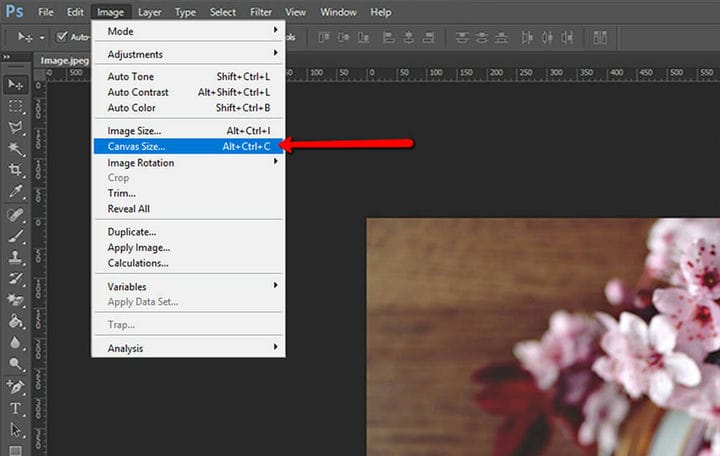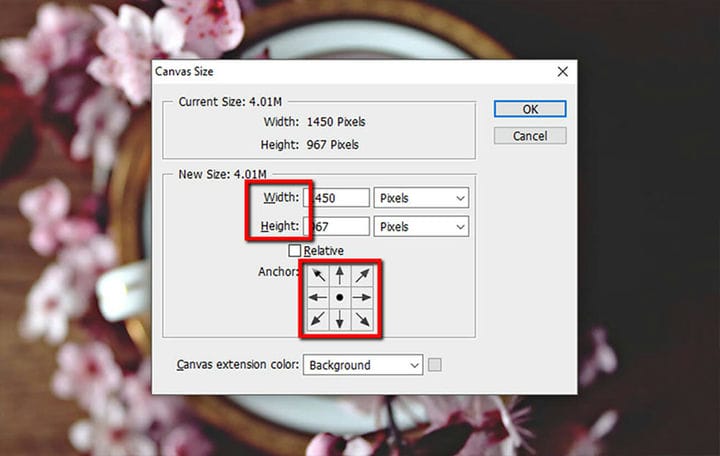Comment changer la taille de l’image dans Photoshop en toute simplicité
La modification de la taille de l’image est l’une des opérations les plus fréquentes qu’un utilisateur de Photoshop doit effectuer. Cela est particulièrement vrai pour les administrateurs de sites Web, qui se retrouvent souvent dans la situation où ils ont une image parfaite à tous points de vue… à l’exception de sa taille.
Si vous n’êtes pas exactement un expert de Photoshop, ne vous inquiétez pas. Nous vous soutenons avec ce guide étape par étape court et facile sur la façon de redimensionner parfaitement vos images dans Photoshop à l’aide de différents outils. Vous verrez, c’est plus facile qu’il n’y paraît.
1 Redimensionner l’image
Nous utilisons cette fonctionnalité lorsque nous voulons modifier la taille de l’image que nous prévoyons d’utiliser.
Tout d’abord, ouvrez votre Photoshop et dirigez-vous vers le menu Image. À partir de là, choisissez Taille de l’image, ce qui ouvrira la boîte de dialogue Taille de l’image. Vous pouvez également utiliser la commande clavier Alt+Ctrl+I pour ouvrir la boîte de dialogue.
Dans les commandes de taille d’image, mesurez la largeur et la hauteur en pixels pour les images à utiliser en ligne ou en pouces pour les images à imprimer. Assurez-vous que l’icône "Lien" est activée. Ceci est important si vous souhaitez conserver les proportions d’origine de l’image.
Un autre contrôle important à vérifier est "Rééchantillonner". En cliquant dessus, vous autorisez le programme à ajouter ou à supprimer des pixels, selon que vous souhaitez réduire ou agrandir l’image.
Pour changer réellement la taille de l’image, allez simplement dans le champ "Largeur" et tapez les dimensions souhaitées. La valeur dans le champ "Hauteur" changera automatiquement et proportionnellement.
Enfin, cliquez sur "OK".
2 Recadrer l’image
C’est quelque chose que nous utilisons lorsque nous voulons découper des parties de l’image dont nous n’avons pas besoin et créer un rapport d’image différent.
Commencez par aller dans le panneau Outils et sélectionnez l’outil "Recadrer". Une bordure de recadrage apparaîtra automatiquement autour de votre image.
Placez le curseur sur l’un des coins ou bords de la zone de recadrage et faites glisser vers l’intérieur pour remodeler la zone de recadrage. Pendant que vous faites cela, le programme affichera automatiquement l’aperçu de votre image.
Avant de procéder au recadrage, vous devez vous arrêter et vérifier une chose importante dans la barre d’options, l’option "Supprimer les pixels recadrés". Lorsque cette case est cochée, cela signifie que vos pixels recadrés seront définitivement perdus une fois le recadrage terminé. Si vous souhaitez les conserver au cas où, assurez-vous de décocher cette case.
La dernière chose à faire est de cliquer sur la coche dans la barre d’options, qui sert de bouton "Enregistrer".
3 Taille de toile
Alors que la commande Taille de l’image modifie les dimensions de votre image, la commande Taille du canevas modifie le canevas sur lequel se trouve l’image. Cela crée de l’espace supplémentaire pour des éléments d’image supplémentaires, tandis que la taille réelle de l’image reste la même.
Pour changer la taille du canevas, montez dans le menu Image et choisissez la commande "Taille du canevas".
Dans la boîte de dialogue, la première chose à faire est de changer le paramètre par défaut de "Pouces" à "Pixels". Après cela, il existe deux façons de modifier la taille du canevas. Vous pouvez soit entrer la largeur et la hauteur souhaitées, soit cocher la case "Relative", auquel cas vous pouvez entrer le nombre de pixels que vous souhaitez ajouter.
Cliquez sur OK pour effectuer le changement.
Voici quelques-unes des techniques que vous pouvez utiliser pour modifier la taille de vos images et les optimiser pour une utilisation sur votre site Web. Ceci est important car les images sont une partie si importante de tout site Web et vous voulez qu’elles s’intègrent de la meilleure façon possible.
De plus, les images doivent être optimisées afin de permettre à votre site Web WordPress de fonctionner correctement, sans aucune charge inutile que des images non mises à l’échelle pourraient impliquer.
Maintenant que vous savez comment faire, allez créer des pages époustouflantes !
Nous espérons que vous avez trouvé cet article utile. Si vous l’avez aimé, n’hésitez pas à consulter également certains de ces articles !