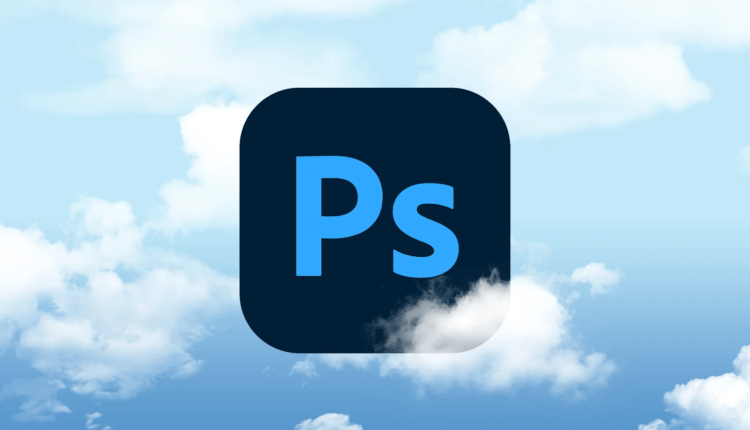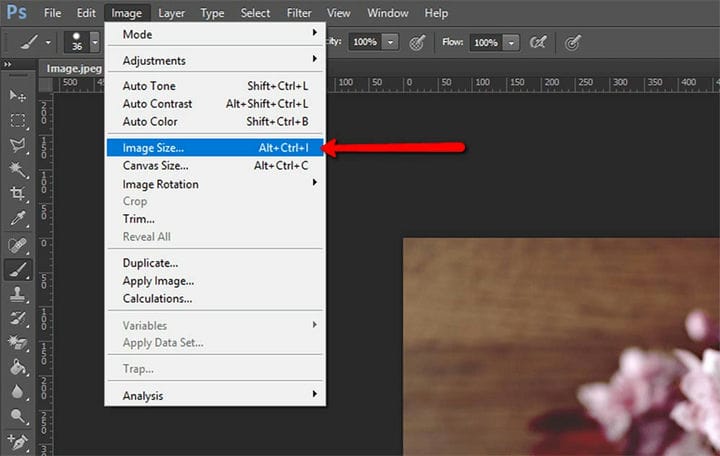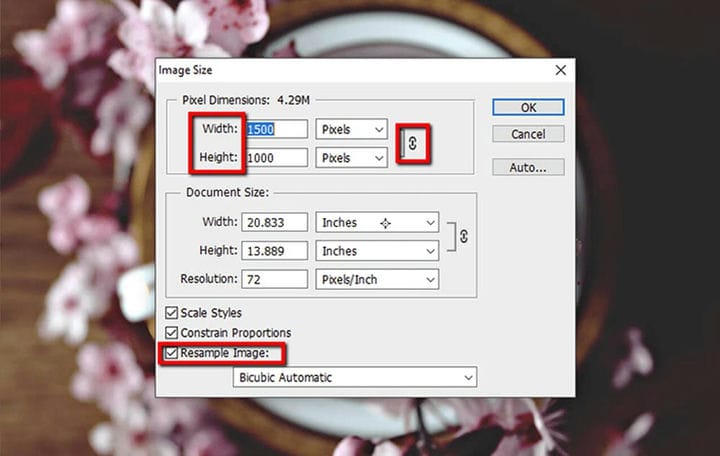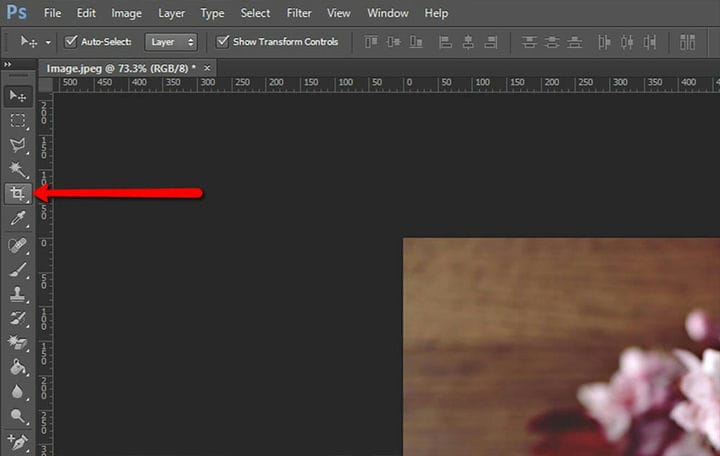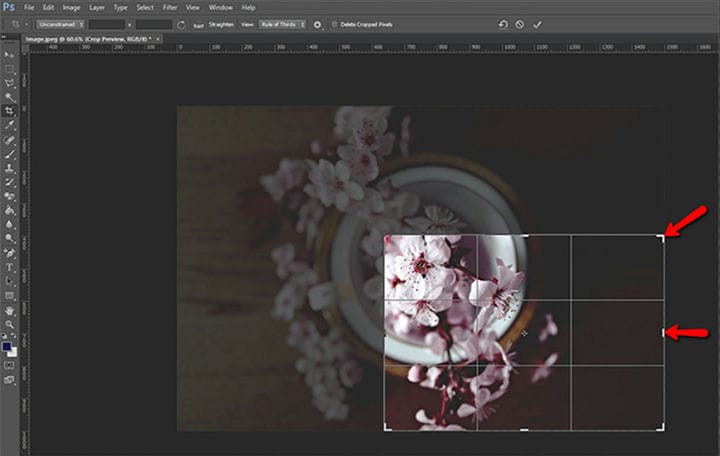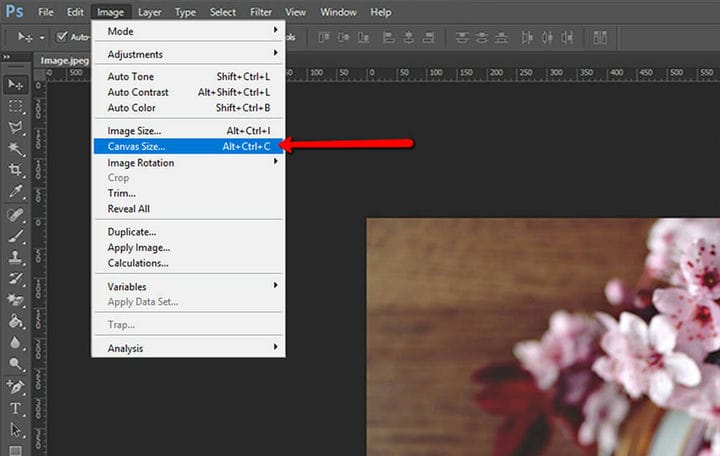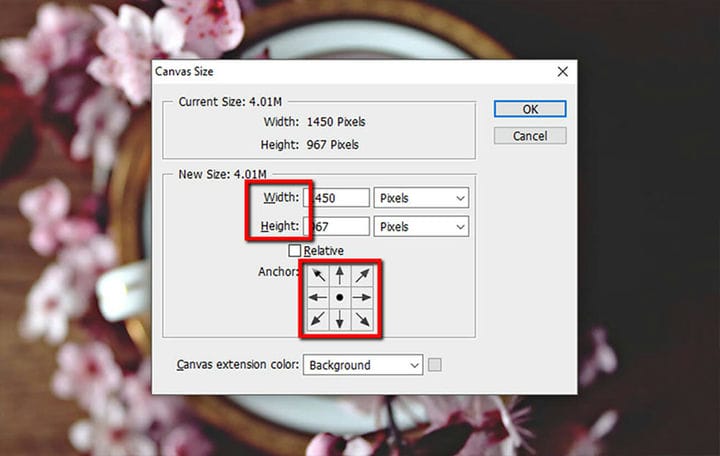Como alterar o tamanho da imagem no Photoshop de maneira fácil
Alterar o tamanho da imagem é uma das operações mais frequentes que um usuário do Photoshop deve fazer. Isso é especialmente verdade para os administradores de sites, que muitas vezes se encontram na situação em que têm uma imagem perfeita em todos os aspectos… exceto pelo tamanho.
Se você não é exatamente um mago do Photoshop, não se preocupe. Nós apoiamos você com este guia passo a passo curto e fácil de como redimensionar perfeitamente suas imagens no Photoshop usando diferentes ferramentas. Você vai ver, é mais fácil do que parece.
1 Redimensionar imagem
Usamos esse recurso quando queremos alterar o tamanho da imagem que planejamos usar.
Primeiro, abra seu Photoshop e vá para o menu Image. A partir daí, escolha Tamanho da imagem, que abrirá a caixa de diálogo Tamanho da imagem. Como alternativa, você pode usar o comando de teclado Alt+Ctrl+I para abrir a caixa de diálogo.
Nos controles de tamanho de imagem, meça a largura e a altura em pixels para imagens para uso online ou em polegadas para imagens para impressão. Verifique se o ícone "Link" está ativado. Isso é importante se você quiser manter as proporções da imagem original.
Outro controle importante a ser verificado é “Reamostrar". Ao clicar nele, você está permitindo que o programa adicione ou remova alguns pixels, dependendo se você deseja tornar a imagem menor ou maior.
Para realmente alterar o tamanho da imagem, basta ir ao campo “Largura” e digitar as dimensões desejadas. O valor no campo “Altura” mudará automaticamente e proporcionalmente.
Por fim, clique em “OK”.
2 Cortar imagem
Isso é algo que usamos quando queremos cortar partes da imagem que não precisamos e fazer uma proporção de imagem diferente.
Comece indo ao painel Ferramentas e selecionando a ferramenta “Cortar”. Uma borda de corte aparecerá automaticamente ao redor de sua imagem.
Coloque o cursor em qualquer um dos cantos ou arestas da caixa de corte e arraste para dentro para remodelar a caixa de corte. Ao fazer isso, o programa mostrará automaticamente a visualização da sua imagem.
Antes de prosseguir com o recorte, você deve parar e verificar uma coisa importante na Barra de opções, a opção “Excluir pixels recortados”. Quando esta caixa está marcada, significa que seus pixels recortados serão perdidos permanentemente depois que você terminar de recortar. Se você quiser mantê-los apenas no caso, certifique-se de desmarcar esta caixa.
A última coisa a fazer é clicar na marca de seleção na Barra de opções, que serve como o botão “Salvar”.
3 Tamanho da tela
Enquanto o comando Tamanho da Imagem altera as dimensões da sua imagem, o comando Tamanho da Tela altera a tela na qual a imagem fica. Isso cria um espaço extra para elementos de imagem adicionais, enquanto o tamanho real da imagem permanece o mesmo.
Para alterar o tamanho da tela, vá até o menu Imagem e escolha o comando “Tamanho da tela”.
Na caixa de diálogo, a primeira coisa a fazer é alterar a configuração padrão de “Polegadas” para “Pixels”. Depois disso, há duas maneiras de alterar o tamanho da tela. Você pode inserir a largura e a altura desejadas ou marcar a caixa “Relativa”, nesse caso você pode inserir o número de pixels que deseja adicionar.
Clique em ok para fazer a alteração.
Essas são algumas das técnicas que você pode usar para alterar o tamanho de suas imagens e otimizá-las para uso em seu site. Isso é importante porque as imagens são uma parte tão importante de qualquer site e você deseja que elas se encaixem da melhor maneira possível.
Além disso, as imagens precisam ser otimizadas para permitir que seu site WordPress funcione corretamente, sem qualquer carga desnecessária que as imagens não dimensionadas possam envolver.
Agora que você sabe exatamente como fazer isso, vá e faça algumas páginas impressionantes!
Esperamos que você tenha achado este artigo útil. Se você gostou, não deixe de conferir alguns desses artigos também!