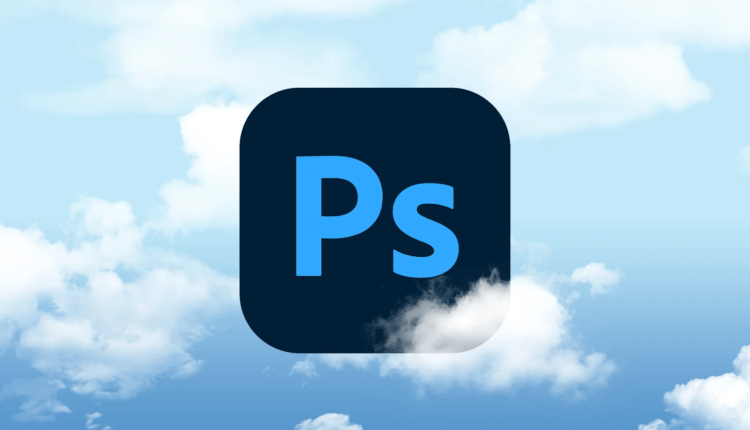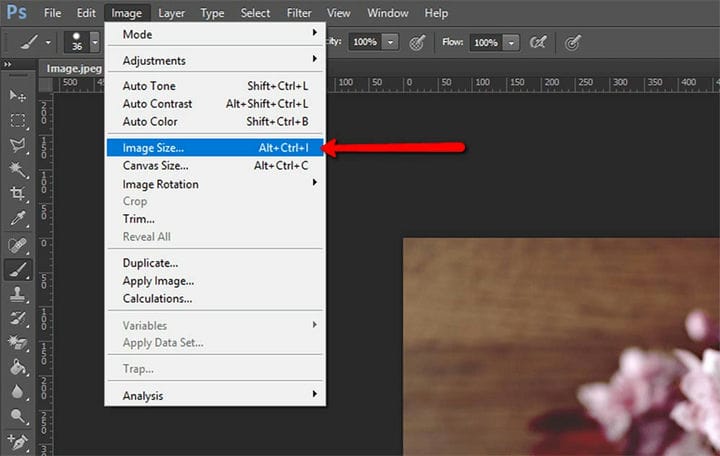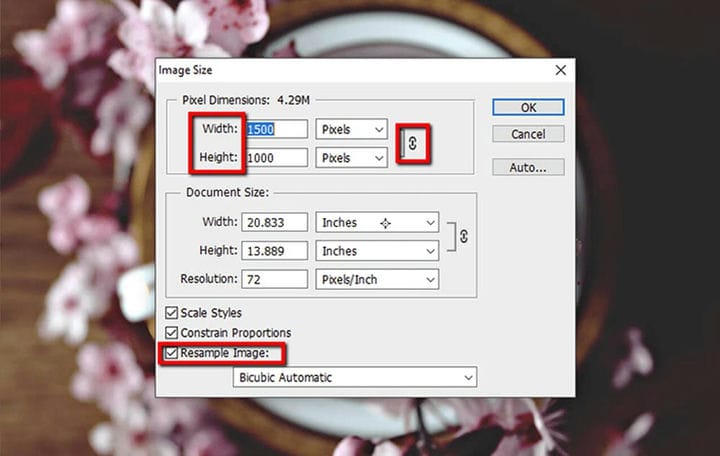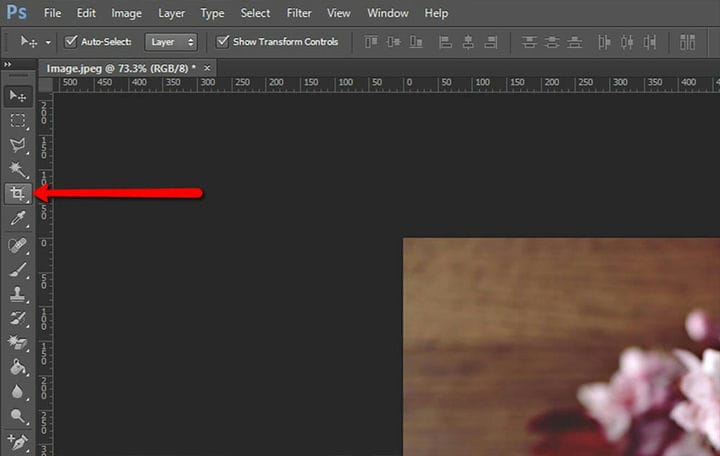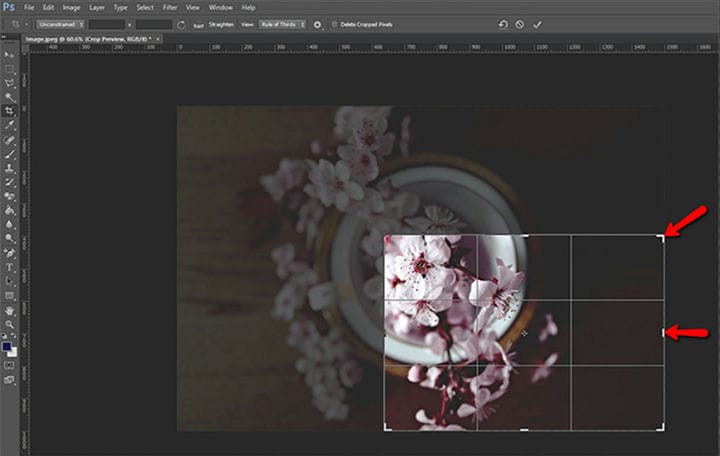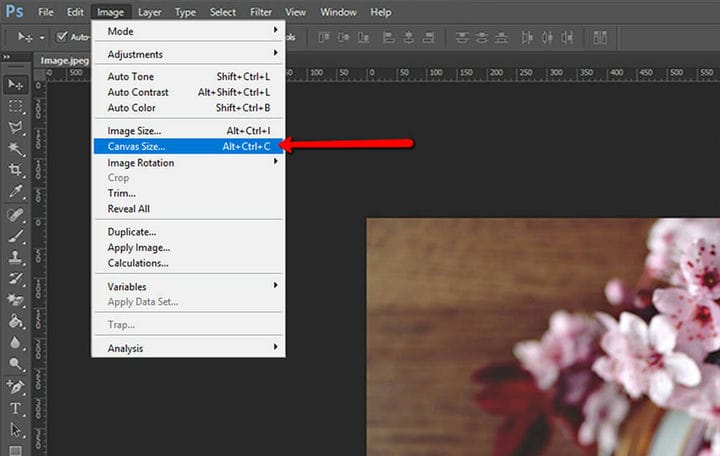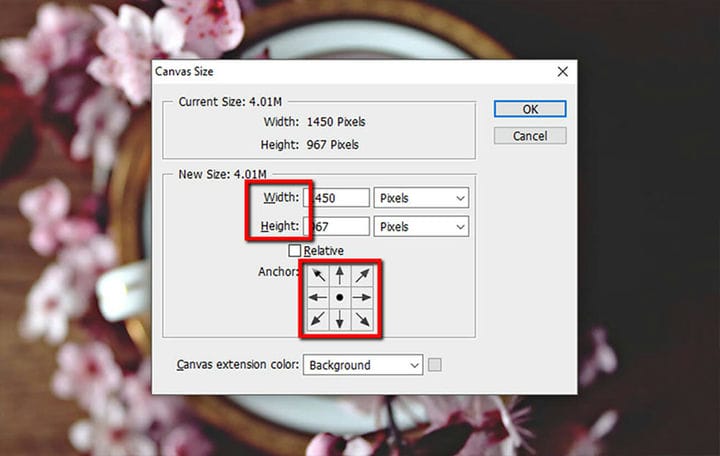Hur man ändrar bildstorlek i Photoshop på ett enkelt sätt
Att ändra bildstorleken är en av de vanligaste åtgärderna som en Photoshop-användare måste göra. Detta gäller särskilt för webbplatsadministratörer, som ofta befinner sig i en situation där de har en bild som är perfekt i alla aspekter … förutom storleken.
Om du inte precis är en Photoshop-trollkarl, oroa dig inte. Vi fick din rygg med den här korta och enkla, steg-för-steg-guiden till hur du ändrar storleken på dina bilder perfekt i Photoshop med olika verktyg. Du ska se, det är lättare än det verkar.
1 Ändra storlek på bild
Vi använder den här funktionen när vi vill ändra storleken på bilden vi planerar att använda.
Först och främst, öppna Photoshop och gå till bildmenyn. Därifrån väljer du Bildstorlek, vilket öppnar dialogrutan Bildstorlek. Alternativt kan du använda tangentbordskommandot Alt+Ctrl+I för att öppna dialogrutan.
I bildstorlekskontroller mäter du bredden och höjden i pixlar för bilder för onlineanvändning, eller i tum för bilder för utskrift. Se till att "Länk"-ikonen är på. Detta är viktigt om du vill behålla originalbildens proportioner.
En annan viktig kontroll att kontrollera är "Omsampla." Genom att klicka på detta tillåter du programmet att lägga till eller ta bort några pixlar, beroende på om du vill göra bilden mindre eller större.
För att faktiskt ändra bildstorleken, gå helt enkelt till fältet "Bredd" och skriv in önskade mått. Värdet i fältet "Höjd" ändras automatiskt och proportionellt.
Klicka slutligen på "OK".
2 Beskär bild
Detta är något vi använder när vi vill klippa ut delar av bilden vi inte behöver, och för att göra ett annat bildförhållande.
Börja med att gå till verktygspanelen och välja "Beskär"-verktyget. En beskärningsram visas automatiskt runt din bild.
Placera markören på något av beskärningsrutans hörn eller kanter och dra inåt för att omforma beskärningsrutan. När du gör detta kommer programmet automatiskt att visa förhandsgranskningen av din bild.
Innan du fortsätter med beskärningen bör du stoppa och kontrollera en viktig sak i alternativfältet, alternativet "Ta bort beskurna pixlar". När den här rutan är markerad betyder det att dina beskurna pixlar kommer att försvinna permanent efter att du har avslutat beskärningen. Om du vill behålla dem för säkerhets skull, se till att avmarkera den här rutan.
Det sista du kan göra är att klicka på bocken i alternativfältet, som fungerar som knappen "Spara".
3 Canvasstorlek
Medan kommandot Bildstorlek ändrar dimensionerna på din bild, ändrar kommandot Canvas Size den arbetsyta som bilden sitter på. Detta skapar lite extra utrymme för ytterligare bildelement, medan den faktiska bildstorleken förblir densamma.
För att ändra arbetsytans storlek, gå upp till bildmenyn och välj kommandot "Canvasstorlek".
I dialogrutan är det första du ska göra att ändra standardinställningen från "tum" till "Pixlar". Efter det finns det två sätt att ändra dukens storlek. Du kan antingen ange önskad bredd och höjd, eller så kan du kryssa i rutan "Relativ", i så fall får du ange antalet pixlar du vill lägga till.
Klicka på ok för att göra ändringen.
Det här är några av de tekniker du kan använda för att ändra storleken på dina bilder och optimera dem för användning på din webbplats. Detta är viktigt eftersom bilder är en så viktig del av alla webbplatser och du vill att de ska passa på bästa möjliga sätt.
Dessutom måste bilder optimeras för att din WordPress-webbplats ska fungera korrekt, utan någon onödig börda som icke skalade bilder kan innebära.
Nu när du vet precis hur man gör det, gå och gör några fantastiska sidor!
Vi hoppas att du tyckte att den här artikeln var till hjälp. Om du gillade det, kolla gärna in några av dessa artiklar också!