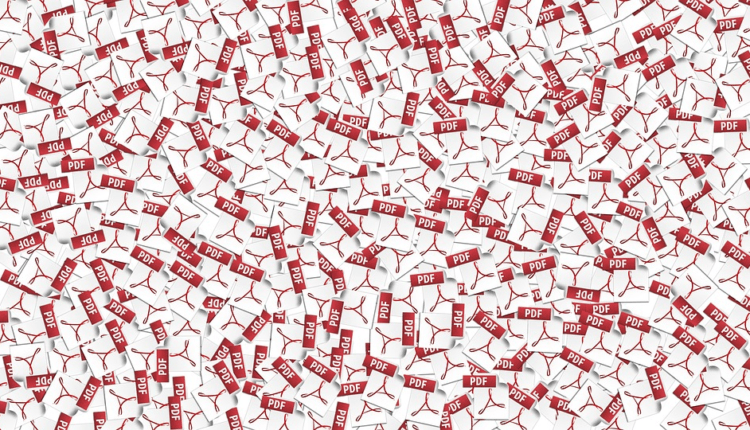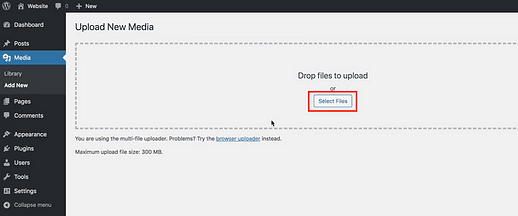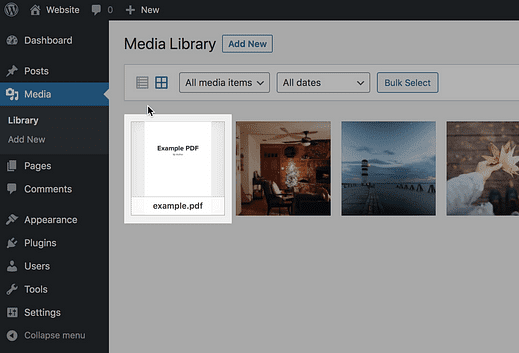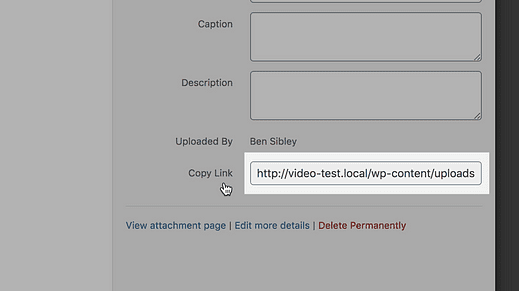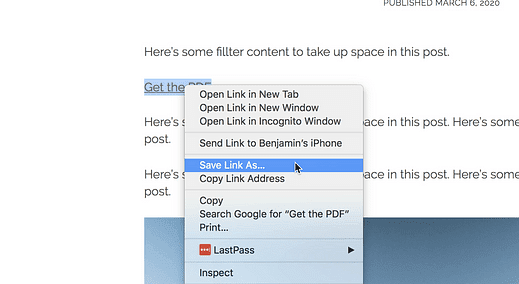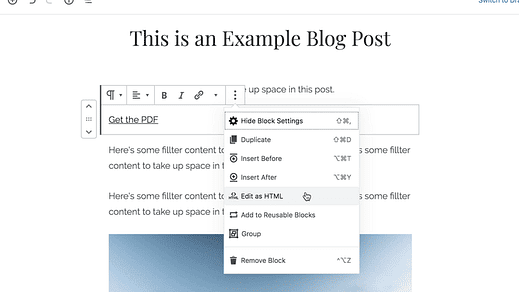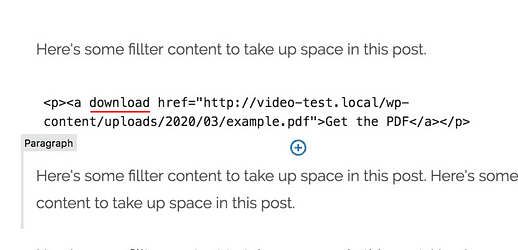Jak przesłać i połączyć z plikiem PDF w WordPress
Wiesz, jak przesyłać obrazy, ale co z plikami PDF?
Cóż, mam dobre wieści.
Przesyłanie plików PDF do WordPressa jest równie łatwe.
W ciągu najbliższych kilku minut dowiesz się, jak dodać plik PDF do WordPressa i jak utworzyć do niego link w dowolnym miejscu w witrynie.
Aha, nauczysz się też fajnej sztuczki, dzięki której można pobrać plik PDF dla odwiedzających.
Jak przesłać plik PDF
[źródło iframe=//www.youtube.com/embed/I7gLYop2ugc]
Subskrybuj motywy konkursowe na Youtube
Zacznij od zalogowania się do witryny WordPress, a następnie najedź kursorem na pozycję menu Media i kliknij link Dodaj nowy.
Na następnej stronie kliknij przycisk Wybierz pliki i wybierz plik PDF, który chcesz przesłać.
Po wybraniu plik PDF zostanie szybko przesłany do Twojej witryny.
Jestem pewien, że przesłałeś już dziesiątki obrazów do swojej witryny, a teraz wiesz, że równie łatwo możesz przesyłać pliki PDF.
A skoro już o tym mowa, ta część WordPressa nosi nazwę „Biblioteka multimediów", ponieważ nie dotyczy tylko obrazów. W ten sam sposób można również przesyłać filmy, pliki MP3, a nawet prezentacje PowerPoint.
Prawdopodobnie nie przesłałeś pliku PDF tylko po to, by powiedzieć, że jest w Twojej witrynie, więc porozmawiajmy o tym, jak go udostępnić dalej.
Po przesłaniu pliku PDF ma teraz własny adres URL w Twojej witrynie. Wszystko, co musisz zrobić, to uzyskać ten adres URL, a następnie udostępnić plik PDF w dowolnym poście lub na stronie w swojej witrynie (lub w serwisach społecznościowych).
Jeśli odwiedzisz Bibliotekę multimediów, w lewym górnym rogu zobaczysz plik PDF, ponieważ jest to najnowszy przesłany element multimedialny.
Kliknij go, a zobaczysz wyskakujące okno z podglądem pliku PDF i edytowalnymi metainformacjami po prawej stronie. Na dole chcesz znaleźć w szczególności jedno pole:
Tekst „Kopiuj link” podświetla tylko adres URL, więc pamiętaj, aby nadal naciskać cmd+c
To pole zawiera adres URL wskazujący na plik PDF. Kliknij trzykrotnie adres URL, aby zaznaczyć całość, a następnie naciśnij cmd + c, aby skopiować go do schowka (ctrl + c dla systemu Windows).
Korzystanie ze skrótów klawiaturowych znacznie zwiększy efektywność korzystania z WordPressa. Oto kilka wskazówek dotyczących szybkiego wykonywania zadań w WordPressie.
Mając pod ręką adres URL, możesz udostępnić plik PDF w dowolnym miejscu. Jeśli chcesz dodać go do posta, możesz utworzyć do niego link w ten sam sposób, w jaki łączysz się z innymi stronami internetowymi:
Naciśnij cmd+v, aby wkleić adres URL i gotowe!
Gdy ktoś kliknie ten link, zostanie przeniesiony bezpośrednio do pliku PDF.
Jeśli chcesz, aby ludzie pobierali plik PDF zamiast przeglądać go w przeglądarce, to również jest łatwe.
Jak zrobić plik PDF do pobrania?
Po pierwsze, zwykły link do pliku PDF już umożliwia jego pobranie.
Chociaż może to nie być oczywiste dla mniej doświadczonych użytkowników, jeśli klikniesz prawym przyciskiem myszy łącze PDF, możesz po prostu wybrać opcję „Zapisz jako…”, aby pobrać plik PDF.
Nie musisz robić nic poza łączem do pliku PDF, aby była to opcja.
Jeśli jednak chcesz, aby dla odwiedzających było to naprawdę proste, oto jak możesz dodać automatyczny link do pobierania.
Wróć do edytora, kliknij akapit, a następnie kliknij przycisk Więcej opcji (trzy kropki) i wybierz opcję Edytuj jako HTML.
Spowoduje to udostępnienie nieprzetworzonego kodu HTML bloku akapitu, w tym elementu link.
Wiem, że może to wyglądać onieśmielająco, jeśli nie pracujesz z dużą ilością kodu, ale będzie to łatwe.
Wewnątrz otwierającego tagu „a” dodaj słowo „pobierz” ze spacją po obu jego stronach, w ten sposób:
Po zakończeniu możesz kliknąć przycisk Więcej opcji i wizualnie nacisnąć Edytuj, aby powrócić do zwykłego widoku akapitu.
Po dodaniu atrybutu łącza pobierania, gdy ktoś kliknie łącze PDF, zostanie on automatycznie pobrany bez konieczności klikania prawym przyciskiem myszy i wybierania „Zapisz jako…”
Ta technika świetnie sprawdza się w przypadku linków, a jeśli naprawdę chcesz sprzedać efekt, możesz zamiast tego użyć bloku przycisku.
Wniosek
Dodawanie plików PDF do witryny jest całkiem proste, gdy wiesz, co robić. Możesz wykonać te czynności, aby przesłać dowolną liczbę plików PDF i utworzyć do nich łącza do swojej witryny WordPress.
Jeśli chcesz pójść o krok dalej, możesz również osadzać pliki PDF w swoich postach, aby odwiedzający mogli je przeczytać bez opuszczania witryny.
A jeśli zauważysz, że Twoja Biblioteka multimediów staje się nieładna z powodu zbyt wielu przesyłanych plików PDF, sprawdź tę kolekcję najlepszych wtyczek biblioteki dokumentów.
Ponieważ biblioteka multimediów nie zawiera kategorii, te wtyczki mogą znacznie pomóc w uporządkowaniu przesłanych dokumentów.
Jeśli uważasz, że ten post był pomocny, przed wyjazdem udostępnij go komuś innemu.