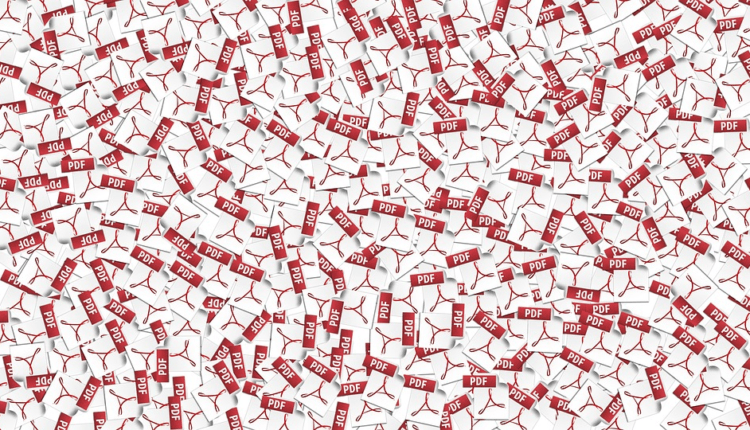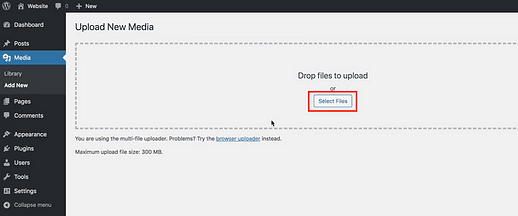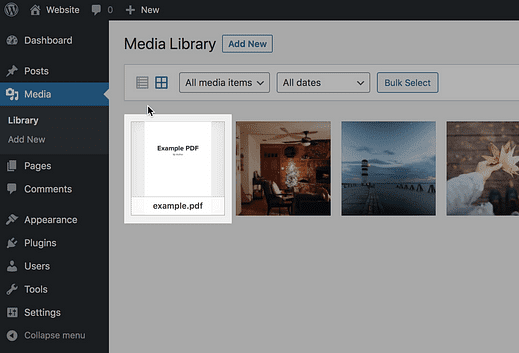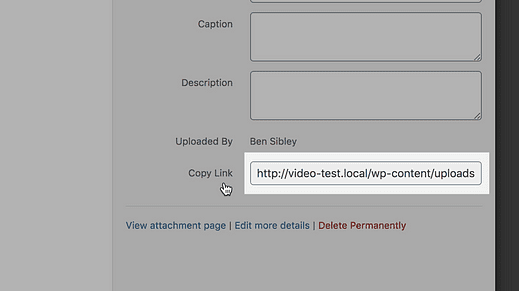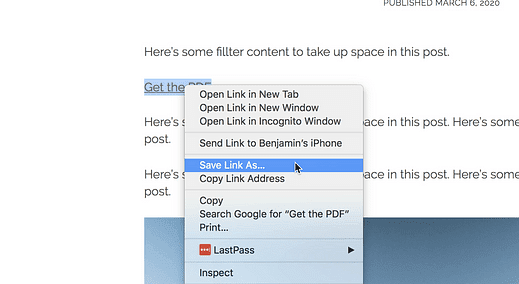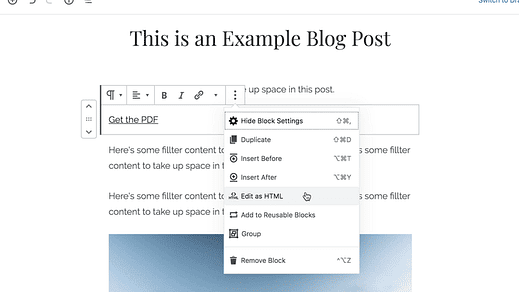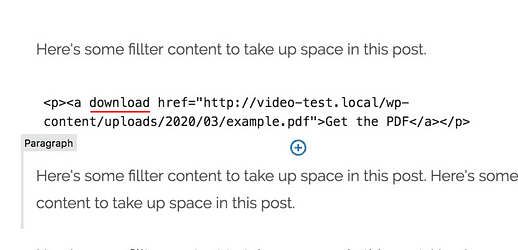Come caricare e collegare un PDF in WordPress
Sai come caricare le immagini, ma per quanto riguarda i PDF?
Bene, ho buone notizie.
Caricare PDF su WordPress è altrettanto facile.
Nei prossimi due minuti imparerai come aggiungere un PDF a WordPress e come collegarlo in qualsiasi punto del tuo sito web.
Oh, e imparerai anche un fantastico trucco per rendere il PDF scaricabile per i visitatori.
Come caricare un PDF
Iscriviti ai temi della competizione su Youtube
Inizia accedendo al tuo sito WordPress, quindi posiziona il cursore sulla voce di menu Media e fai clic sul collegamento Aggiungi nuovo.
Nella pagina successiva, fai clic sul pulsante Seleziona file e seleziona il PDF che desideri caricare.
Una volta selezionato, il PDF verrà caricato rapidamente sul tuo sito.
Sono sicuro che hai già caricato dozzine di immagini sul tuo sito e ora sai che puoi caricare PDF altrettanto facilmente.
E già che siamo in argomento, questa parte di WordPress è chiamata "Libreria multimediale" perché non è solo per le immagini. Puoi anche caricare video, file MP3, persino presentazioni PowerPoint, tutto allo stesso modo.
Probabilmente non hai caricato il tuo PDF solo per dire che è sul tuo sito, quindi parliamo di come condividerlo in seguito.
Con il tuo PDF caricato, ora ha il proprio URL sul tuo sito. Tutto quello che devi fare è ottenere questo URL e poi puoi condividere il PDF su qualsiasi post o pagina del tuo sito (o sui siti di social media).
Se visiti la tua Libreria multimediale, vedrai il PDF in alto a sinistra perché è l’ultimo elemento multimediale che hai caricato.
Fai clic su di esso e vedrai una finestra popup con un’anteprima del PDF e le meta informazioni modificabili sulla destra. C’è un campo, in particolare, che vuoi individuare in fondo:
Il testo "Copia collegamento" evidenzia solo l’URL, quindi assicurati di premere ancora cmd+c
Questo campo contiene l’URL che punta al PDF. Fai triplo clic sull’URL per selezionare tutto, quindi premi cmd+c per copiarlo negli appunti (ctrl+c per Windows).
L’uso delle scorciatoie da tastiera ti renderà molto più efficace con WordPress. Ecco alcuni altri suggerimenti per fare le cose rapidamente in WordPress.
Con l’URL in mano, puoi condividere il PDF ovunque. Se vuoi aggiungerlo a un post, puoi collegarlo allo stesso modo in cui ti colleghi ad altre pagine web:
Premi cmd+v per incollare l’URL e il gioco è fatto!
Quando qualcuno fa clic su questo collegamento, verrà indirizzato direttamente al PDF.
Se vuoi che le persone scarichino il PDF anziché visualizzarlo nel browser, anche questo è facile.
Come rendere scaricabile un PDF
Prima di tutto, un collegamento regolare al PDF lo rende già scaricabile.
Anche se potrebbe non essere ovvio per i tuoi visitatori meno esperti di tecnologia, se fai clic con il pulsante destro del mouse sul link PDF, puoi semplicemente scegliere l’opzione "Salva con nome…" per scaricare il PDF.
Non devi fare nulla oltre al collegamento al PDF perché questa sia un’opzione.
Tuttavia, se vuoi che sia davvero semplice per i tuoi visitatori, ecco come puoi aggiungere un link per il download automatico.
Torna nell’editor, fai clic sul paragrafo, quindi fai clic sul pulsante Altre opzioni (tre punti) e seleziona l’opzione Modifica come HTML.
Questo esporrà l’HTML grezzo per il blocco di paragrafo incluso l’elemento link.
So che questo potrebbe sembrare intimidatorio per te se non lavori con molto codice, ma sarà facile.
All’interno del tag di apertura "a", aggiungi la parola "download" con uno spazio su entrambi i lati, in questo modo:
Quando hai finito, puoi fare clic sul pulsante Altre opzioni e premere Modifica visivamente per tornare alla visualizzazione normale del paragrafo.
Con l’aggiunta dell’attributo del collegamento di download, quando qualcuno fa clic sul collegamento PDF, verrà scaricato automaticamente senza che debba fare clic con il pulsante destro del mouse e scegliere "Salva con nome…"
Questa tecnica funziona alla grande con i link e se vuoi davvero vendere l’effetto puoi usare invece un blocco Button.
Conclusione
Aggiungere PDF al tuo sito è piuttosto semplice una volta che sai cosa fare. Puoi seguire questi passaggi per caricare e collegare un numero qualsiasi di PDF sul tuo sito WordPress.
Se vuoi fare un ulteriore passo avanti, puoi anche incorporare PDF nei tuoi post affinché i visitatori possano leggerli senza lasciare il tuo sito.
E se trovi che la tua libreria multimediale sta diventando disordinata con troppi caricamenti PDF, dai un’occhiata a questa raccolta dei migliori plug-in per libreria di documenti.
Poiché la libreria multimediale non ha categorie, questi plug-in possono fare molto per organizzare i documenti caricati.
Se hai trovato utile questo post, condividilo con qualcun altro prima di andare.