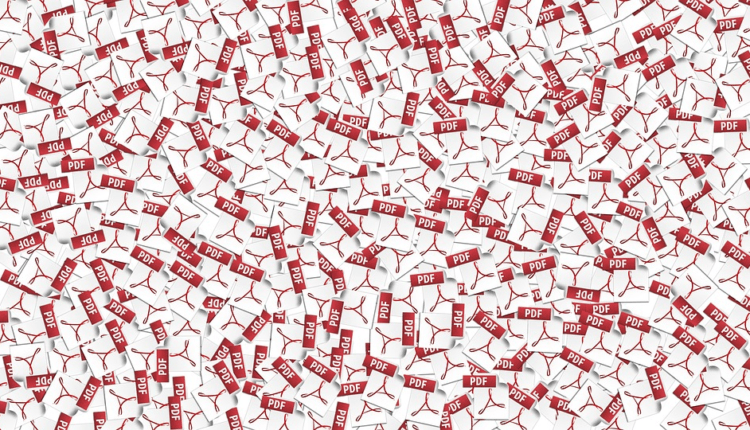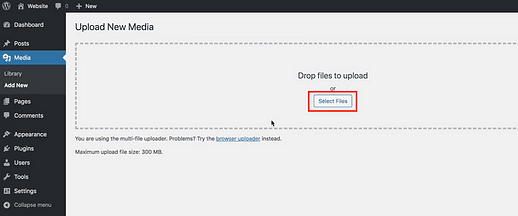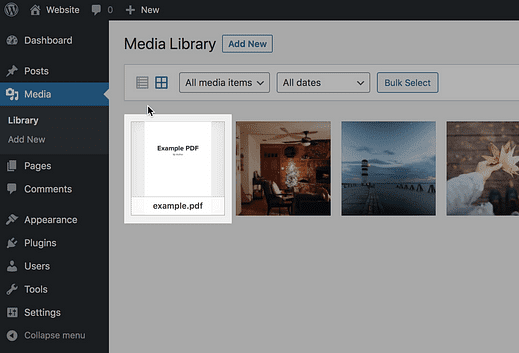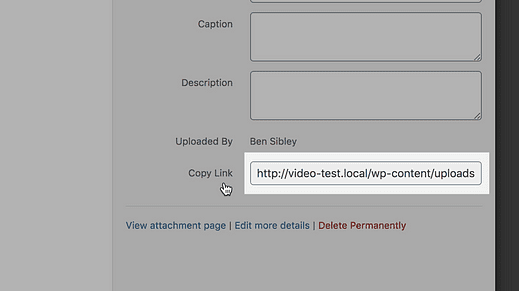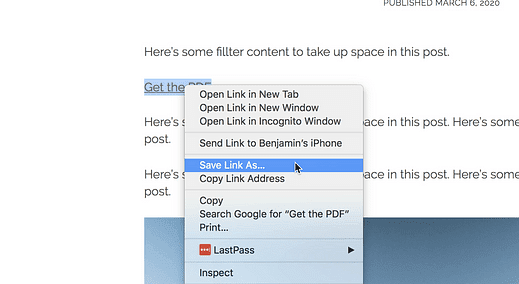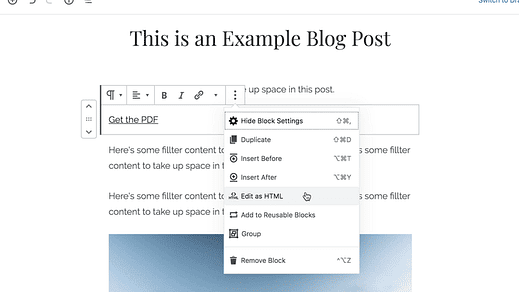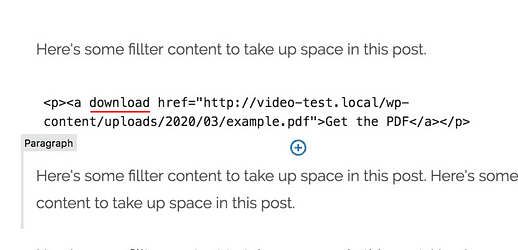So laden Sie eine PDF-Datei in WordPress hoch und verlinken sie
Sie wissen, wie man Bilder hochlädt, aber was ist mit PDFs?
Nun, ich habe gute Neuigkeiten.
Das Hochladen von PDFs in WordPress ist genauso einfach.
In den nächsten Minuten erfahren Sie, wie Sie ein PDF zu WordPress hinzufügen und überall auf Ihrer Website darauf verlinken.
Oh, und Sie werden auch einen coolen Trick lernen, um das PDF für Besucher herunterzuladen.
So laden Sie ein PDF hoch
[iframe-src=//www.youtube.com/embed/I7gLYop2ugc]
Abonnieren Sie Compete Themes auf Youtube
Melden Sie sich zunächst bei Ihrer WordPress-Site an, bewegen Sie dann den Cursor über das Menüelement Medien und klicken Sie auf den Link Neu hinzufügen.
Klicken Sie auf der nächsten Seite auf die Schaltfläche Dateien auswählen und wählen Sie die PDF-Datei aus, die Sie hochladen möchten.
Nach der Auswahl wird das PDF schnell auf Ihre Website hochgeladen.
Sie haben sicher bereits Dutzende von Bildern auf Ihre Website hochgeladen und wissen nun, dass Sie PDFs genauso einfach hochladen können.
Und wo wir gerade beim Thema sind, dieser Teil von WordPress wird "Medien"-Bibliothek genannt, weil er nicht nur für Bilder gedacht ist. Sie können auch Videos, MP3-Dateien und sogar PowerPoint-Präsentationen auf die gleiche Weise hochladen.
Sie haben Ihr PDF wahrscheinlich nicht hochgeladen, nur um zu sagen, dass es auf Ihrer Website ist. Lassen Sie uns also darüber sprechen, wie Sie es als nächstes teilen können.
Wenn Ihr PDF hochgeladen ist, hat es jetzt eine eigene URL auf Ihrer Website. Alles, was Sie tun müssen, ist diese URL abzurufen und dann können Sie das PDF auf jedem Beitrag oder jeder Seite auf Ihrer Website (oder auf Social-Media-Sites) teilen.
Wenn Sie Ihre Medienbibliothek besuchen, wird das PDF oben links angezeigt, da es sich um das neueste von Ihnen hochgeladene Medienelement handelt.
Klicken Sie darauf und Sie sehen ein Popup-Fenster mit einer Vorschau des PDFs und den bearbeitbaren Metainformationen auf der rechten Seite. Es gibt insbesondere ein Feld, das Sie unten suchen möchten:
Der Text „Link kopieren” hebt nur die URL hervor, also stellen Sie sicher, dass Sie weiterhin cmd+c. drücken
Dieses Feld enthält die URL, die auf das PDF verweist. Klicken Sie dreimal auf die URL, um das Ganze auszuwählen, und drücken Sie dann cmd+c, um sie in Ihre Zwischenablage zu kopieren (Strg+c für Windows).
Die Verwendung von Tastaturkürzeln macht Sie mit WordPress viel effektiver. Hier sind einige weitere Tipps, um Dinge in WordPress schnell zu erledigen.
Mit der URL in der Hand können Sie das PDF überall teilen. Wenn Sie es zu einem Beitrag hinzufügen möchten, können Sie es auf die gleiche Weise verlinken, wie Sie auf andere Webseiten verlinken:
Drücken Sie cmd+v, um die URL einzufügen und fertig!
Wenn jemand auf diesen Link klickt, wird er direkt zum PDF weitergeleitet.
Wenn Sie möchten, dass die Benutzer die PDF-Datei herunterladen, anstatt sie in ihrem Browser anzuzeigen, ist dies ebenfalls einfach.
So erstellen Sie ein PDF zum Herunterladen
Zunächst einmal macht ein regelmäßiger Link zum PDF es bereits herunterladbar.
Auch wenn es für Ihre weniger technisch versierten Besucher nicht offensichtlich ist, können Sie, wenn Sie mit der rechten Maustaste auf den PDF-Link klicken, einfach die Option „Speichern unter…” auswählen, um die PDF-Datei herunterzuladen.
Sie müssen nichts weiter tun als den Link zum PDF, damit dies eine Option ist.
Wenn es jedoch für Ihre Besucher wirklich einfach sein soll, können Sie wie folgt einen automatischen Download-Link hinzufügen.
Klicken Sie im Editor auf den Absatz, klicken Sie dann auf die Schaltfläche Weitere Optionen (drei Punkte) und wählen Sie die Option Als HTML bearbeiten.
Dadurch wird der rohe HTML-Code für den Absatzblock einschließlich des Link-Elements angezeigt.
Ich weiß, dass dies auf Sie einschüchternd wirken könnte, wenn Sie nicht mit viel Code arbeiten, aber das wird einfach sein.
Fügen Sie innerhalb des öffnenden „a”-Tags das Wort „download” mit einem Leerzeichen auf beiden Seiten hinzu, wie folgt:
Wenn Sie fertig sind, können Sie auf die Schaltfläche Weitere Optionen klicken und auf Visuell bearbeiten klicken, um zur normalen Ansicht des Absatzes zurückzukehren.
Wenn das Download-Link-Attribut hinzugefügt wurde, wird es automatisch heruntergeladen, wenn jemand auf den PDF-Link klickt, ohne dass er mit der rechten Maustaste klicken und "Speichern unter…" auswählen muss.
Diese Technik funktioniert hervorragend mit Links und wenn Sie den Effekt wirklich verkaufen möchten, können Sie stattdessen einen Button-Block verwenden.
Abschluss
Das Hinzufügen von PDFs zu Ihrer Website ist ziemlich einfach, sobald Sie wissen, was zu tun ist. Sie können diese Schritte ausführen, um eine beliebige Anzahl von PDFs auf Ihrer WordPress-Site hochzuladen und zu verlinken.
Wenn Sie noch einen Schritt weiter gehen möchten, können Sie auch PDFs in Ihre Beiträge einbetten, damit Besucher sie lesen können, ohne Ihre Website zu verlassen.
Und wenn Sie feststellen, dass Ihre Medienbibliothek mit zu vielen PDF-Uploads unordentlich wird, sehen Sie sich diese Sammlung der besten Plugins für die Dokumentbibliothek an.
Da die Medienbibliothek keine Kategorien hat, können diese Plugins einen großen Beitrag zur Organisation Ihrer hochgeladenen Dokumente leisten.
Wenn Sie diesen Beitrag hilfreich fanden, teilen Sie ihn mit jemand anderem, bevor Sie gehen.