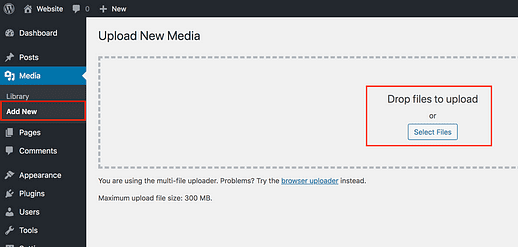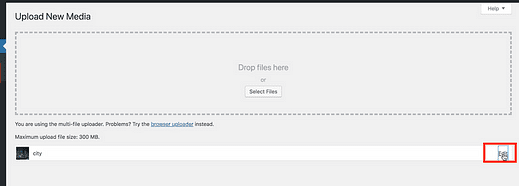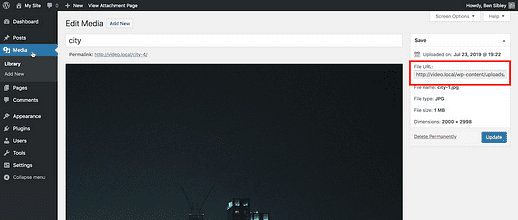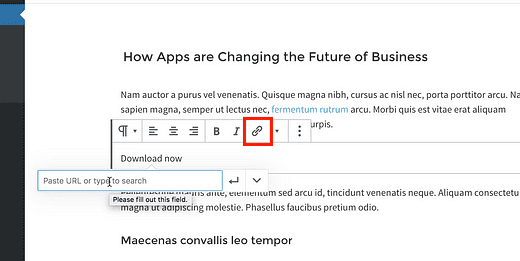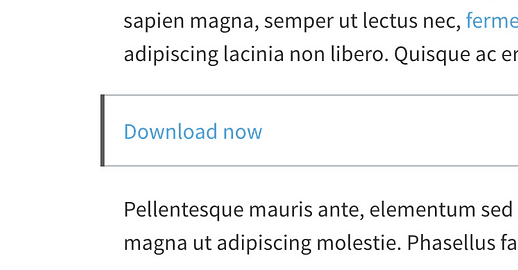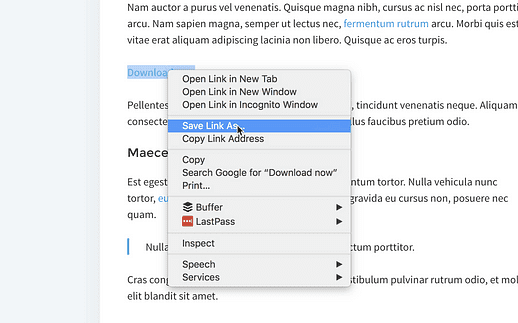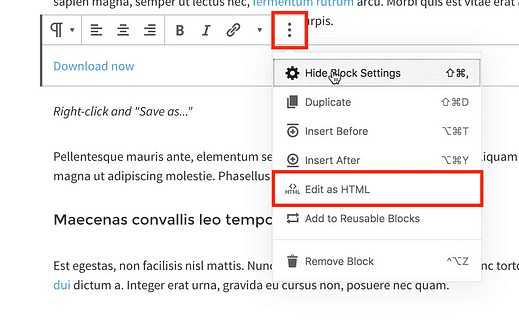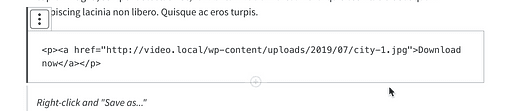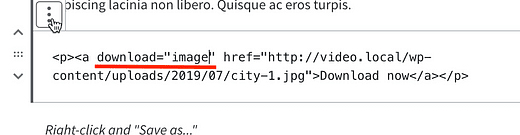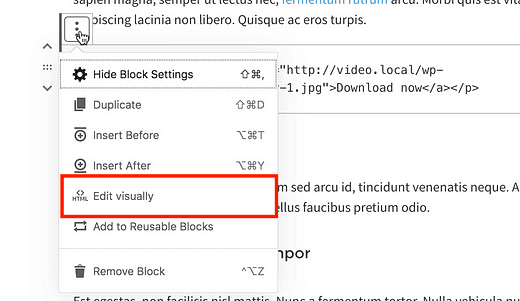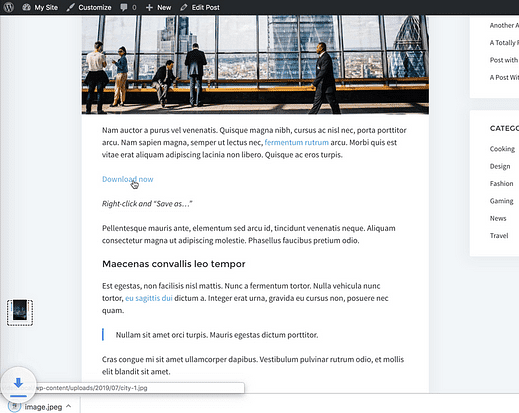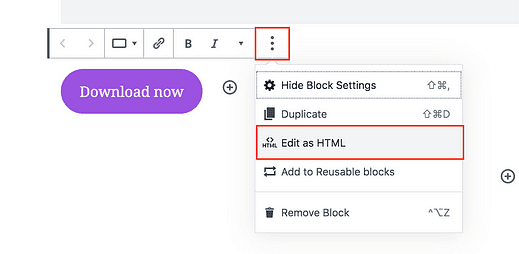Jak dodawać linki do pobierania w dowolnym miejscu WordPress
To rodzaj posta, który uwielbiam pisać.
Niektóre tutoriale zawierają skomplikowane kroki i czasami zastanawiam się, czy ludzie będą zadowoleni z końcowego rozwiązania.
Ale dzisiaj nauczysz się naprawdę prostego i wszechstronnego sposobu dodawania linków do pobierania do WordPressa.
Najlepsze w tej metodzie jest to, że możesz jej użyć w dowolnym miejscu w swojej witrynie. Wykonując te same czynności, możesz dodać łącza pobierania do swojego:
- Posty
- Strony
- Widżety
- Menu
To wszystkie cztery miejsca, w których masz kontrolę nad treścią w witrynie WordPress.
Teraz wystarczy już nagromadzenia, przejdźmy do kroków tworzenia tych linków.
Jak zrobić link do pobrania
Te same kroki zostały omówione w tym samouczku wideo, jeśli wolisz uczyć się w ten sposób.
[źródło iframe=//www.youtube.com/embed/up_XjH_nQc4]
Subskrybuj motywy konkursowe na Youtube
Aby dodać link do pobrania (lub przycisk), pierwszą rzeczą, jakiej potrzebujesz, jest adres URL wskazujący plik, który ludzie będą pobierać.
Uzyskaj adres URL pliku
Jeśli masz już plik hostowany gdzieś w Internecie, możesz użyć tego adresu URL, ale w przeciwnym razie możesz przesłać plik do Biblioteki multimediów.
Możesz pomyśleć, że biblioteka multimediów jest przeznaczona tylko dla obrazów, ale tak nie jest. Możesz przesyłać pliki zip, MP3, PDF – dowolny typ pliku.
Odwiedź Bibliotekę multimediów > Dodaj nowe menu i użyj przycisku Wybierz pliki lub przeciągnij i upuść plik na ekran, aby go przesłać.
Po przesłaniu pliku po prawej stronie ekranu pojawi się link Edytuj.
Kliknij ten link, a zostaniesz przeniesiony na stronę Edytuj multimedia.
Ponieważ przesłałeś plik do swojej witryny, ma on teraz publicznie dostępny adres. Na stronie Edytuj multimedia możesz znaleźć ten adres w sekcji URL pliku przedstawionej tutaj:
Chociaż cały adres URL może być niewidoczny, możesz kliknąć trzykrotnie, aby podświetlić cały adres URL, a następnie skopiować go do schowka.
Wskazówka dla profesjonalistów: dwukrotne kliknięcie zaznaczy całe słowo, ale trzykrotne kliknięcie zaznaczy całe pole. Możesz użyć tej sztuczki na większości stron internetowych i aplikacji.
Teraz, gdy masz już adres URL wskazujący Twój plik, następnym krokiem jest umieszczenie linku do niego w witrynie.
Możesz powtórzyć poniższe kroki dla dowolnej części swojej witryny, ale jako przykład posłużę się postem.
Dodaj link do swojego posta
Jestem pewien, że dodałeś już mnóstwo zwykłych linków do swoich postów i stron. Proces tworzenia linku do pobrania jest tylko trochę inny.
Zacznij od utworzenia nowego bloku akapitu i dodaj do niego tekst, np. „Pobierz teraz". Następnie kliknij ikonę łącza, aby otworzyć pole wprowadzania adresu URL.
Następnie wklej adres URL pliku i naciśnij Enter.
W tym momencie masz zwykły link wskazujący na twój plik do pobrania.
Teraz masz dwie różne ścieżki, którymi podążasz.
Po pierwsze, możesz zostawić link w ten sposób i po prostu dodać wiadomość poniżej, aby użytkownicy kliknęli prawym przyciskiem myszy i wybrali opcję „Zapisz link jako…”, aby pobrać plik.
Takie podejście może być świetne w przypadku plików PDF, ponieważ umożliwia odwiedzającym kliknięcie linku, aby wyświetlić plik PDF w przeglądarce lub kliknięcie prawym przyciskiem myszy, aby go pobrać.
Dodatkowo, jeśli podałeś link do pliku zip, w szczególności, zostanie on pobrany automatycznie po kliknięciu, więc nie są potrzebne żadne dalsze kroki.
Jeśli przesłałeś plik PDF lub inny typ pliku, który nie jest pobierany automatycznie, poniżej opisano, jak możesz pobrać plik, gdy użytkownik kliknie łącze.
Jak automatycznie pobrać plik?
WordPress nie ma opcji dla tej następnej części, więc musimy samodzielnie wprowadzić niewielką edycję kodu HTML.
Zacznij od wybrania bloku akapitu zawierającego link do pobrania. Następnie kliknij ikonę Więcej opcji (trzy kropki), a następnie wybierz opcję Edytuj jako HTML.
Spowoduje to ujawnienie kodu HTML bloku, który będzie wyglądał mniej więcej tak:
Widać, że tagi „p” zawijają wszystko, ponieważ jest to akapit, a element „a” jest wewnątrz, który jest elementem linku.
Szczerze mówiąc, jeśli wygląda to na kupę dziwnych bzdur, to w porządku, ponieważ wystarczy wprowadzić jedną małą edycję.
Zamierzasz dodać atrybut pobierania do elementu link, w ten sposób:
Zacznij od wpisania dokładnie tego samego tekstu w elemencie linku. Upewnij się, że pojawia się zaraz po literze „a” i ma miejsce po obu stronach.
Słowo „obraz” w cudzysłowie będzie nazwą pliku. Jeśli więc przesłałeś plik PDF o nazwie „Sprawozdanie finansowe 2020″, chciałbyś wpisać tekst „Raport-finansowy 2020″. Następnie, gdy ktoś kliknie ten link, automatycznie pobierze plik PDF o nazwie 2020-financial-report.pdf.
Po zakończeniu kliknij ponownie ikonę Więcej opcji i wybierz opcję Edytuj wizualnie.
Spowoduje to powrót akapitu do jego normalnej prezentacji w edytorze.
Teraz, gdy odwiedzasz swoją witrynę, link do pobierania będzie wyglądał identycznie, ale jeśli ktoś go kliknie, plik zostanie pobrany automatycznie, bez względu na rodzaj pliku.
Możesz użyć tej techniki, aby dodać dowolną liczbę linków do pobierania do swojego posta. A teraz, gdy wiesz już, jak działa HTML, możesz użyć zwykłego kodu HTML w niestandardowym widżecie HTML, aby dodać link do pobierania na pasku bocznym lub w dowolnym innym miejscu, w którym Twój motyw zezwala na widżety.
Jeśli chodzi o menu, nie możesz bezpośrednio edytować kodu HTML, więc jeśli chcesz dodać tam link do pobrania, użyj adresu URL wskazującego plik zip, aby wymusić automatyczne pobieranie.
Bonus: utwórz przycisk pobierania
Ta następna część może cię rozwalić.
Przycisk to po prostu link stylizowany na przycisk.
Zasadniczo dodajesz kolor tła, trochę dopełnienia i może trochę zakrzywionych rogów i voila, twój link jest teraz przyciskiem.
Nie powinno więc dziwić, że dokładnie te same kroki udostępnione tutaj działają również dla przycisków.
Wszystko, co musisz zrobić, to dodać blok przycisków do swojej witryny i powtórzyć te same kroki. Przyciski mają pole linku i taką samą opcję Edytuj jako HTML.
Podczas gdy normalny link działa dobrze, przycisk jest wyraźniejszy, ponieważ ludzie są przyzwyczajeni do klikania go w celu pobrania plików. Poza tym wygląda o wiele ładniej.
Co następne
Jak już wiesz, dodawanie linków do pobierania do WordPressa jest dość łatwe. W rzeczywistości, jeśli łączysz się z plikami zip, kroki są takie same, jak przy łączeniu ze zwykłą stroną internetową.
Dzięki tej wiedzy możesz tworzyć linki do pobierania w swoich postach i stronach oraz widżetach. Dzięki temu możesz umieszczać pliki do pobrania praktycznie wszędzie w swojej witrynie.
A jeśli chcesz naprawdę zabłysnąć, możesz zastąpić swój nudny stary link nowym, wyglądającym blokiem przycisków. Teraz, gdy WordPress obsługuje wiele przycisków w jednym bloku, możesz bawić się różnymi układami i opcjami pobierania dla odwiedzających.
Jeśli jesteś na fali, przeczytaj ten post obok, aby znaleźć więcej niesamowitych sposobów na dostosowanie swojej witryny:
31 łatwych sposobów na dostosowanie witryny WordPress
Jeśli ten samouczek pomógł Ci dodać link do pobrania do witryny WordPress, udostępnij go przed wyjazdem.