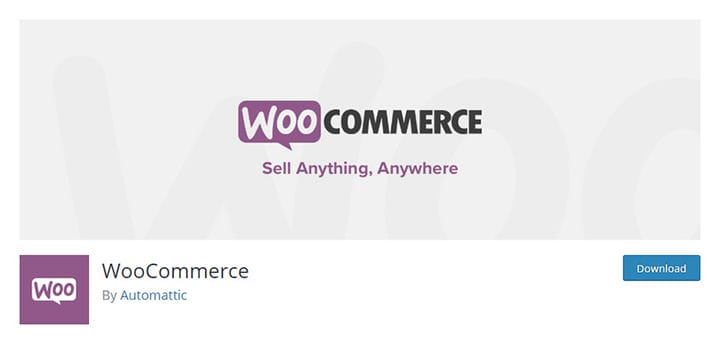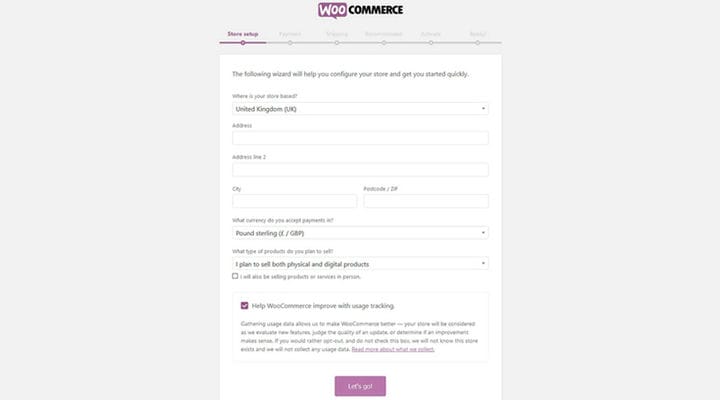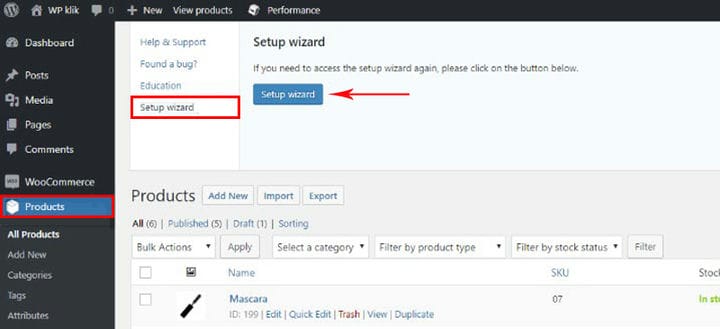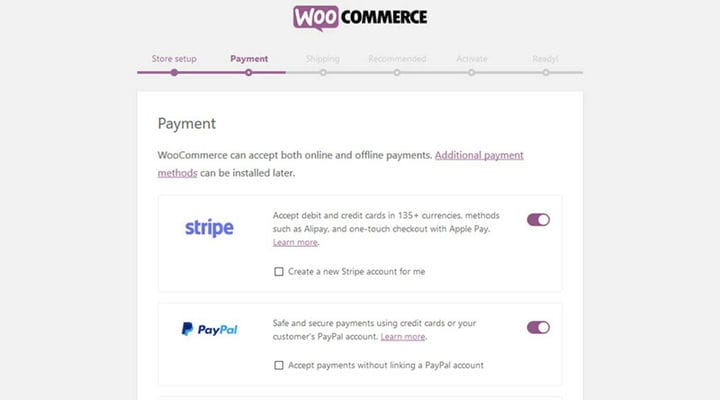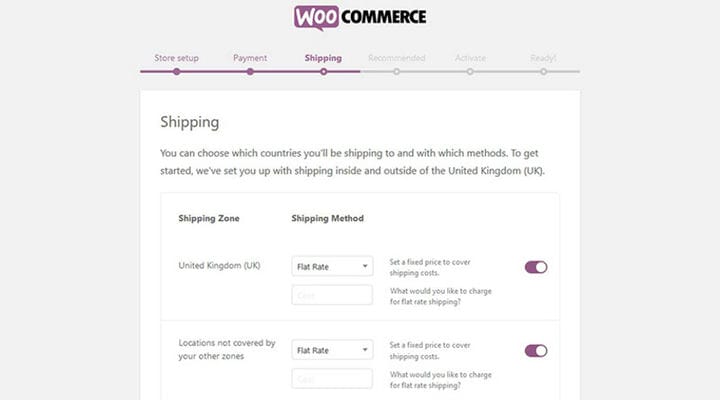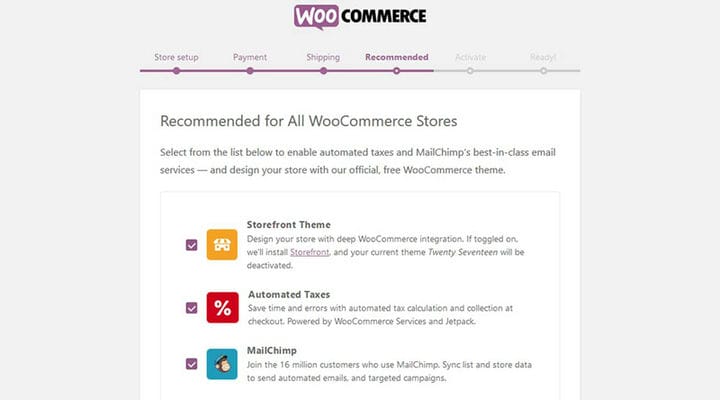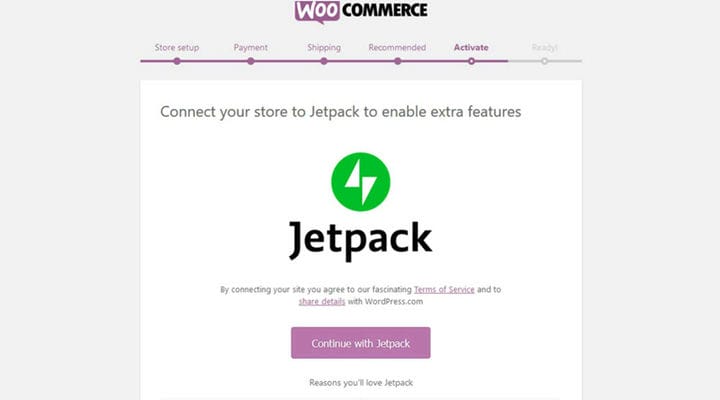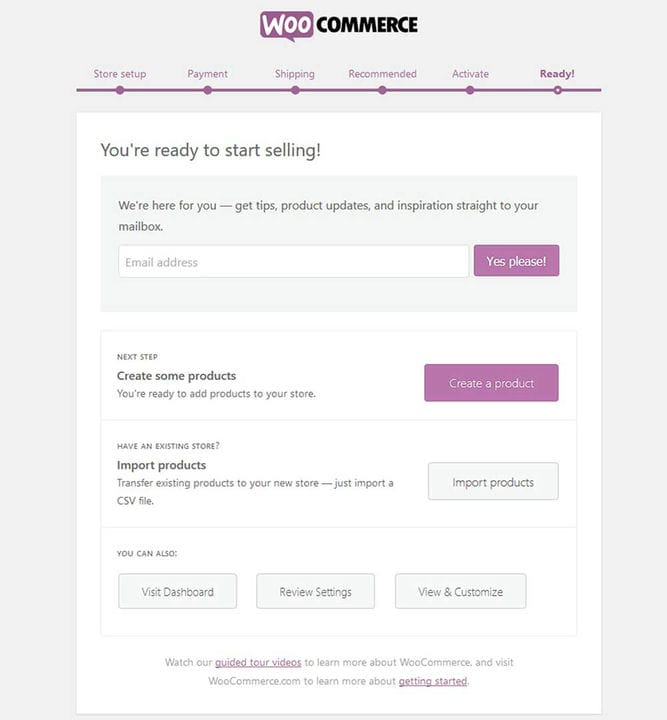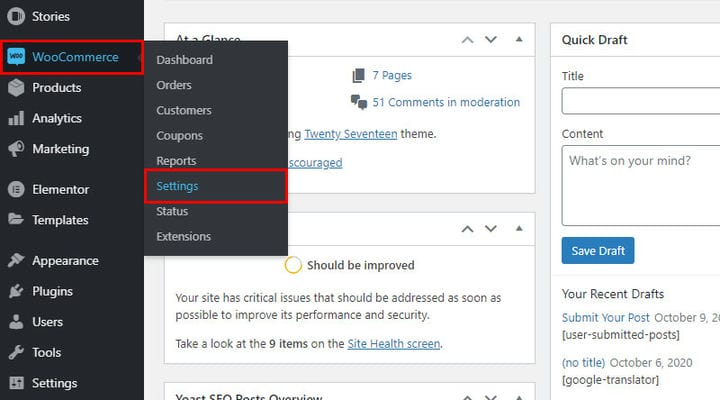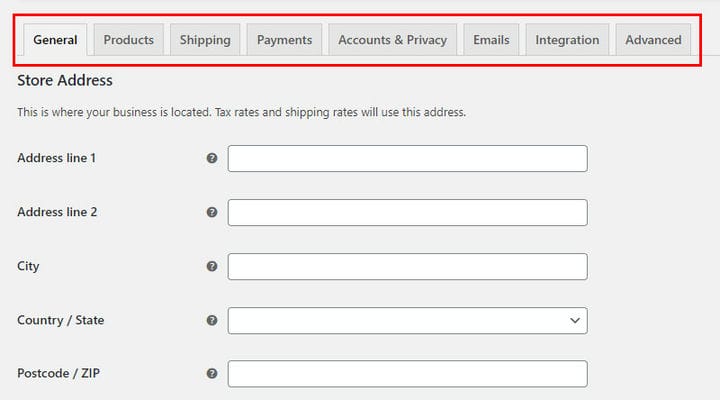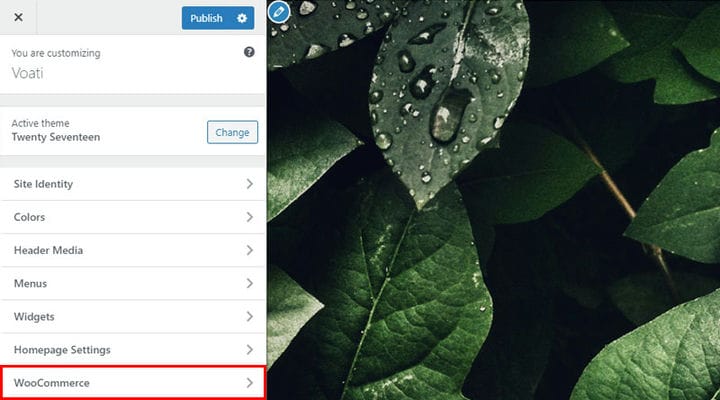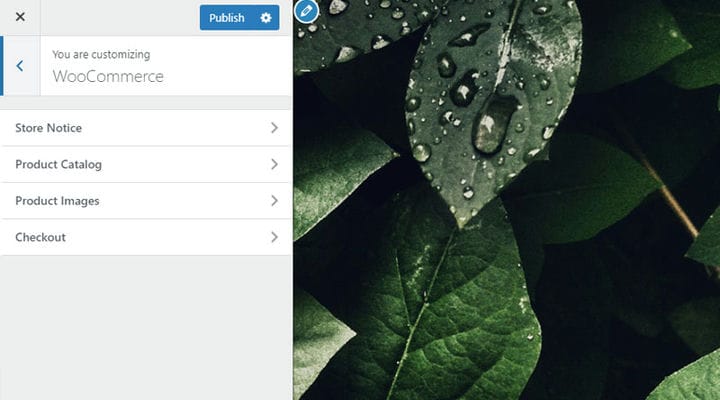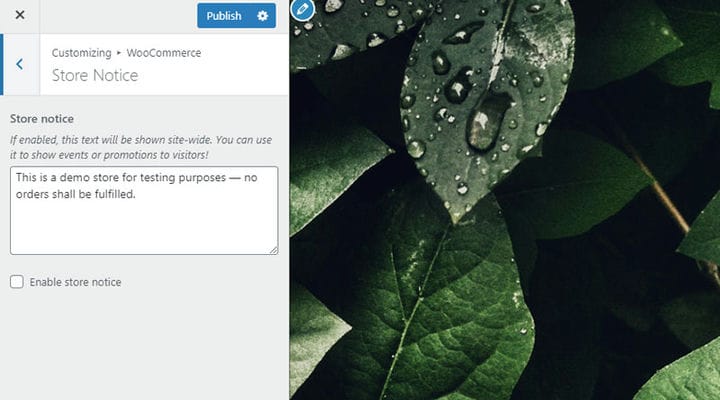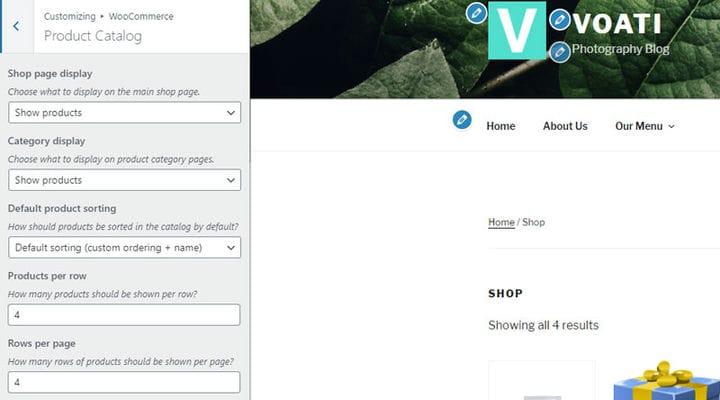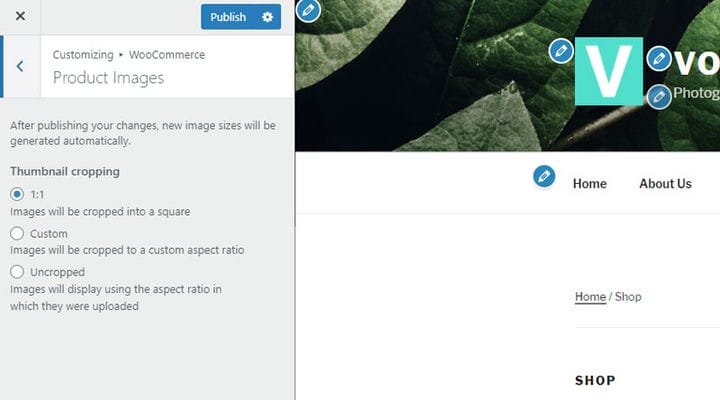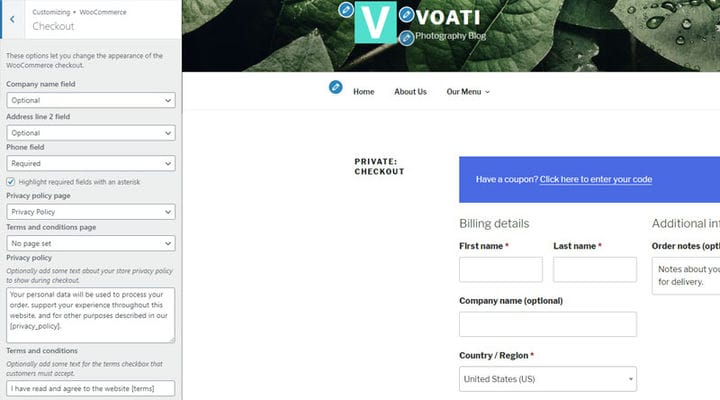Простые шаги по установке плагина WooCommerce
Знаете ли вы, что плагин WooCommerce поддерживает 28% всех активных интернет-магазинов в Интернете? Это делает его самым популярным решением для электронной коммерции в мире. Мало того — этот невероятный плагин становится все лучше.
Если у вас есть веб-сайт WordPress и вы хотите добавить к нему магазин, вы, вероятно, думаете сделать это с помощью WooCommerce, простого и мощного решения для любого типа интернет-магазина.
После того, как вы установите плагин WordPress, создайте теги и категории, добавьте продукты или отобразите сгруппированные продукты, и, если есть необходимость, легко отредактируйте код в соответствии с вашими потребностями с помощью простых крючков Woocommerce.
В этой статье мы покажем вам, как правильно установить и активировать плагин WooCommerce на вашем сайте всего за несколько простых шагов.
Шаг 1. Загрузите и установите плагин WooCommerce.
Очевидно, что первое, что вам нужно сделать, это пойти и загрузить плагин. На панели инструментов перейдите к «Плагины» и нажмите «Добавить новый ». Теперь введите WooCommerce в строке поиска. Найдя плагин, нажмите «Установить сейчас». Когда процесс установки будет завершен, активируйте плагин.
Шаг 2: Основная информация
После того, как вы успешно установили и активировали плагин, вам нужно будет его настроить. Вы будете автоматически перенаправлены к мастеру установки плагина, который довольно прост и интуитивно понятен. Вам нужно будет ввести некоторую важную информацию, такую как местонахождение магазина, адрес, валюта, тип продуктов, которые вы собираетесь продавать, и так далее.
Обратите внимание: если вы уже использовали WooCommerce и удалили его по какой-либо причине, мастер не запустится автоматически. Вам нужно будет запустить его вручную, щелкнув мастер установки, расположенный в разделе «Продукты» > «Справка» > «Мастер установки».
Шаг 3: Варианты оплаты
Далее вам нужно будет настроить предпочтительные способы оплаты. Помните, что вы также можете изменить все позже, если потребуется. Выберите платежные шлюзы, которые вы хотите использовать, например Stripe или PayPal. Обратите внимание, что плагин WooCommerce загрузит и установит эти платежные плагины. Выполните эти действия и нажмите «Продолжить».
Шаг 4: Варианты доставки
Теперь вам нужно будет установить все, что касается предпочтительных вариантов доставки. Выберите зону и способ доставки, а также страны, в которые вы хотите или не хотите отправлять товары.
Обратите внимание, что если вы выберете вариант с фиксированной ставкой, вам придется установить фиксированную цену, чтобы покрыть расходы на доставку, как для вашей зоны доставки, так и для других зон. Например, если вы находитесь в Великобритании, это будет ваша зона доставки, и будет применяться одна ставка, но будет другая ставка для отправлений, отправляемых в другие зоны, например, в США или Грецию.
Вы также должны выбрать предпочтительные единицы измерения веса и размеров (кг, см/фунт, дюйм…).
Шаг 5: Рекомендуемые плагины
На следующем этапе мастера установки WooCommerce будут предложены некоторые рекомендуемые плагины, которые вы можете, но не обязаны использовать. Выберите нужные и нажмите «Продолжить».
Шаг 6: Подключитесь к Jetpack
На этом этапе плагин спросит вас, хотите ли вы подключить свой магазин к Jetpack или нет. В зависимости от того, нужен вам этот плагин или нет, вы можете нажать «Продолжить с Jetpack» или «Пропустить этот шаг».
Шаг 7: Заключительный шаг
Последний шаг процесса установки и настройки плагина WooCommerce — это когда вам нужно указать свой адрес электронной почты, чтобы WooCommerce мог информировать вас обо всех новостях и обновлениях. Вам также нужно будет указать, хотите ли вы сразу добавить некоторые продукты. Тем не менее, мы рекомендуем вернуться в свою панель управления, щелкнув «Посетить панель управления» или, что еще лучше, просмотреть настройки.
Шаг 8: изменение настроек Woocommerce
В будущем, когда вы захотите что-то изменить в своем плагине WooCommerce или в своем интернет-магазине, просто перейдите в WooCommerce в меню панели инструментов и нажмите «Настройки».
Настройки отсортированы, как показано ниже. Вы можете использовать их для изменения настроек, которые вы сделали при установке, от продуктов до доставки, платежей и так далее.
Чтобы получить дополнительные параметры настройки, вы можете перейти в раздел «Внешний вид» в меню панели инструментов и выбрать оттуда WooCommerce .
Появятся следующие параметры:
Параметр «Уведомление магазина» используется для добавления пользовательского уведомления и отображения его посетителям вашего магазина. Это полезная функция для акций, специальных предложений, новостей и подобных ситуаций.
Каталог продуктов предлагает полезные параметры, такие как сортировка ваших продуктов по умолчанию или количество продуктов, которые вы хотите отображать в строке и строке на странице.
Опция «Изображения продуктов» позволяет вам установить, как вы хотите, чтобы изображения ваших продуктов отображались, в частности, хотите ли вы, чтобы они были обрезаны или нет.
Затем на вкладке «Оформление заказа» предлагаются различные параметры для настройки страницы оформления заказа.
Когда вы закончите настраивать все так, как вы хотите, нажмите «Опубликовать », чтобы сохранить изменения. Помните, что вы всегда можете вернуться к этим параметрам и снова изменить их в будущем, если вам нужно.
Следующим вашим шагом должно быть правильное добавление товаров в ваш магазин, прежде чем вы начнете их продавать. Это очень важный шаг, поэтому будьте внимательны. Если вам нужна какая-либо помощь в настройке вашего магазина, вы всегда можете ознакомиться с нашей статьей о том, как настроить интернет-магазин с помощью WordPress.
Как видите, установка, активация и настройка плагина WooCommerce — относительно короткий, но определенно простой процесс. Кроме того, существует множество плагинов WooCommerce, которые охватывают не только основные функции WooCommerce, но и множество дополнительных опций магазина, которые могут увеличить ваши продажи. Теперь, когда вы знаете, как это сделать, запустите свой интернет-магазин уже сегодня!
Получите наше бесплатное руководство по созданию интернет-магазина с помощью WooCommerce.
Подпишитесь на нашу рассылку, и мы вышлем вам БЕСПЛАТНУЮ копию полного руководства в формате PDF по созданию интернет-магазина с помощью WooCommerce (88 страниц)
Мы надеемся, что это руководство было полезным. Если вам понравилось, пожалуйста, не стесняйтесь проверить некоторые из этих статей!