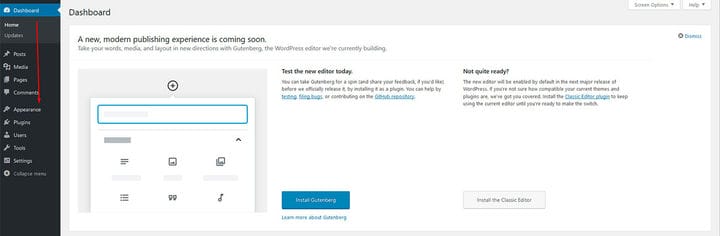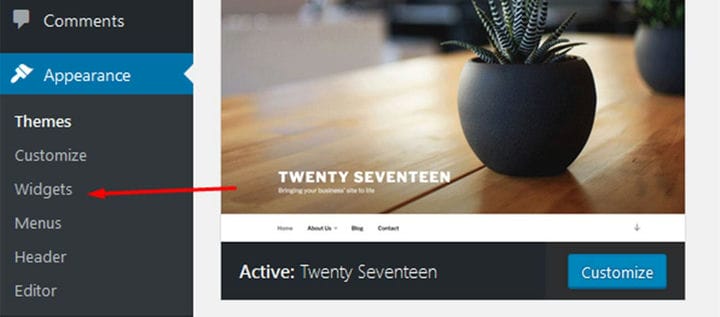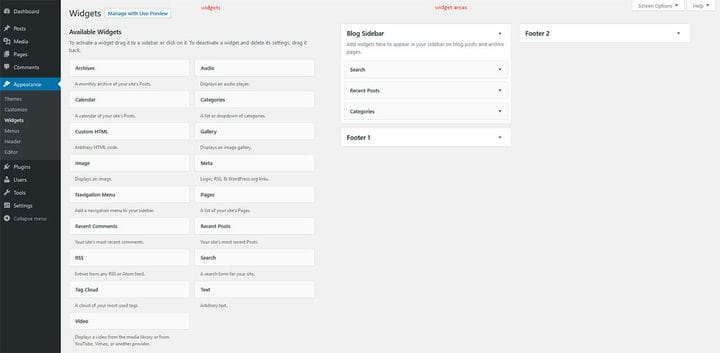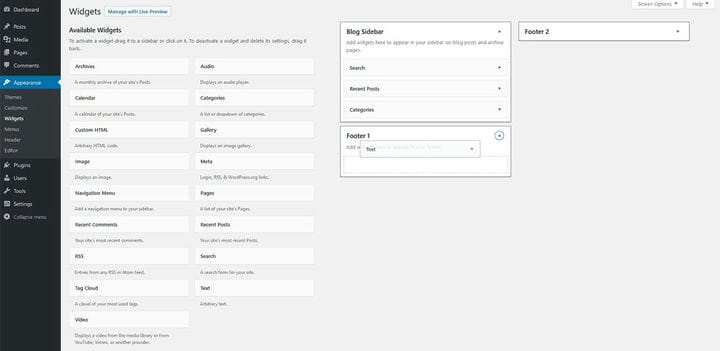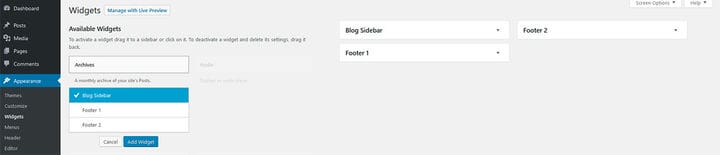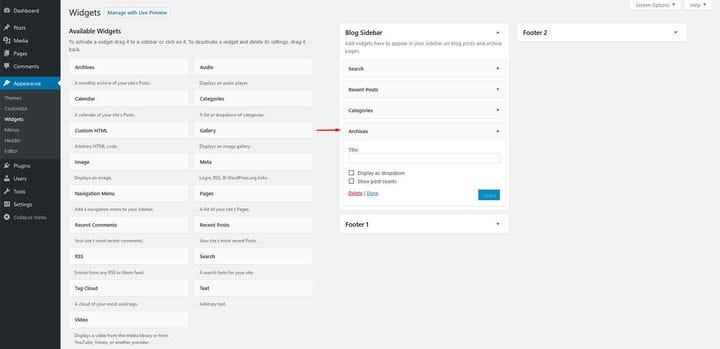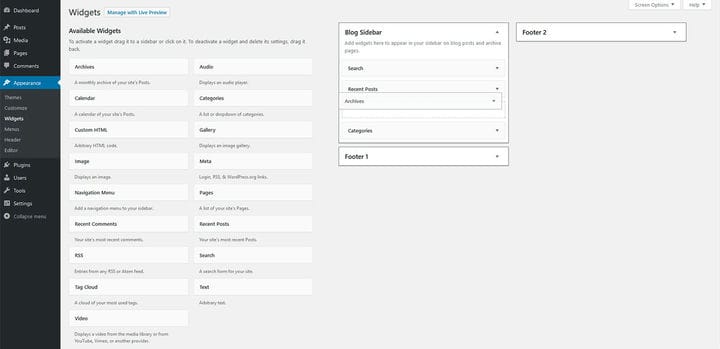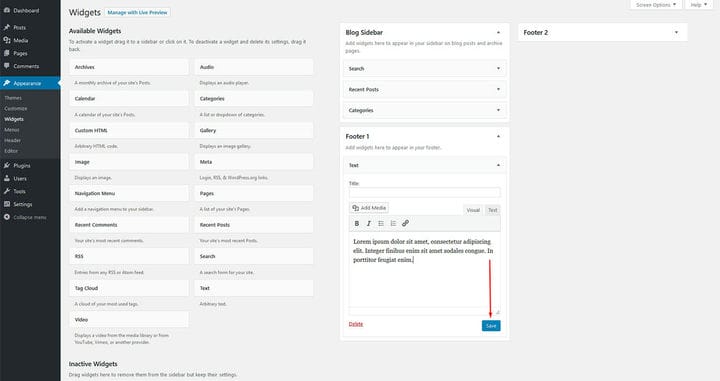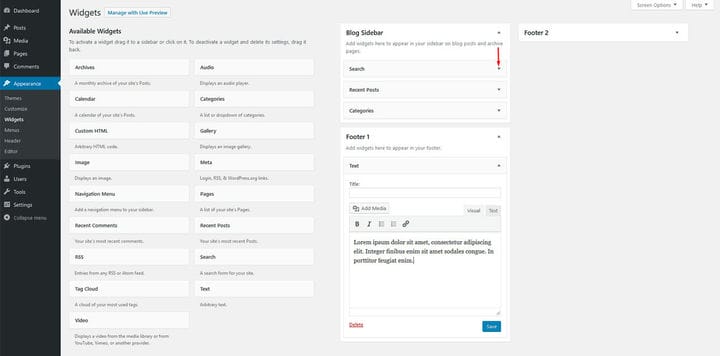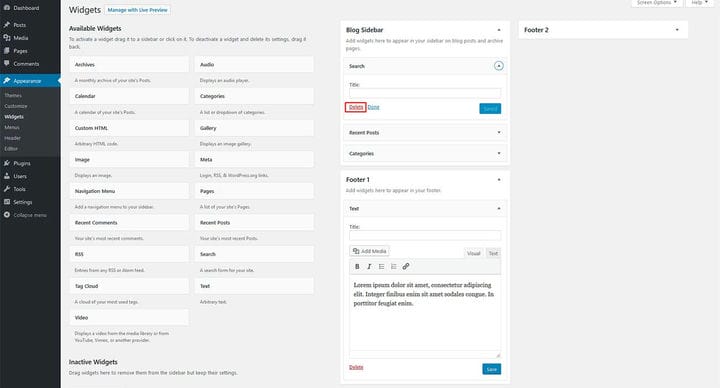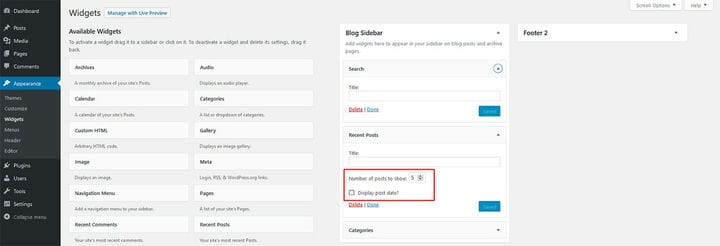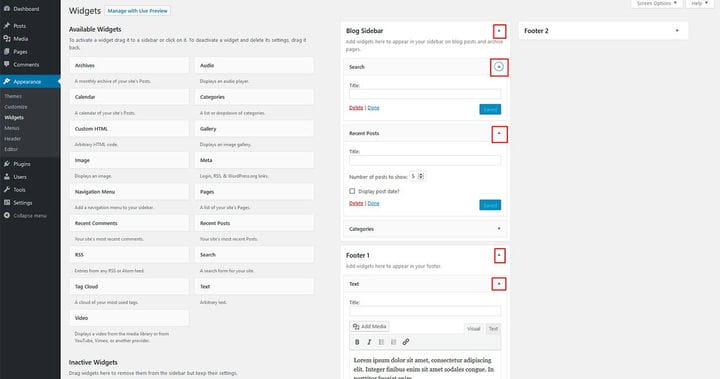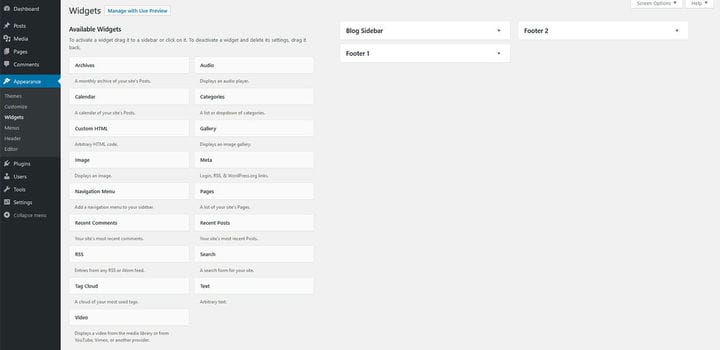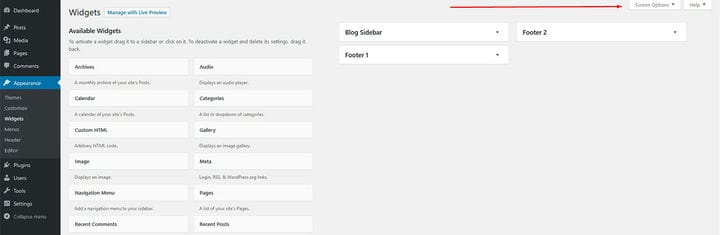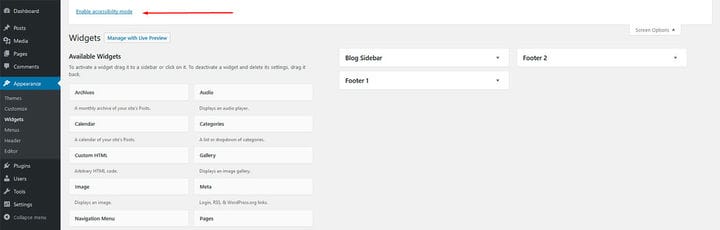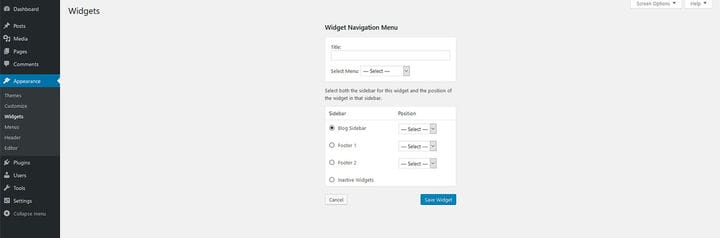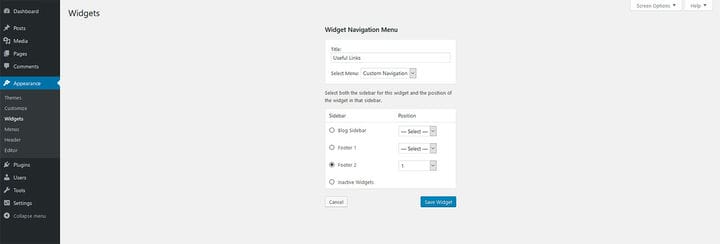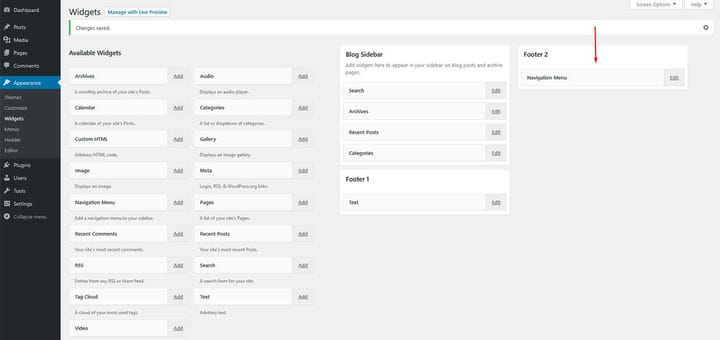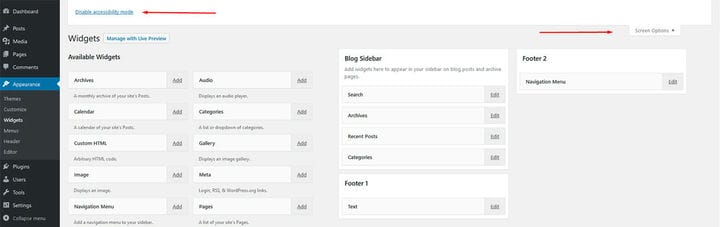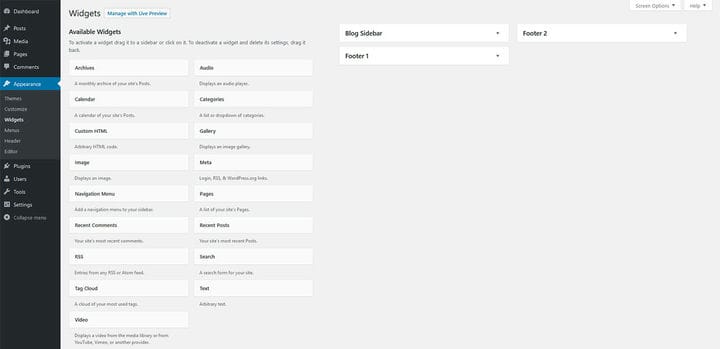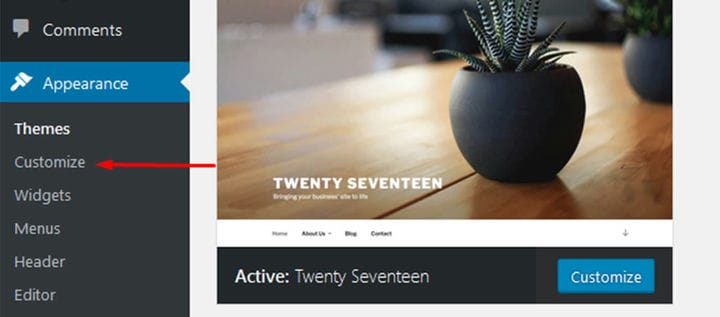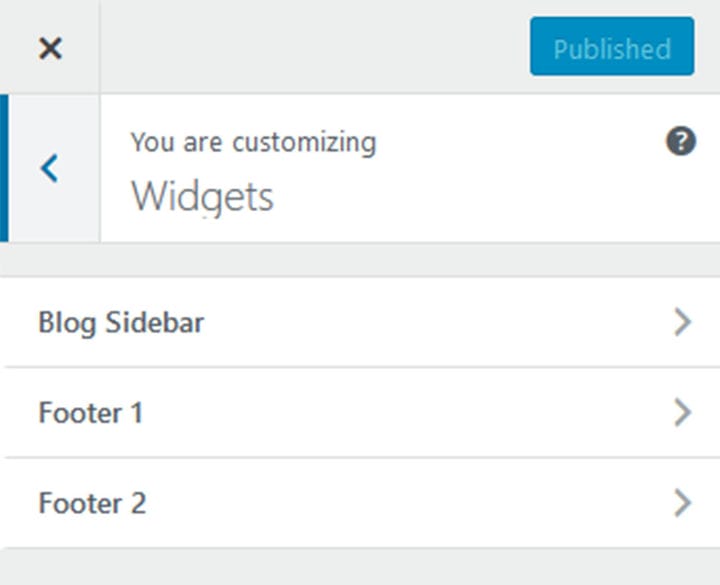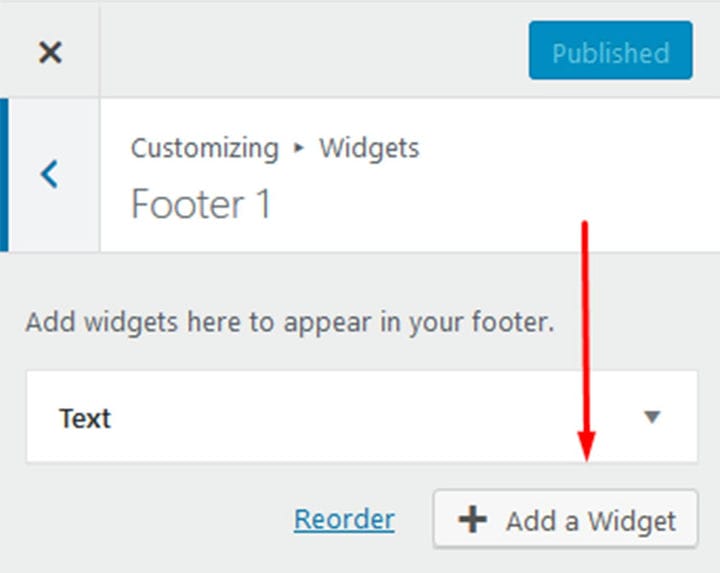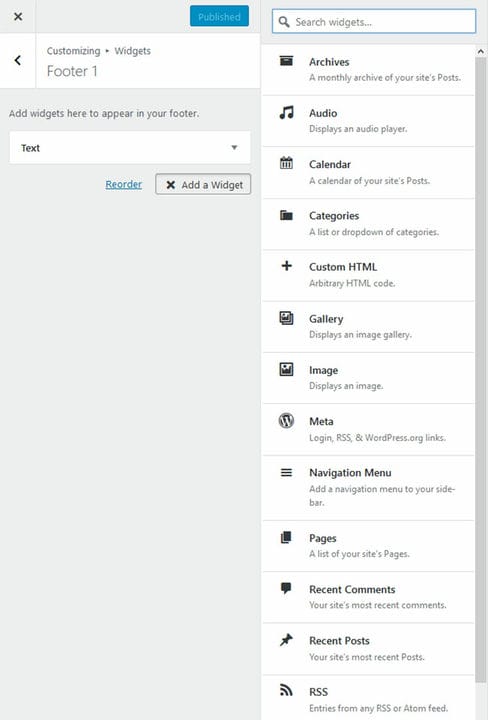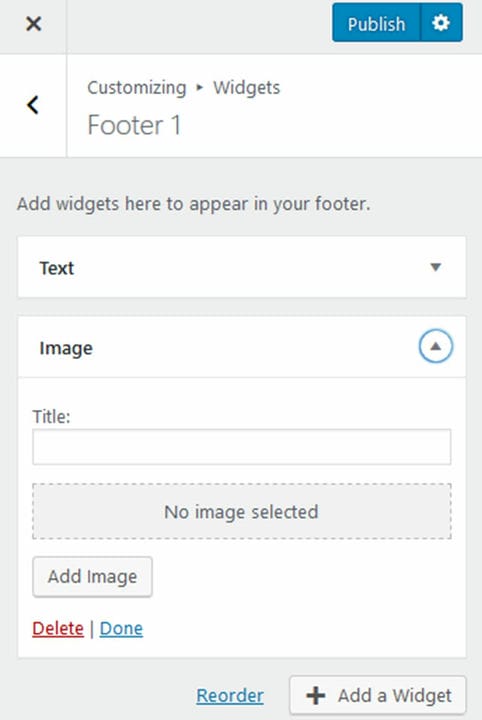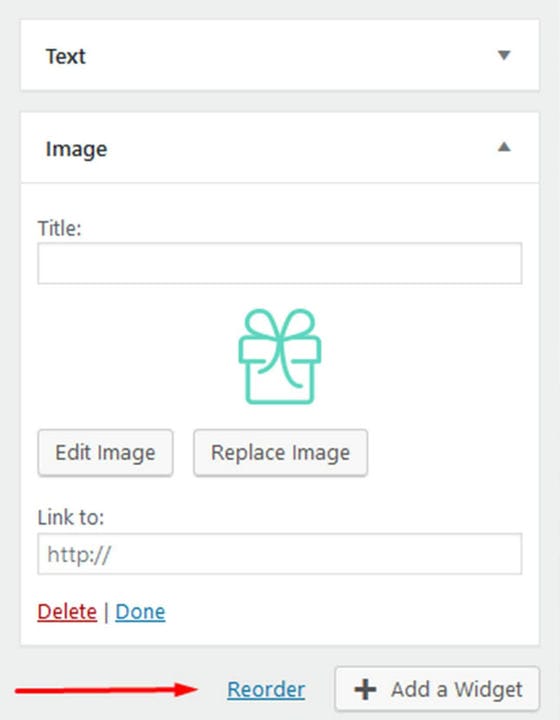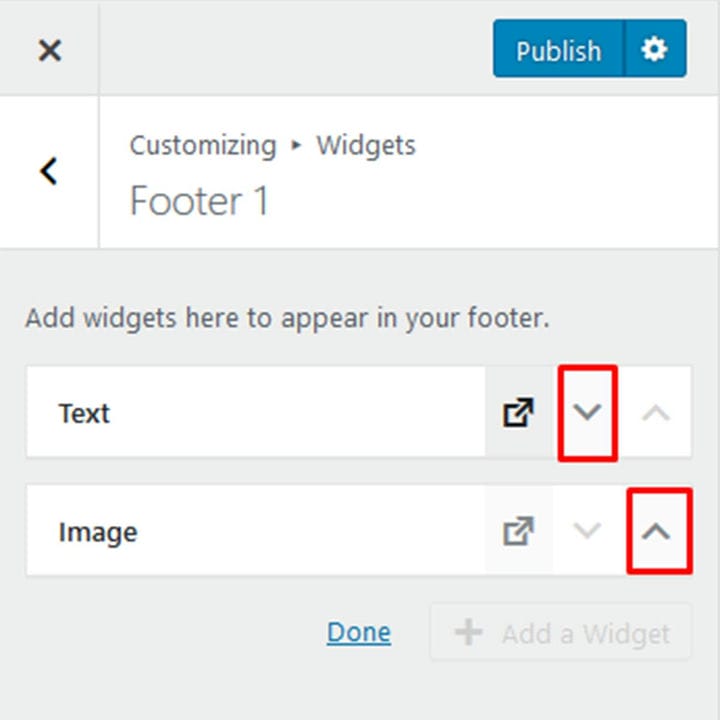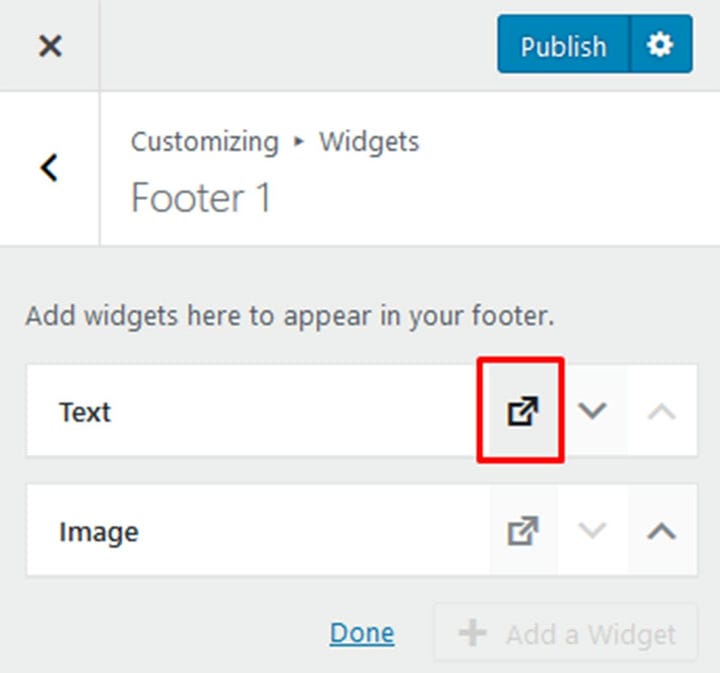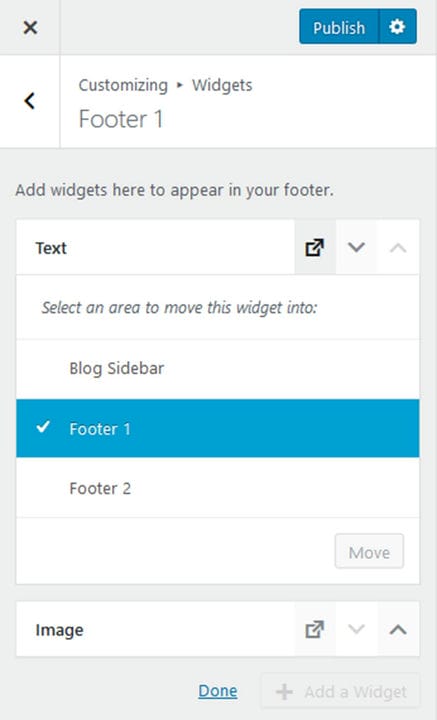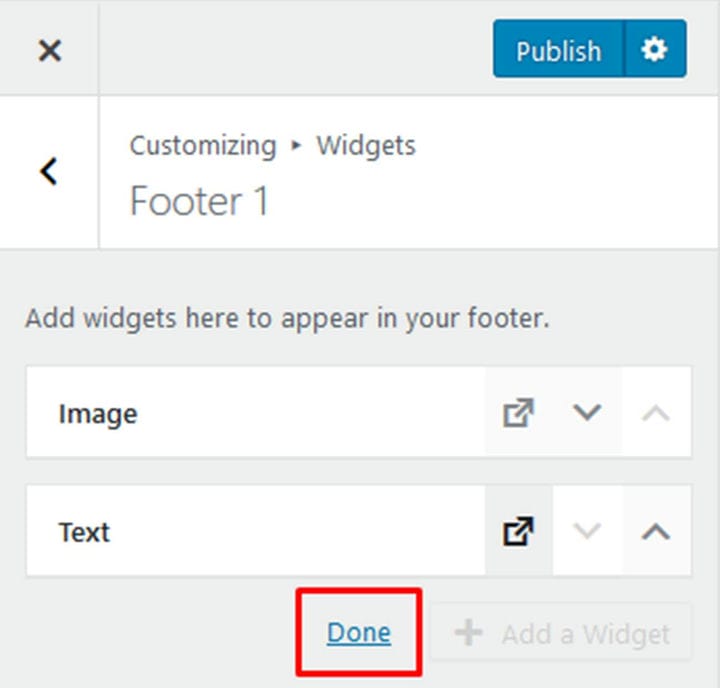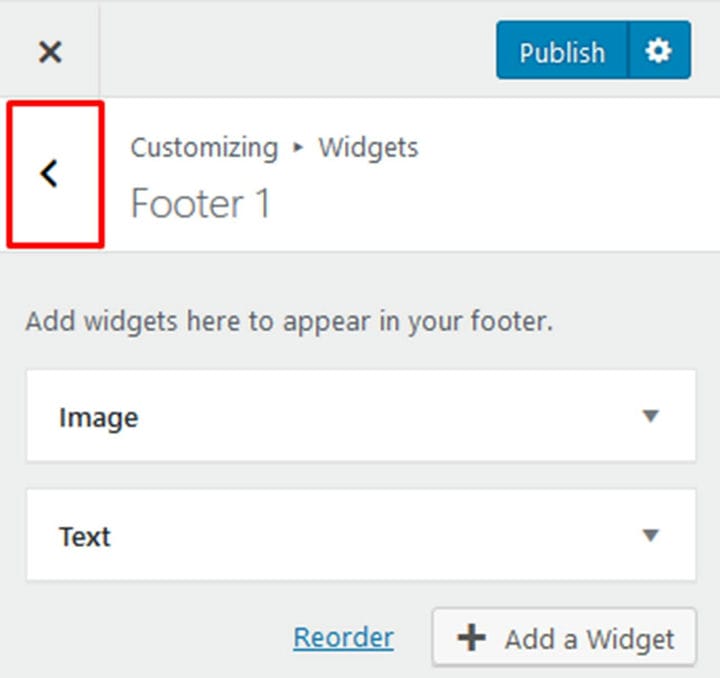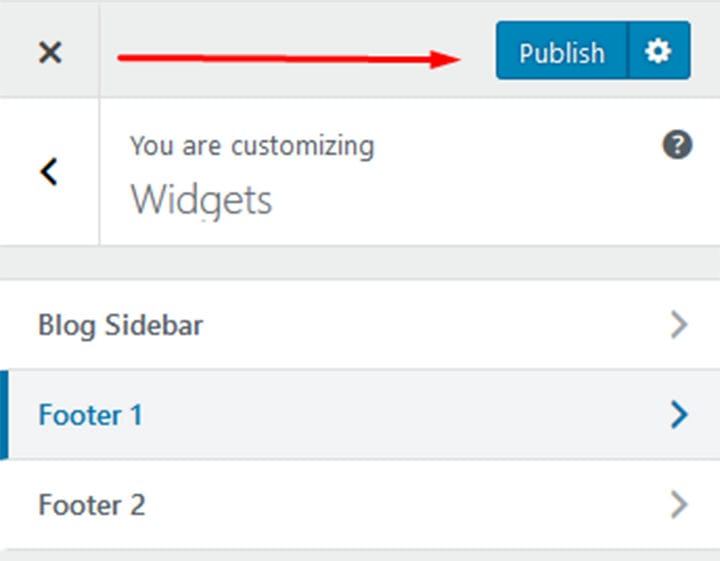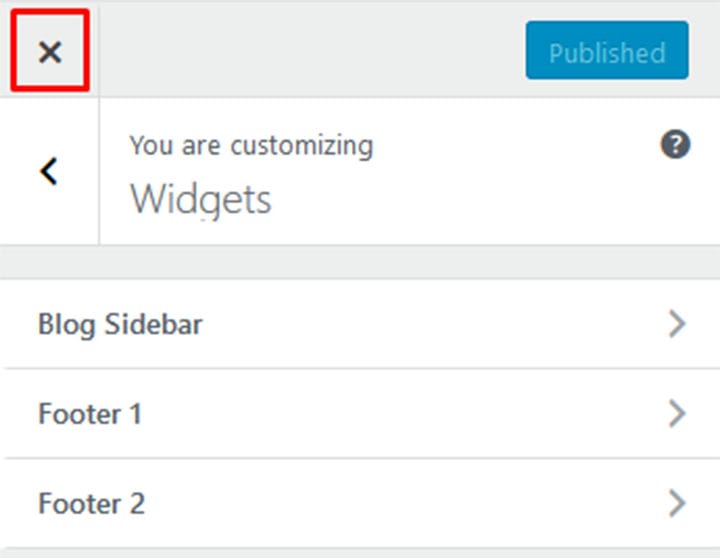Como adicionar widgets do WordPress ao seu site
Widgets desempenham um papel muito importante no WordPress. Essas ferramentas incrivelmente úteis nos ajudam a personalizar nosso site WordPress sem ter que mexer no código. Isso é, obviamente, muito útil para aqueles que não possuem conhecimentos avançados de codificação, ou qualquer conhecimento de codificação.
Os widgets do WordPress trazem recursos e conteúdo adicionais e geralmente são adicionados em áreas prontas para widgets, que são partes da barra lateral dedicada a esses blocos funcionais. Cada tema de site tem uma coleção de widgets padrão que você pode usar, como o popular widget de ícones sociais do WordPress. Mas também existem alguns plugins incríveis que nos fornecem opções adicionais incríveis. O plugin My Calendar WordPress é um bom exemplo. Ele não apenas ajudará você a organizar seus eventos profissionalmente, mas também o manterá compartilhando todas as informações relevantes com seus clientes. Como você vê, os widgets do WordPress, juntamente com os plugins, são práticos em muitos níveis. A boa notícia é que adicionar widgets do WordPress é muito fácil.
Se você é um usuário iniciante ou intermediário do WordPress, graças aos widgets, você pode adicionar rapidamente e sem esforço coisas úteis como galerias, citações, caixas de curtidas do Facebook e outros itens dinâmicos.
Agora que estabelecemos o que são widgets e por que são úteis, vamos dar uma olhada em como adicioná-los.
Faça login no seu Dashboard e vá para Aparência.
A partir daí, clique em Widgets.
Seus widgets serão exibidos à sua esquerda, enquanto suas áreas de widgets estarão localizadas à direita da tela.
Basta clicar no widget desejado, arrastá-lo para a área do widget e soltá-lo.
A outra maneira de adicionar widgets neste painel é clicar no próprio widget, que abrirá um menu suspenso com as áreas de widget disponíveis.
Basta selecionar uma área e clicar no botão Adicionar widget. Seu widget aparecerá agora na área selecionada.
Seja qual for o método escolhido, você pode arrastar os widgets pela área de widgets para reorganizar sua posição sempre que desejar.
Tenha em mente que, caso você edite algo sobre seus widgets, por exemplo, se você adicionar algum texto a ele, você deve clicar em Salvar antes de atualizar seu site ao vivo.
Removendo widgets
Se você deseja remover um widget, clique na pequena seta ao lado do nome do widget.
Isso abrirá um cartão com opções para esse widget e, no canto esquerdo, você verá a opção Excluir.
Opções adicionais
Aqui você também pode adicionar o título do seu widget ou encontrar opções adicionais, por exemplo, o número de postagens que deseja exibir e assim por diante.
Para deixar essa área mais organizada, você pode fechar os cartões de widgets ou mesmo os cartões de toda a área de widgets, clicando novamente na seta ao lado do nome do widget ou área de widgets que deseja editar.
Adicionando Widgets no modo Acessibilidade
Alguns usuários acham mais fácil adicionar seus widgets por meio do modo Acessibilidade. Se preferir, clique no cartão Opções de tela no canto superior direito da tela.
Em seguida, clique em Ativar modo de acessibilidade.
Agora você terá a opção Adicionar ao lado de cada um de seus widgets, bem como a opção Editar ao lado de suas áreas de widget.
Clicar em Adicionar o levará a esta tela. Aqui você tem todas as opções de widgets exibidas junto com a área de widgets que você deseja adicionar, bem como sua posição.
Depois de definir tudo do jeito que você quer, clique no botão Salvar widget.
Você será redirecionado de volta ao painel Widget, onde seu novo widget aparecerá.
Para sair do modo de acessibilidade, clique novamente no cartão Opções de tela e clique em Desativar modo de acessibilidade.
Isso restaurará a aparência anterior da área do widget.
Adicionando widgets por meio da opção Personalizar
Vá para Aparência e clique em Personalizar.
Isso abrirá uma lista de suas áreas de widget.
Clique no widget que deseja editar. Você verá a lista de widgets que já adicionou. Para adicionar um novo, basta clicar em Adicionar um widget.
No lado direito da tela, você verá um painel com os widgets disponíveis.
Você pode digitar o nome do widget na caixa de pesquisa ou rolar para baixo até encontrar o que deseja adicionar.
Depois de encontrar o widget, basta clicar nele e ele será adicionado à sua área de widgets.
Aqui você pode editar o widget que acabou de adicionar. Para reorganizar os widgets, clique em Reordenar.
Agora você pode mover os widgets para cima e para baixo clicando nessas pequenas setas.
Você também pode movê-los para outra área de widget.
Quando terminar de reorganizar seus widgets, clique em Concluído.
Se você precisar voltar para editar mais áreas do widget, clique na seta apontando para a esquerda ao lado do nome da área do widget.
Quando terminar de editar todas as áreas do widget, clique em Publicar no canto superior direito. Todas as alterações que você fez ficarão visíveis em seu site ao vivo.
Caso você precise voltar ao seu editor de backend nesta guia, basta clicar no botão x no canto superior esquerdo.
Como você pode ver, existem vários métodos que você pode usar para adicionar widgets do WordPress ao seu site e trabalhar com eles. Você pode editar facilmente suas áreas de widgets e organizar e reorganizar tudo para atender perfeitamente às suas necessidades. Este é mais um campo em que o WordPress domina com sua facilidade de uso e interface intuitiva para permitir que os usuários personalizem seu site e o tornem funcional e eficiente.
Os widgets do WordPress representam uma excelente maneira de melhorar seu site de maneira rápida e fácil, sem escrever uma única linha de código. Por isso, seu uso é altamente recomendado. Agora que você sabe como adicionar e editar widgets, faça bom uso desta poderosa ferramenta para adicionar quase tudo o que você possa imaginar ao seu site WordPress.
Esperamos que você tenha achado este artigo útil. Se você gostou, não deixe de conferir alguns desses artigos também!