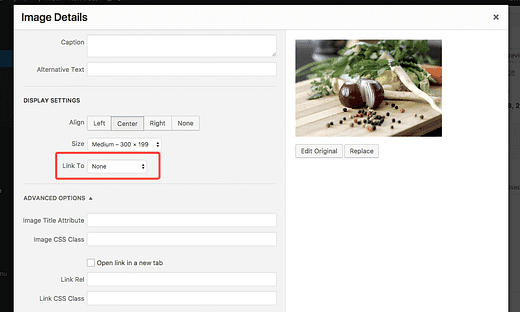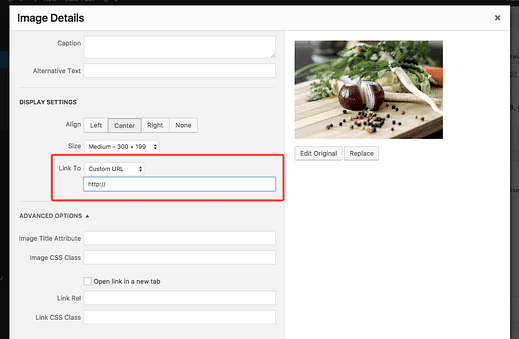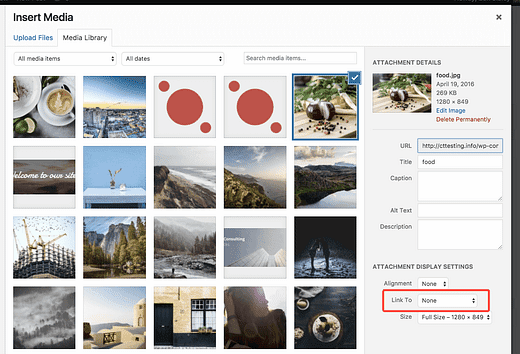Como vincular uma imagem a qualquer URL no WordPress
Você pode vincular imagens em suas postagens e páginas a qualquer URL. E com o WordPress, é fácil de fazer.
Neste tutorial, você aprenderá como vincular imagens existentes a um URL personalizado e como adicionar links a novas imagens à medida que as insere em uma postagem / página.
Como adicionar um link para uma imagem existente
Primeiro, visite a tela de edição do post / página com uma imagem à qual deseja adicionar um link. Em seguida, clique na imagem no editor e você verá a seguinte barra de ferramentas:
Vê o ícone do lápis? Esse botão abrirá a janela Detalhes da imagem. Clique agora para abrir a janela.
Na janela Detalhes da imagem, há uma opção Link para na seção Configurações de exibição.
Clique nele e selecione a opção URL personalizado. Em seguida, você receberá uma entrada onde poderá adicionar qualquer URL.
Atualize a imagem e salve a página / postagem, e a imagem agora terá um link para o novo URL.
Como vincular uma imagem ao inseri-la
Isso vai lhe poupar algum tempo.
Você provavelmente está familiarizado com a janela Inserir mídia que é exibida ao adicionar uma nova mídia a uma postagem. No canto inferior direito, há a mesma opção Link para.
Parece familiar?
Você pode adicionar o link ao inserir a imagem desta forma, em vez de abrir a janela de detalhes da imagem posteriormente.
Como remover o link padrão
Por padrão, as imagens sempre têm um link para sua página de anexo. Isso é praticamente inútil porque a página de anexo exibe apenas a mesma imagem, e geralmente nem mesmo em um tamanho maior!
Publicamos um tutorial sobre como desativar links de imagens por padrão, e você achará útil se também odeia os links de anexo padrão.
Conclusão
Agora você sabe como adicionar links facilmente a qualquer uma de suas imagens. Para economizar tempo, você pode usar as configurações de exibição na janela Inserir mídia para adicionar links à medida que insere imagens.
Se você tiver alguma dúvida sobre como adicionar links para imagens com o WordPress, poste um comentário abaixo.
Divulgação: esta postagem pode conter links afiliados. A compra de um produto por meio de um desses links gera uma comissão para nós, sem nenhuma despesa adicional para você.