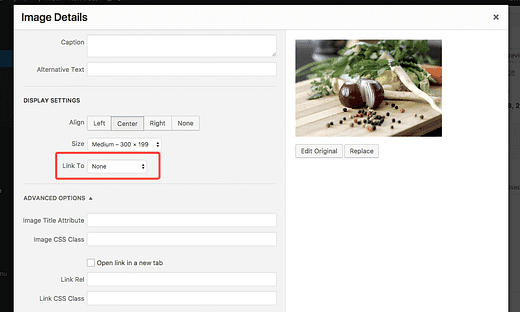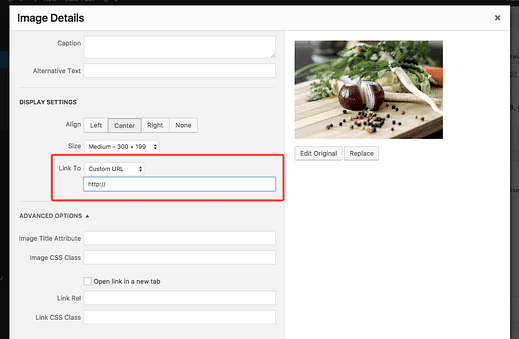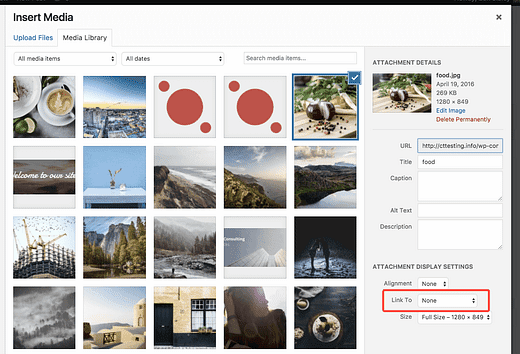Come collegare un’immagine a qualsiasi URL in WordPress
Puoi collegare le immagini nei tuoi post e pagine a qualsiasi URL. E con WordPress, è facile da fare.
In questo tutorial imparerai come collegare immagini esistenti a un URL personalizzato e come aggiungere collegamenti a nuove immagini mentre le inserisci in un articolo/pagina.
Come aggiungere un collegamento a un’immagine esistente
Innanzitutto, visita la schermata di modifica del post/pagina con un’immagine a cui desideri aggiungere un collegamento. Quindi, fai clic sull’immagine nell’editor e vedrai la seguente barra degli strumenti:
Vedi l’icona della matita? Quel pulsante aprirà la finestra Dettagli immagine. Fare clic ora per aprire la finestra.
Nella finestra Dettagli immagine, c’è un’opzione Collega a nella sezione Impostazioni di visualizzazione.
Fare clic e selezionare l’opzione URL personalizzato. Ti verrà quindi fornito un input in cui puoi aggiungere qualsiasi URL.
Aggiorna l’immagine e salva la pagina/il post e l’immagine ora si collegherà al nuovo URL.
Come collegare un’immagine mentre la inserisci
Questo ti farà risparmiare un po’ di tempo.
Probabilmente hai familiarità con la finestra Inserisci media che viene visualizzata quando aggiungi nuovi media a un post. Nell’angolo in basso a destra, c’è la stessa opzione Link a.
Ti sembra familiare?
Puoi aggiungere il collegamento mentre inserisci l’immagine in questo modo invece di aprire la finestra dei dettagli dell’immagine in seguito.
Come rimuovere il collegamento predefinito
Le immagini si collegano sempre alla pagina degli allegati per impostazione predefinita. Questo è praticamente inutile perché la pagina degli allegati mostra solo la stessa immagine e di solito nemmeno in una dimensione più grande!
Abbiamo pubblicato un tutorial su come disattivare i collegamenti alle immagini per impostazione predefinita e lo troverai utile se odi anche i collegamenti agli allegati predefiniti.
Conclusione
Ora sai come aggiungere facilmente collegamenti a qualsiasi tua immagine. Per risparmiare tempo, è possibile utilizzare le impostazioni di visualizzazione nella finestra Inserisci media per aggiungere collegamenti durante l’inserimento delle immagini.
Se hai domande sull’aggiunta di collegamenti alle immagini con WordPress, pubblica un commento qui sotto.
Divulgazione: questo post potrebbe contenere link di affiliazione. L’acquisto di un prodotto tramite uno di questi link genera per noi una commissione senza costi aggiuntivi per te.