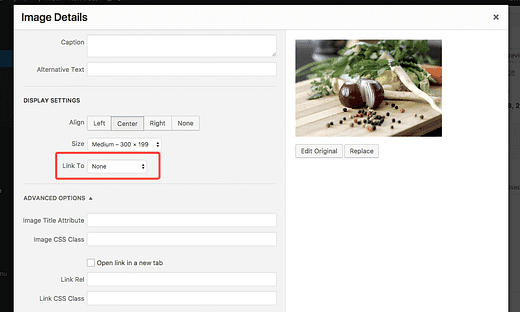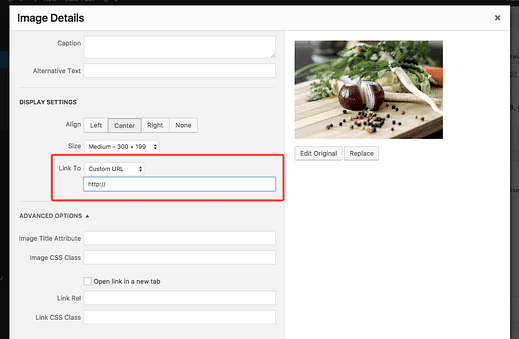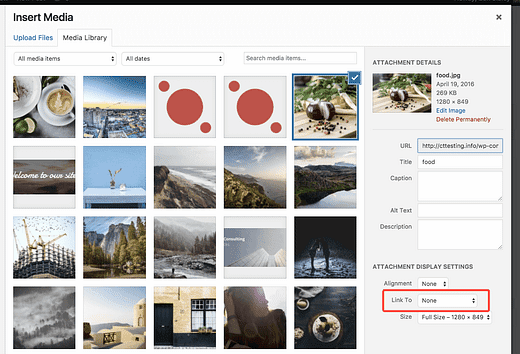So verknüpfen Sie ein Bild mit einer beliebigen URL in WordPress
Sie können Bilder in Ihren Beiträgen und Seiten mit einer beliebigen URL verknüpfen. Und mit WordPress ist das ganz einfach.
In diesem Tutorial erfahren Sie, wie Sie vorhandene Bilder mit einer benutzerdefinierten URL verknüpfen und wie Sie Links zu neuen Bildern hinzufügen, wenn Sie sie in einen Beitrag/eine Seite einfügen.
So fügen Sie einen Link zu einem vorhandenen Bild hinzu
Rufen Sie zuerst den Bearbeitungsbildschirm für den Beitrag/die Seite mit einem Bild auf, zu dem Sie einen Link hinzufügen möchten. Klicken Sie als Nächstes im Editor auf das Bild und Sie sehen die folgende Symbolleiste:
Sehen Sie das Bleistiftsymbol? Diese Schaltfläche öffnet das Fenster Bilddetails. Klicken Sie jetzt darauf, um das Fenster zu öffnen.
Im Fenster Bilddetails gibt es im Abschnitt Anzeigeeinstellungen die Option Link zu.
Klicken Sie darauf und wählen Sie die Option Benutzerdefinierte URL. Sie erhalten dann eine Eingabe, in der Sie eine beliebige URL hinzufügen können.
Aktualisieren Sie das Bild und speichern Sie die Seite/den Beitrag. Das Bild wird nun mit der neuen URL verknüpft.
So verlinken Sie ein Bild beim Einfügen
Dadurch sparen Sie etwas Zeit.
Sie kennen wahrscheinlich das Fenster Medien einfügen, das angezeigt wird, wenn einem Beitrag neue Medien hinzugefügt werden. In der unteren rechten Ecke gibt es die gleiche Option Link zu.
Ähnlich aussehend?
Sie können den Link hinzufügen, während Sie das Bild auf diese Weise einfügen, anstatt das Fenster mit den Bilddetails anschließend zu öffnen.
So entfernen Sie den Standardlink
Bilder verlinken standardmäßig immer auf ihre Anhangsseite. Dies ist ziemlich sinnlos, da auf der Anhangsseite nur das gleiche Bild angezeigt wird, und normalerweise nicht einmal in einer größeren Größe!
Wir haben ein Tutorial zum standardmäßigen Deaktivieren von Bildlinks veröffentlicht, und Sie werden es hilfreich finden, wenn Sie auch die standardmäßigen Anhangslinks hassen.
Abschluss
Jetzt wissen Sie, wie Sie ganz einfach Links zu Ihren Bildern hinzufügen. Um Zeit zu sparen, können Sie die Anzeigeeinstellungen im Fenster Medien einfügen verwenden, um beim Einfügen von Bildern Links hinzuzufügen.
Wenn Sie Fragen zum Hinzufügen von Links zu Bildern mit WordPress haben, schreiben Sie unten einen Kommentar.
Offenlegung: Dieser Beitrag kann Affiliate-Links enthalten. Der Kauf eines Produkts über einen dieser Links generiert eine Provision für uns, ohne dass Ihnen zusätzliche Kosten entstehen.