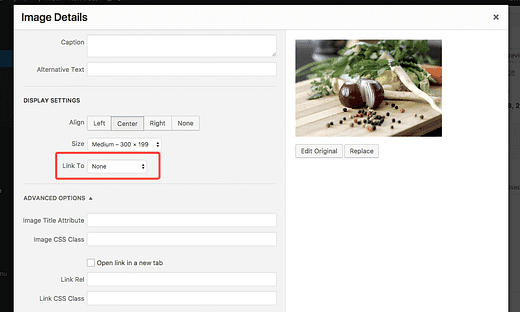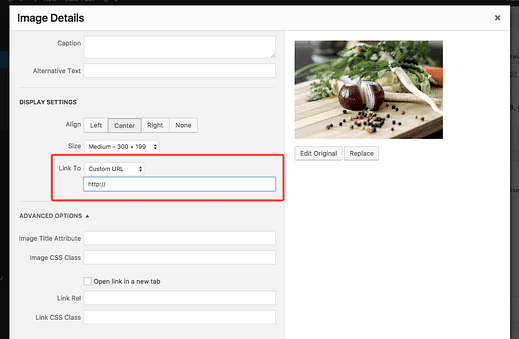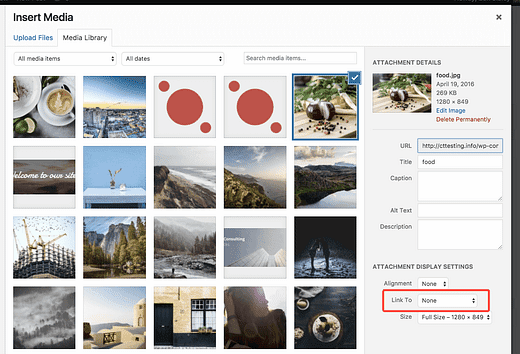Comment lier une image à n’importe quelle URL dans WordPress
Vous pouvez lier des images dans vos articles et pages à n’importe quelle URL. Et avec WordPress, c’est facile à faire.
Dans ce didacticiel, vous apprendrez comment lier des images existantes à une URL personnalisée et comment ajouter des liens vers de nouvelles images lorsque vous les insérez dans un article/une page.
Comment ajouter un lien vers une image existante
Tout d’abord, visitez l’écran d’édition de la publication/de la page avec une image à laquelle vous souhaitez ajouter un lien. Ensuite, cliquez sur l’image dans l’éditeur et vous verrez la barre d’outils suivante :
Vous voyez l’icône en forme de crayon ? Ce bouton ouvrira la fenêtre Détails de l’image. Cliquez dessus maintenant pour ouvrir la fenêtre.
Dans la fenêtre Détails de l’image, il y a une option Lien vers dans la section Paramètres d’affichage.
Cliquez dessus et sélectionnez l’option URL personnalisée. Vous recevrez ensuite une entrée où vous pouvez ajouter n’importe quelle URL.
Mettez à jour l’image et enregistrez la page/la publication, et l’image sera désormais liée à la nouvelle URL.
Comment lier une image au fur et à mesure que vous l’insérez
Cela vous fera gagner du temps.
Vous connaissez probablement la fenêtre Insérer un média qui s’affiche lors de l’ajout de nouveaux médias à une publication. Dans le coin inférieur droit, il y a la même option Lien vers.
Semble familier?
Vous pouvez ajouter le lien tout en insérant l’image de cette façon au lieu d’ouvrir la fenêtre des détails de l’image par la suite.
Comment supprimer le lien par défaut
Les images sont toujours liées par défaut à leur page de pièce jointe. C’est à peu près inutile car la page de pièce jointe affiche simplement la même image, et généralement même pas à une taille plus grande !
Nous avons publié un tutoriel sur la façon de désactiver les liens d’image par défaut, et vous le trouverez utile si vous détestez également les liens de pièce jointe par défaut.
Conclusion
Vous savez maintenant comment ajouter facilement des liens vers n’importe laquelle de vos images. Pour gagner du temps, vous pouvez utiliser les paramètres d’affichage dans la fenêtre Insérer un média pour ajouter des liens lorsque vous insérez des images.
Si vous avez des questions sur l’ajout de liens vers des images avec WordPress, postez un commentaire ci-dessous.
Divulgation : Ce message peut contenir des liens d’affiliation. L’achat d’un produit via l’un de ces liens génère une commission pour nous sans frais supplémentaires pour vous.