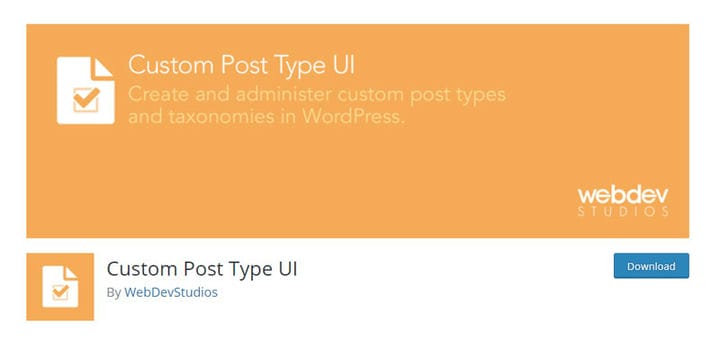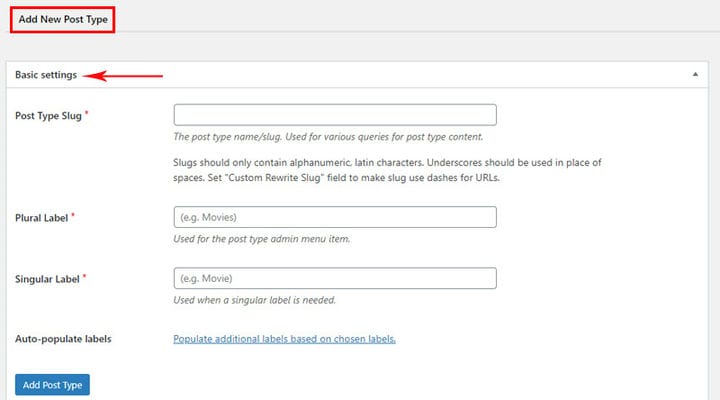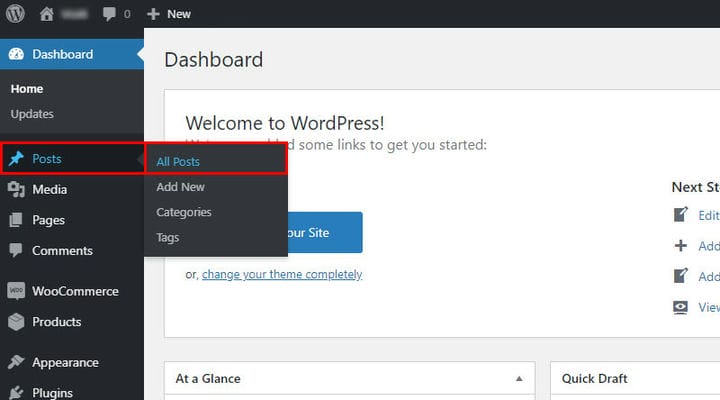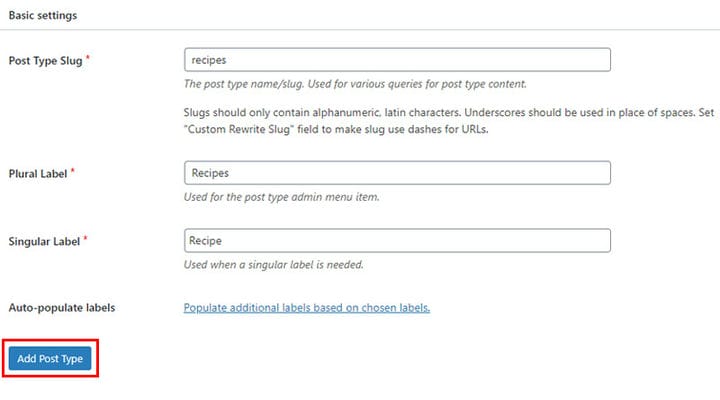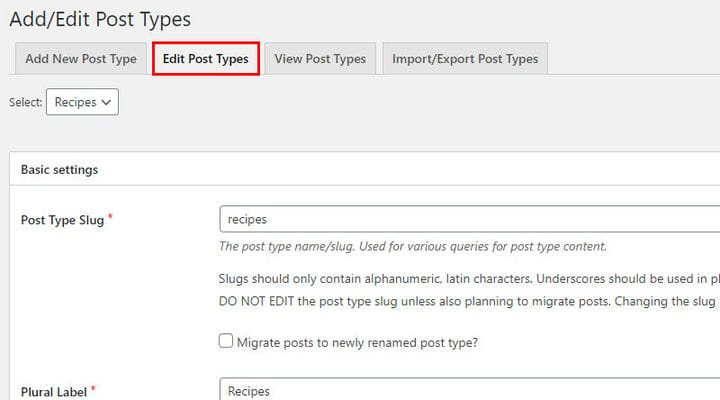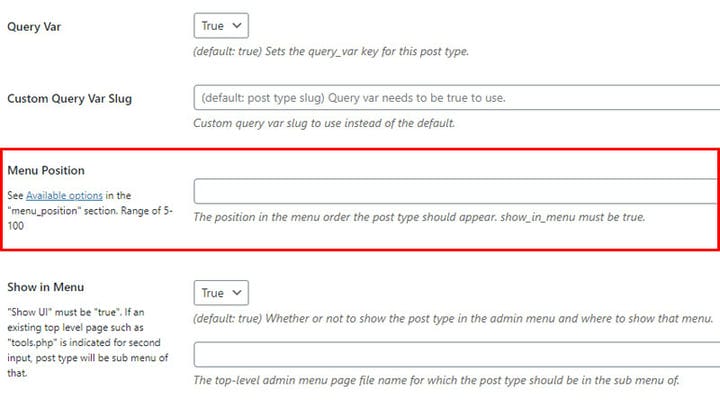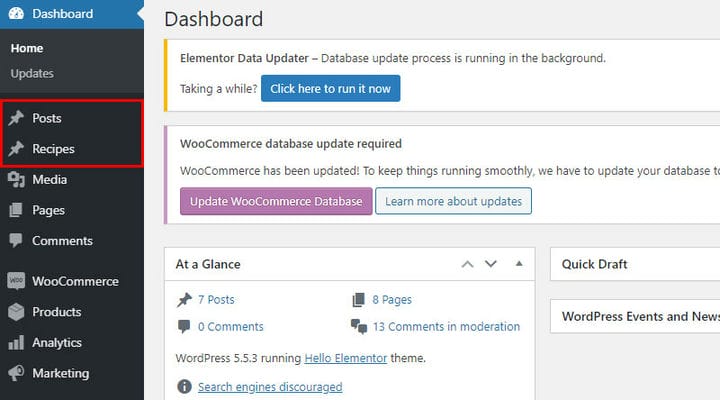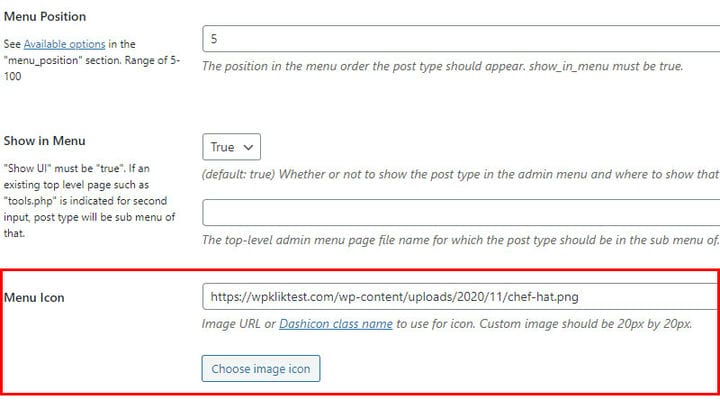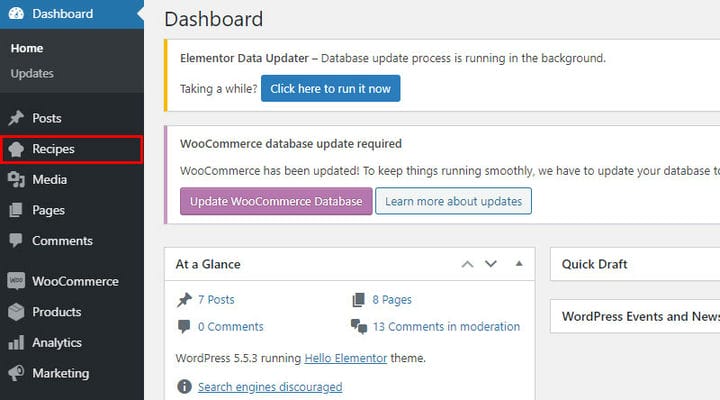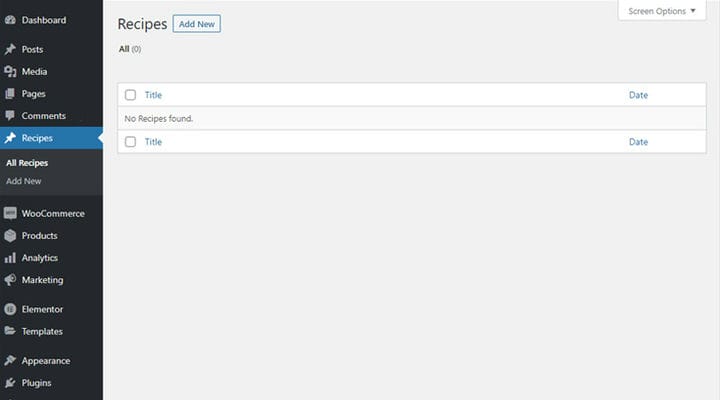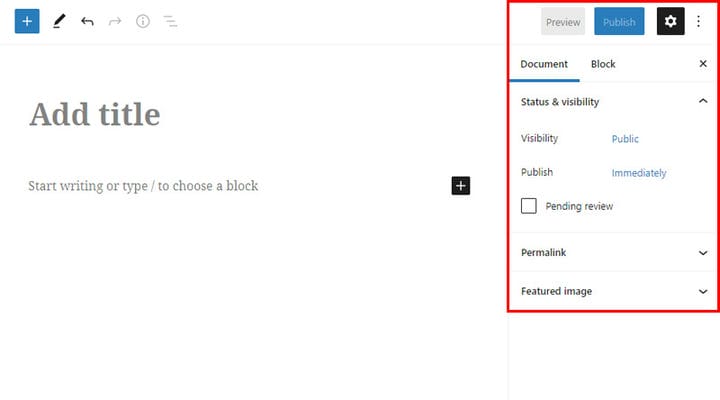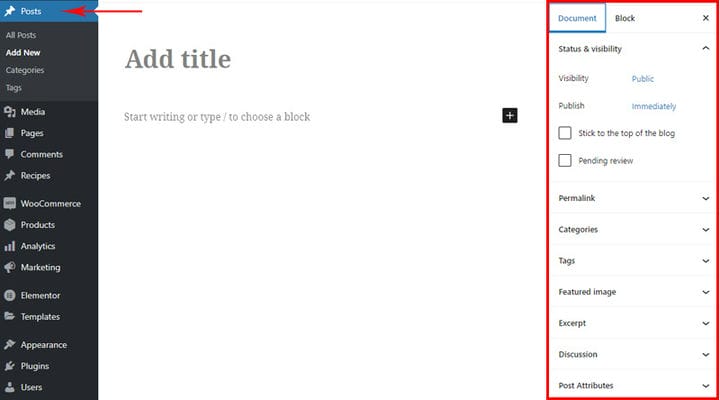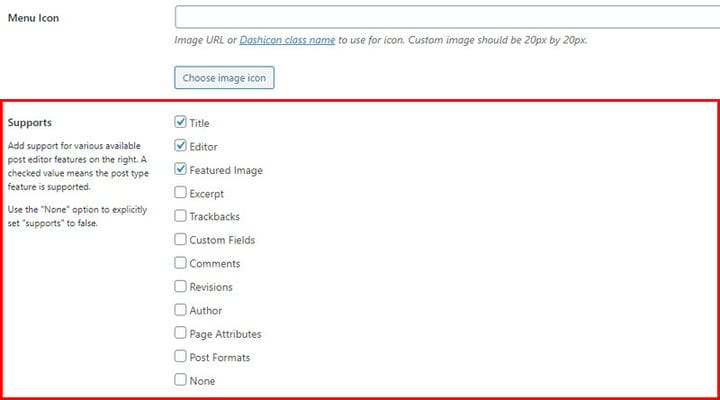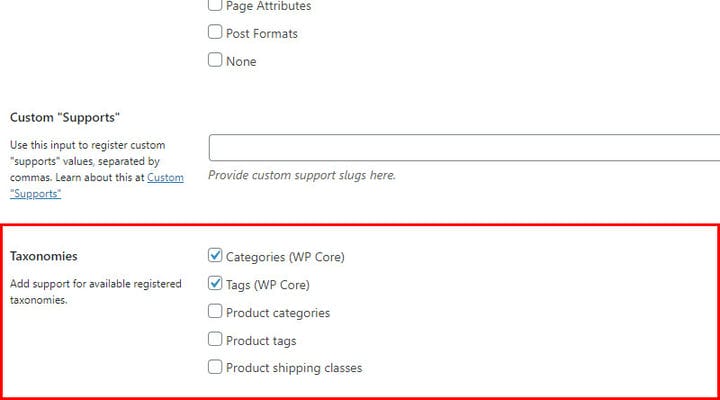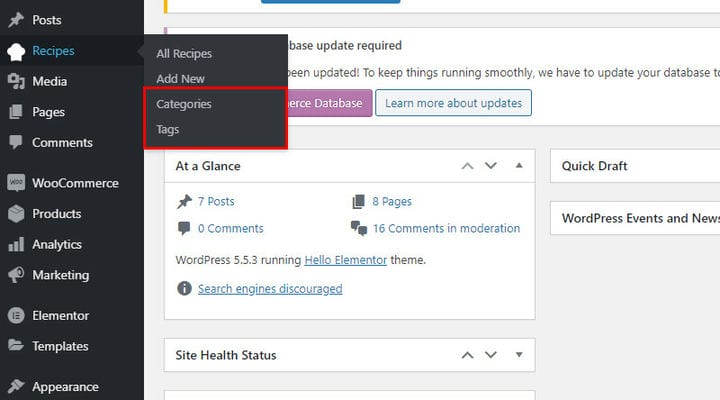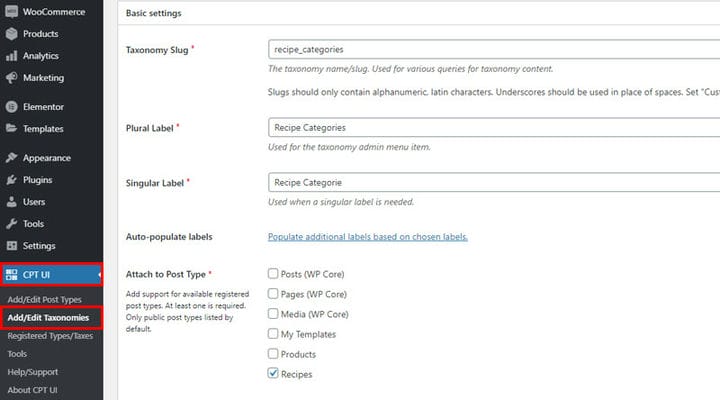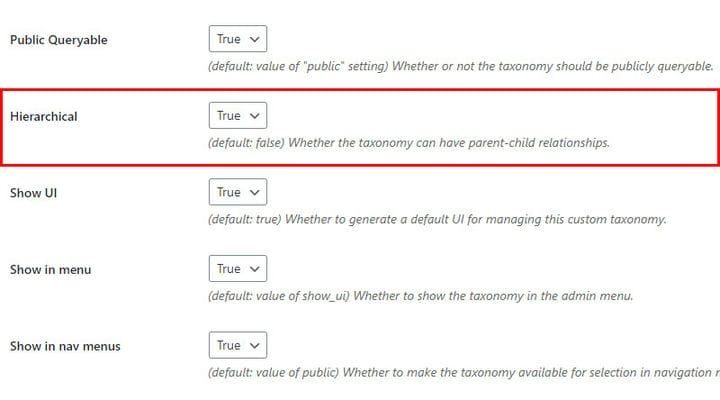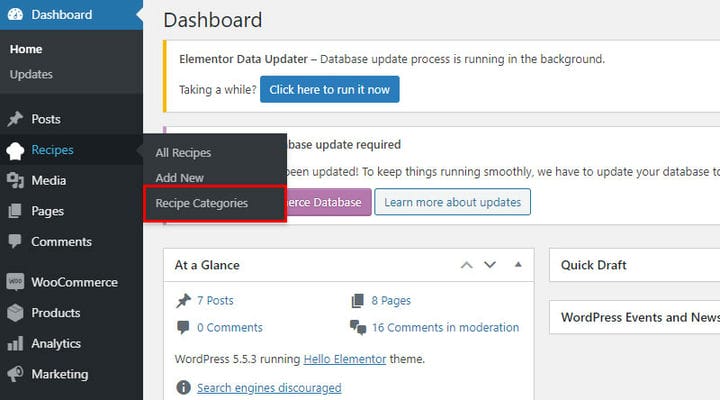Як створити спеціальні типи публікацій WordPress за допомогою плагіна
Якщо ви плануєте створити блог на WordPress, ви, ймовірно, знаєте, що це може бути легким і складним завданням водночас. В ідеальному сценарії блогери хочуть витрачати більше часу на створення контенту та менше часу на його додавання на веб-сайт. На щастя, WordPress як провідна CMS інтегрує простий у використанні формат публікацій, який ідеально працює для більшості блогерів. Але що робити, якщо у вас це не працює? Припустімо, що ви ведете харчовий блог із основним акцентом на походження їжі, умови вирощування тощо. Формат публікації за замовчуванням буде цілком достатнім. Але якщо ви хочете запропонувати більш універсальний вміст, наприклад рецепти їжі, цього формату публікації буде недостатньо. Для цього вам знадобиться спеціальний формат публікації, спеціально створений для рецептів їжі. Хороша новина полягає в тому, що WordPress дає вам свободу додавати стільки спеціальних типів публікацій, скільки вам потрібно. Плагін Custom Post Type UI дозволяє вам робити це без зусиль.
У цьому навчальному посібнику з інтерфейсу користувача типу публікації ви дізнаєтесь, як:
Встановіть і активуйте плагін Custom Post Type UI
Щоб інсталювати плагін Custom Post Type UI, ви можете просто перейти до області адміністрування теми, яку ви придбали, і натиснути «Плагіни» > «Додати новий ». Введіть Custom Post Type UI у рядку пошуку праворуч і виберіть плагін Custom Post Type UI. Щоб установити плагін WordPress, потрібно просто натиснути кнопку «Встановити зараз ». Після успішного встановлення на екрані з’явиться повідомлення про успішне встановлення з посиланням для активації. Щоб повністю активувати плагін, вам слід натиснути посилання для активації, і вуаля, плагін Custom Post Type UI тепер встановлено на вашому веб-сайті WordPress.
Легко створюйте новий власний тип публікації WordPress
Щоб створити новий спеціальний тип публікації WordPress, перейдіть до CPT UI > Додати/редагувати тип публікації.
Хоча ви можете грати з різними параметрами налаштувань, спочатку вам потрібно звернути особливу увагу на основні налаштування. Тут ви можете побачити поля, у яких ви можете попередньо визначити сліп і мітки, що є відправною точкою для створення спеціального типу публікації.
Але що таке слимаки та мітки? Коротше кажучи, це імена, які ви даєте своєму типу публікації. Slug використовується для різних запитів щодо вмісту типу публікації. Переконайтеся, що ваші слаги містять лише буквено-цифрові та латинські символи. Крім того, замість пробілів слід використовувати символи підкреслення.
Що стосується міток, то це ваші персоналізовані назви публікацій. Коли ви створите першу спеціальну публікацію, вона з’явиться на панелі адміністратора. Звідти ви можете створювати нові типи публікацій за кілька простих кроків.
Щоб проілюструвати це, давайте візьмемо стандартну публікацію WordPress як приклад. Як ви бачите тут, мітка називається Публікація/Дописи.
Після того, як ви вставите потрібні мітки та слаг, збережіть зміни, щоб продовжити. Як ви пам’ятаєте, ми створюємо спеціальну публікацію рецептів.
Коли публікацію буде додано, вона з’явиться на панелі адміністратора.
Ви можете помітити, що поле «Усі рецепти» з опцією «Додати новий» включено до нашої інформаційної панелі адміністратора. Однак, у разі потреби, теги та категорії можна додати пізніше. Якщо це так, ми можемо скористатися опцією Таксономії та додати категорії та теги до нашої статті.
Також зверніть увагу на піктограму, розміщену під власною публікацією, оскільки вона така сама, як і для публікації за замовчуванням. У наступному розділі ми пояснимо, як ви можете змінити піктограму допису та налаштувати порядок ваших власних елементів допису на інформаційній панелі адміністратора.
Як налаштувати нову спеціальну позицію публікації та піктограму
Коли ви створюєте першу спеціальну публікацію, вона отримає певну позицію за замовчуванням. Якщо ви хочете змінити його або розмістити ближче до публікації за замовчуванням, перейдіть до CPT UI > Додати/редагувати публікацію та знайдіть поле Редагувати типи публікацій.
Тут ви можете побачити багато параметрів, але те, що вам зараз потрібно, це поле «Позиція меню».
Визначте позицію в порядку меню в діапазоні від 5 до 100. Залежно від вашої інформаційної панелі та її елементів, вам, можливо, доведеться спробувати різні варіанти, щоб знайти той, який найкраще відповідає вашим вимогам. Наприклад, варіант 5 ідеально працює в нашому прикладі, оскільки він розміщує спеціальну публікацію під публікацією за замовчуванням.
Тепер давайте подивимося, як ви можете змінити піктограму вашої спеціальної публікації. Ця опція розміщена там же, де опція зміни її положення. Натисніть CPT UI > Додати/Редагувати публікацію, знайдіть поле Редагувати типи публікацій. Тут знайдіть поле значка меню з його параметрами.
Розмір значка має бути 20 пікселів на 20 пікселів. Після додавання піктограми до медіатеки ви можете вставити її URL-посилання в поле піктограми меню. Кінцевий результат вашої спеціальної публікації виглядає так.
Як додати корисні параметри типу публікації до вашого нового спеціального типу публікації
Після того, як ви створите свою першу власну публікацію, ви можете її надалі коригувати. Як ви вже знаєте, ми створили власний тип публікації рецептів. Коли ми переходимо до «Усі рецепти», ми бачимо, що немає нових рецептів, оскільки ми їх не додали. Крім того, ми бачимо, що ця сторінка виглядає так само, як стандартна сторінка «Усі дописи».
Щоб створити нову публікацію, перейдіть до Додати нову. Ця публікація виглядає так само, як публікація за умовчанням. Крім того, ми можемо створити нову публікацію за допомогою конструктора сторінок, який ми використовуємо. Після того, як ми створимо першу спеціальну публікацію, ми розширимо її, додавши спеціальні поля відповідно до наших потреб. Зокрема, ми додаємо поля для наших рецептів. Іншими словами, наступного разу, коли ми захочемо додати рецепти, цей тип публікації буде готовий, щоб ми могли з повною легкістю заповнити нову інформацію.
Тепер давайте ближче розглянемо контейнер для документів у цьому спеціальному дописі.
Як ви можете помітити, ця ванна має менше параметрів, ніж стандартний формат публікації.
Оскільки багато з цих параметрів використовуються часто, ми хочемо показати вам найкращий спосіб їх використання.
Перейдіть до CPT UI > Додати/Редагувати публікацію, клацніть вкладку Редагувати типи публікацій. Знайдіть опцію «Підтримка» та позначте всі поля, які потрібно включити. Це шматок пирога!
Створення таксономій (категорій і тегів)
Коротше кажучи, таксономії — це метод класифікації вмісту та даних на веб-сайтах WordPress. Таксономія дозволяє групувати схожі речі разом. Таким чином, таксономія відноситься до суми цих груп. У WordPress CMS таксономії – це категорії та теги, які можна додати, щоб покращити вміст.
Давайте ще раз подивимося на наш спеціальний тип публікації, який ми створили за допомогою плагіна спеціального типу публікації. З першого погляду видно, що цей власний пост не має категорій і тегів, які є невід’ємною частиною стандартних постів. Звичайно, якщо ви не хочете групувати власні дописи, немає потреби додавати категорії та теги. Однак, якщо ви хочете це зробити, продовжуйте читати.
Існує два способи додавання таксономії за допомогою користувальницького інтерфейсу типу публікації.
Перший варіант дозволяє також використовувати наявні категорії та теги з публікації за замовчуванням у вашій користувацькій публікації. Щоб надати власному допису доступ до категорій за замовчуванням, перейдіть до CPT UI > Додати/Редагувати допис, натисніть Редагувати типи дописів. Знайдіть опцію Таксономії.
У нашому прикладі ми надаємо категорії публікацій за замовчуванням нашій користувацькій публікації. Інші варіанти, які пропонуються, присвячені систематиці магазинів. Якщо у вас не встановлено плагін WooCommerce, ці параметри не відображатимуться. Після того, як ми збережемо всі зміни, категорії та теги стануть видимими в спеціальному дописі.
Майте на увазі, що ви повинні бути обережними, використовуючи цей метод створення таксономії. Кожна зміна, яку ви вносите у власні категорії дописів, також застосовуватиметься до категорій дописів за замовчуванням (і навпаки). Отже, перш ніж вносити зміни, переконайтеся, що це працює як для вашої спеціальної публікації, так і для публікації за замовчуванням.
Окрім цього, є інший спосіб додати таксономію до вашої публікації за замовчуванням. Просто створіть повністю нові категорії та теги, які не залежать від тих, що містяться в публікації за замовчуванням. Щоб зробити це, перейдіть до Додати/Редагувати таксономії та створіть таксономію так само, як створювали нову спеціальну публікацію.
Є ще одна річ, яку ви повинні змінити перед тим, як зберегти зміни. Зверніть увагу на параметр Hierarchical, який визначає тип таксономії, яку ви хочете створити.
Тут ви можете вибрати між ієрархічними значеннями True або False. Якщо ви хочете, щоб ваша таксономія була категорією зі зв’язком «батьки-дочірні», виберіть «Правда». Якщо ви хочете створити тег, виберіть False.
Нарешті, коли таксономію буде створено, на інформаційній панелі з’явиться нове поле. Після цього ви можете створювати категорії для стандартних і користувальницьких публікацій незалежно один від одного.
Давайте завершимо це
Власні публікації можуть справді змінити ваш блог і веб-сайт загалом. За допомогою плагіна CPT UI будь-хто може використовувати різноманітні параметри, щоб зробити це з легкістю. Виберіть метод із нашого навчального посібника щодо типу публікації, який відповідає вашим потребам, і розпочніть новий розділ у своїй подорожі WordPres.