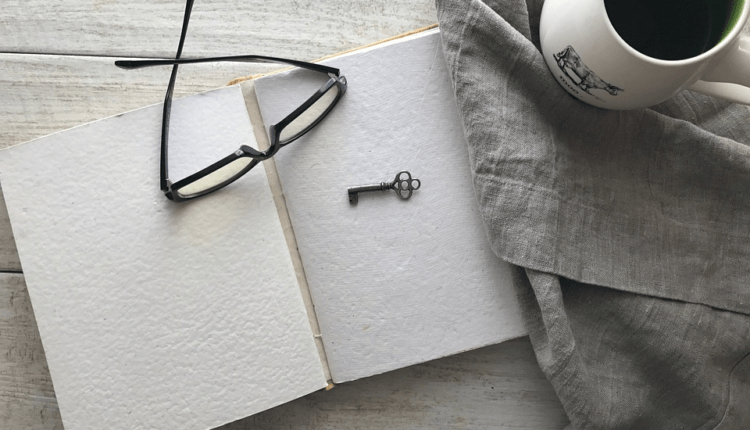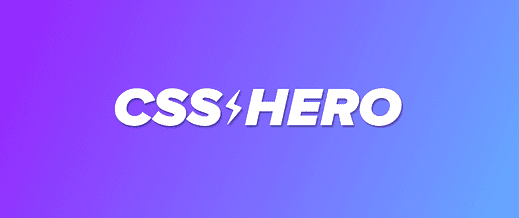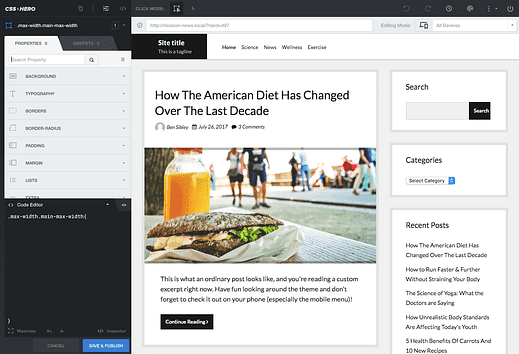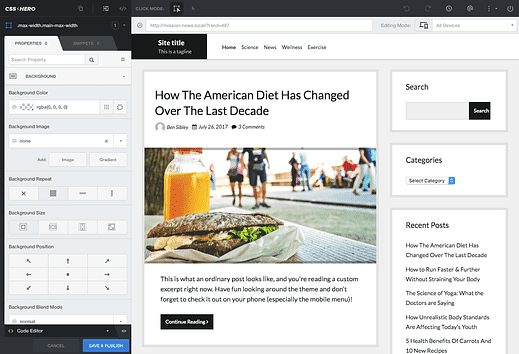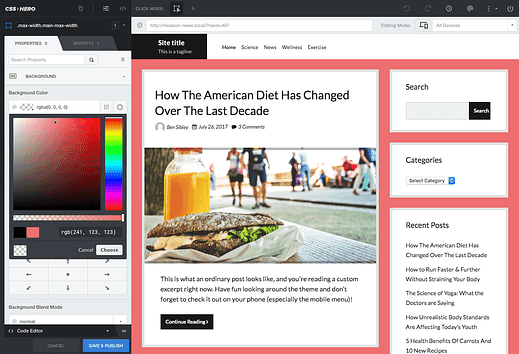So ändern Sie die Hintergrundfarben in WordPress
Sie möchten also die Hintergrundfarbe Ihrer Site ändern.
Es sollte nicht schwer sein, aber hier ist die Sache…
Jedes Theme verwendet unterschiedlichen HTML-Code, um die Elemente in Ihrer Site zu erstellen. Das bedeutet, dass Sie mit dem Thema vertraut sein müssen, um zu wissen, wie Sie es anpassen können.
Oft gibt es keine einheitliche Lösung, aber vielleicht haben Sie Glück.
Das könnte funktionieren
Kopieren Sie dieses CSS und fügen Sie es in den Abschnitt "Zusätzliches CSS" Ihres Customizers ein (Darstellung > Anpassen).
body {
background: #05B0E7;
}Dadurch sollte der Hintergrund blau werden, und dann können Sie den hexadezimalen Farbcode in jede gewünschte Farbe ändern. Sie können einen solchen Farbwähler verwenden, wenn Sie Hilfe bei der Suche nach einem Hex-Code benötigen.
Da jedes Thema anders ist, kann ich nicht versprechen, dass der Code funktioniert, daher würde ich als Nächstes empfehlen.
Das wird auf jeden Fall funktionieren
Eine Frage zuerst:
Ist dies die einzige Anpassung, die Sie vornehmen möchten? Oder wäre es auch schön, die Größe der Beitragstitel oder die Farbe des Headers zu ändern?
Wenn Sie eine Handvoll Änderungen vornehmen möchten, werden Sie CSS Hero vielleicht wirklich genießen.
CSS Hero ist das perfekte Tool, um visuelle Anpassungen an Ihrer Website vorzunehmen. Sie können zum Beispiel:
- Hintergrundfarben ändern
- Wählen Sie neue Schriftarten
- Hintergrundbilder hinzufügen
- Passen Sie den Abstand um jedes Element an
Wir haben eine vollständige Anleitung zur Verwendung von CSS Hero, aber hier erfahren Sie genau, wie Sie damit Ihre Hintergrundfarbe ändern können.
So ändern Sie Ihre Hintergrundfarbe
CSS Hero bietet Ihnen eine brandneue Oberfläche zum Bearbeiten Ihrer Website.
Auf der rechten Seite ist eine Vorschau der Site. Klicken Sie auf ein beliebiges Element in der Vorschau und die linke Seite wird mit allen verfügbaren Anpassungsoptionen gefüllt.
CSS Hero wird mit dem kostenlosen Shift-Theme verwendet
Alles, was Sie tun müssen, ist auf den Hintergrund Ihrer Site zu klicken und dann die Option Hintergrund auf der linken Seite auszuwählen.
Wenn Sie die Option Hintergrund auswählen, werden die Farbeinstellung und eine Reihe von Positionsoptionen für Hintergrundbilder angezeigt.
Wenn Sie auf das transparente (karierte) Farbfeld klicken, wird der Farbwähler angezeigt, in dem Sie die volle Kontrolle darüber haben, welche Farbe verwendet wird.
Noch cooler ist die Tatsache, dass die Farbe sofort aktualisiert wird, wenn Sie den Farbwähler verwenden.
Alle von Ihnen vorgenommenen Änderungen sind nur für Sie sichtbar, bis Sie unten auf die Schaltfläche Speichern & veröffentlichen klicken. Anschließend werden Ihre Änderungen live auf der Website für alle sichtbar veröffentlicht.
Beginnen Sie mit der Anpassung Ihrer Website
Wenn Sie wissen, wie man CSS schreibt und Selektoren findet, die verwendet werden sollen, können Sie solche Anpassungen mit Code vornehmen. Andernfalls werden Sie wahrscheinlich kein Snippet zum Kopieren/Einfügen online finden, da jedes Thema anders ist.
In diesen Fällen ist CSS Hero ein großartiges Tool und spart Ihnen eine Menge Zeit. Außerdem ist es gut zu wissen, dass Sie in Zukunft jederzeit Stiländerungen an jedem von Ihnen gewählten Thema vornehmen können.
Sie können hier klicken, um CSS Hero auszuprobieren, oder unser Tutorial besuchen, um mehr darüber zu erfahren, wie es funktioniert. Vielleicht gefallen Ihnen auch einige der Ideen in unserem WordPress-Anpassungsleitfaden.