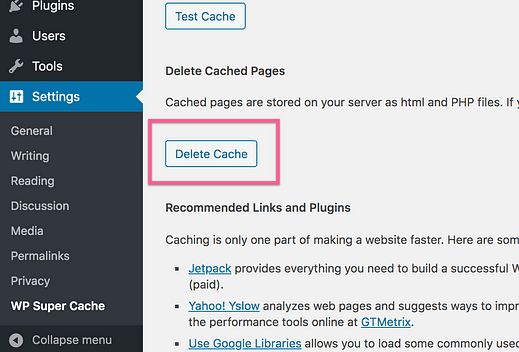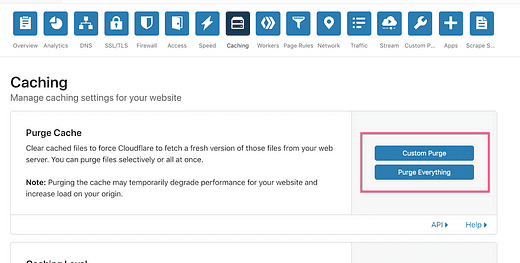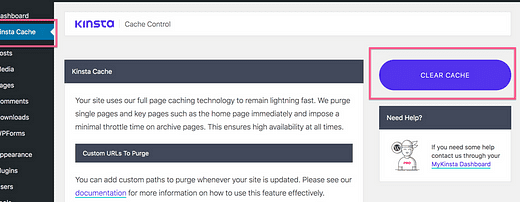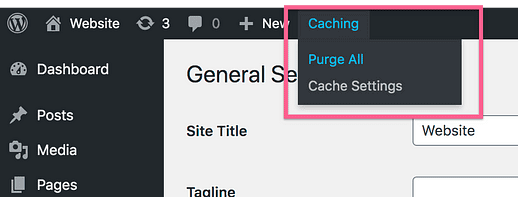So beheben Sie WordPress-Änderungen, die nicht angezeigt werden
Sie können Ihre Website anpassen.
Sie können Ihre Änderungen speichern.
Aber wenn Sie Ihre Website besuchen, werden die Änderungen nicht angezeigt.
Was gibt?
Dies ist ein sehr häufiges Problem und liegt fast immer am Caching.
So beheben Sie das Problem.
So erzwingen Sie die Anzeige von Design-Updates
Wie ich im Intro erwähnt habe, dreht sich das Problem um das Caching.
Es gibt bis zu vier verschiedene Caching-Stufen, die angesprochen werden müssen, also lassen Sie uns jetzt die Schritte durchgehen.
Löschen Sie den Cache Ihres Browsers
Wenn Sie die vorgenommenen Änderungen nicht sehen können, liegt das Problem möglicherweise am Browser-Caching.
Um diese Annahme zu testen, besuchen Sie Ihre Website und führen Sie eine harte Aktualisierung durch, die den Browser zwingt, eine nicht zwischengespeicherte Kopie der Seite zu laden.
- Wenn Sie einen Windows-Computer verwenden, drücken Sie Strg+F5
- Drücken Sie für Macs, die Chrome oder Firefox verwenden, cmd+Shift+r
- Für Safari-Benutzer drücken Sie Option+cmd+e
Wenn dies funktioniert, bedeutet dies, dass eine ältere Kopie der Seite in Ihrem Browser zwischengespeichert wurde und Ihre Website jetzt wie erwartet angezeigt werden sollte.
Leere den Cache deiner Website mit einem Plugin
Wenn Sie keine Caching-Plugins verwenden, können Sie diesen Schritt überspringen.
Caching-Plugins sind fast immer die Ursache dieses Problems.
Ein klarer Indikator dafür, dass Caching-Plugins schuld sind, ist, wenn Sie Ihre Änderungen beim Anmelden sehen können, aber nicht beim Abmelden.
Wenn Sie ein Plugin wie WP Super Cache, WP Rocket, W3 Total Cache oder ein anderes Caching-Plugin haben, verwenden Sie die integrierte Option, um den Cache zu leeren.
Es sollte eine einzige Schaltfläche geben, auf die Sie klicken können, um den Cache zu leeren, wie diese in WP Super Cache.
Sobald Sie den Cache geleert haben, können Sie schnell feststellen, ob es funktioniert hat, indem Sie einen privaten Browser-Tab öffnen und Ihre Website besuchen. Dies ist schneller als das An- und Abmelden. Wenn Sie Ihre Designänderungen im privaten Browserfenster sehen können, ist das Problem behoben.
Wenn Sie sich von Ihrer Site abmelden und Ihre Änderungen immer noch nicht sehen, versuchen Sie erneut, Ihren Browsercache zu leeren, indem Sie die oben aufgeführten Verknüpfungen verwenden.
Wenn Sie immer noch keinen Fortschritt gemacht haben, können Sie zwischengespeicherte Dateien von Ihrem CDN anzeigen.
Leeren Sie den CDN-Cache
Wenn Sie kein CDN verwenden, können Sie diesen Schritt überspringen.
Wenn Sie ein CDN wie MaxCDN oder Cloudflare verwenden, ist es möglich, dass Ihre Browser- und Site-Caches gelöscht wurden, der CDN-Cache jedoch immer noch eine veraltete Kopie der Site bereitstellt.
Sie sollten irgendwo im Admin-Dashboard Ihres CDN eine einfache Option haben, mit der Sie den Cache leeren können. Cloudflare hat beispielsweise diese Schaltflächen, um den Cache zu leeren:
Damit dies funktioniert, müssen Sie möglicherweise Ihren CDN-Cache leeren, dann den Cache Ihrer Site mit einem Plugin und dann den Cache des Browsers in dieser Reihenfolge leeren.
Wenn Sie dies versuchen und Ihre Änderungen immer noch nicht sehen, versuchen Sie es mit diesem letzten Schritt.
Überprüfen Sie Ihren Host auf Caching-Optionen
Viele Hosting-Unternehmen bieten heutzutage ihre eigenen Caching-Optionen an. Es ist möglich, dass Sie sich unbewusst angemeldet haben und deshalb die Quelle des Cachings nicht finden können.
Es gibt viele Hosting-Unternehmen, daher kann ich keinen genauen Standort für diese Option angeben, aber Sie sollten sich bei Ihrem Hosting-Konto anmelden und einen schnellen Scan nach Caching-Optionen durchführen.
Einige Hosts, wie Kinsta, platzieren eine Cache- Löschoption direkt im WP-Admin-Dashboard.
Ich weiß, dass Bluehost auch über eine Caching-Funktion verfügt, und Sie können den Cache mit dieser Option in der Admin-Symbolleiste löschen:
Es gibt Hunderte von Webhosts für WordPress, daher kann ich nicht für alle Screenshots bereitstellen, aber erkundigen Sie sich bei Ihrem Hosting-Unternehmen, ob es eine Caching-Funktion gibt, die verhindert, dass Ihre neuen Updates angezeigt werden.
Überprüfung der Schritte
Um die Schritte zusammenzufassen, können Sie Folgendes tun, damit Ihre Änderungen auf Ihrer WordPress-Site angezeigt werden:
- Leeren Sie den Cache Ihres CDN
- Leeren Sie den Cache Ihrer Site mit der Caching-Funktion Ihres Hosts
- Leeren Sie den Cache Ihrer Site mit Ihrem Caching-Plugin
- Löschen Sie den Cache Ihres Browsers
Das Ausführen dieser Schritte in dieser Reihenfolge sollte jedes Mal funktionieren, wenn Sie ein Design-Update benötigen, das im Front-End Ihrer Website angezeigt werden soll.
Warum passiert das überhaupt?
Ich habe eine Erklärung der zugrunde liegenden Mechanik dieses Problems übersprungen, damit Sie sofort die Lösung finden können, aber wenn Sie die gleichen Fehler nicht wiederholen möchten, finden Sie hier weitere Informationen.
Was ist der Sinn des Cachings?
Websites verwenden Caching, weil es die Ladezeiten drastisch verbessert. Einfach ausgedrückt speichert Caching eine Kopie Ihrer Website und liefert diese Kopie an die Besucher.
Als Beispiel könnte ich Sie fragen: "Was ist 59×59", und Sie müssten einen Taschenrechner verwenden, um eine Antwort zu generieren. Sie würden einen Prozess ausführen, um herauszufinden, dass die Antwort 3.481 ist. Wenn ich Ihnen dieselbe Frage stellen würde Gleich danach könnten Sie mir sofort sagen, dass die Antwort 3.481 ist, ohne den Berechnungsprozess erneut durchzuführen, weil Sie diese Zahl in Ihrem Gedächtnis gespeichert haben.
Beim Caching wird eine gespeicherte Kopie Ihrer Site verwendet, damit nicht bei jedem Besuch der ursprüngliche Prozess zum Generieren der Site ausgeführt werden muss. Das wäre, als würde man mit einem Taschenrechner immer wieder dieselbe Gleichung lösen, anstatt sie sofort aus dem Speicher zu wiederholen.
Wenn Sie diese Analogie verwenden, ist es, wenn Sie Ihre Website anpassen, als würden Sie die Berechnung in etwas anderes ändern, z. B. 33 × 59. Der Cache verwendet weiterhin die gespeicherte Antwort, die 3.481 anstelle der neuen Antwort lautet. Alles, was Sie tun müssen, ist den Cache zu leeren und der Prozess wird von Anfang an ausgeführt, die richtige Antwort erhalten und dann diese neue Antwort speichern (cachen).
Caching ist enorm ärgerlich, wenn man dieses zugrunde liegende Konzept nicht versteht, aber es funktioniert sehr zuverlässig, wenn man es einmal verstanden hat.
Warum hat es nur mich betroffen?
Wenn Sie Ihre neuen Änderungen sehen konnten, Ihre Besucher jedoch nicht, liegt dies daran, dass Sie angemeldet waren. Caching-Plugins laden fast nie die zwischengespeicherte Version der Site für angemeldete WordPress-Benutzer.
Die zwischengespeicherte Version Ihrer Website wird für Sie als Administrator nicht geladen, sodass Sie immer alles auf dem neuesten Stand sehen können. Andernfalls könnte es vor allem im Armaturenbrett extrem verwirrend und problematisch werden. Dies führt natürlich zu anderen Problemen wie dem, das Sie heute zu diesem Beitrag geführt hat.
Muss ich nach jeder Änderung meinen Cache leeren?
Nicht genau. Es hängt davon ab, was Sie geändert haben.
Im Allgemeinen ist alles, was Sie im Post-Editor ändern, kein Problem. Wenn Sie beispielsweise einen Beitrag mit neuem Text und neuen Bildern aktualisieren, müssen Sie Ihren Cache nicht leeren, damit diese Änderungen angezeigt werden.
Dies ist wahr, weil die meisten Caching-Plugins verstehen, wie WordPress funktioniert. Wenn Sie einen Beitrag aktualisieren, löscht das Plugin den Cache für diesen Beitrag, damit die Updates angezeigt werden können.
Wenn Sie dagegen Änderungen über den Live Customizer vornehmen, müssen Sie wahrscheinlich Ihren Cache leeren.
Wenn Sie Ihrer Site Plugins hinzufügen oder entfernen oder Themen ändern, müssen Sie außerdem Ihren Cache leeren, um diese Updates anzuzeigen.
Vermeidung weiterer Probleme & Belästigungen
Dieser Artikel ist länger geworden, als ich beabsichtigt hatte, also lassen Sie mich mit einem Abschiedsgedanken schließen.
Nachdem Sie nun verstanden haben, wie Caching funktioniert und warum Websites überhaupt Caching verwenden, werden Sie von diesem Problem in Zukunft unbeeindruckt sein.
Aber was ist mit dem nächsten Fehler? Wie können Sie die Frustration und das hektische Google-Gehen vermeiden, das mit einer brandneuen WordPress-Ausgabe einhergeht?
Ich habe eine sehr detaillierte Anleitung zusammengestellt, um genau dieses Problem zu lösen:
11 Möglichkeiten, Fehler auf Ihrer WordPress-Site zu vermeiden
In diesem Beitrag finden Sie 11 Schritte, die Sie unternehmen können, um verwirrende und zeitraubende Probleme auf Ihrer Website zu vermeiden. Vor allem die ersten beiden Schritte können die Zuverlässigkeit Ihrer Website erheblich verbessern.
Ich hoffe, dieser Leitfaden hat Ihnen geholfen, Ihre Website wieder online zu stellen, und stellen Sie sicher, dass Sie diesen Beitrag teilen, wenn Sie denken, dass er jemand anderem helfen könnte.