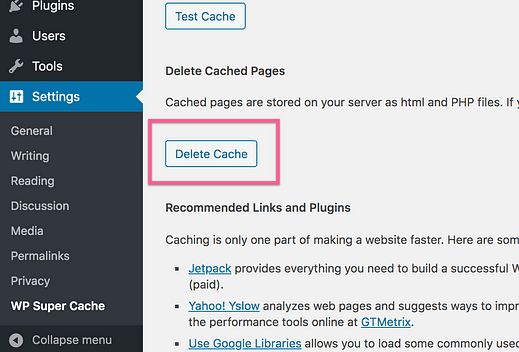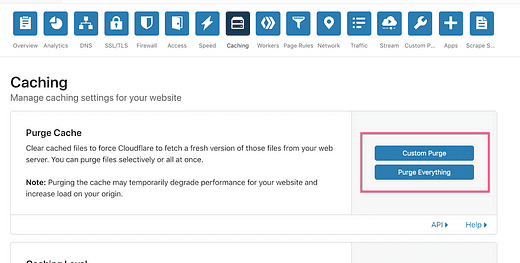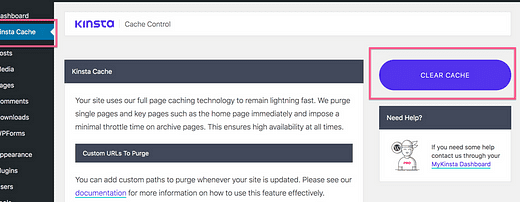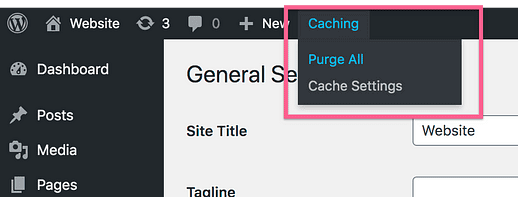Cómo arreglar los cambios de WordPress que no aparecen
Puede personalizar su sitio.
Puede guardar sus cambios.
Pero cuando visite su sitio, los cambios no aparecerán.
¿Lo que da?
Este es un problema muy común y casi siempre se debe al almacenamiento en caché.
He aquí cómo solucionarlo.
Cómo forzar la visualización de actualizaciones de diseño
Como mencioné en la introducción, el problema gira en torno al almacenamiento en caché.
Hay hasta cuatro niveles diferentes de almacenamiento en caché que deben abordarse, así que repasemos los pasos ahora.
Si no puede ver los cambios que está realizando, es posible que el problema sea el almacenamiento en caché del navegador.
Para probar esta suposición, visite su sitio web y realice una actualización completa que obligará al navegador a cargar una copia no almacenada en caché de la página.
- Si está en una computadora con Windows, presione ctrl + F5
- Para Mac que usan Chrome o Firefox, presione cmd + shift + r
- Para usuarios de Safari, presione opción + cmd + e
Si esto funciona, significa que una copia anterior de la página se almacenó en caché en su navegador, y su sitio debería mostrarse ahora como se esperaba.
Limpia la memoria caché de tu sitio con un complemento
Si no utiliza ningún complemento de almacenamiento en caché, puede omitir este paso.
Los complementos de almacenamiento en caché son casi siempre la fuente de este problema.
Un claro indicador de que los complementos de almacenamiento en caché son los culpables es cuando puede ver los cambios cuando está conectado, pero no cuando está desconectado.
Si tiene un complemento como WP Super Cache, WP Rocket, W3 Total Cache o cualquier otro complemento de almacenamiento en caché, utilice su opción incorporada para vaciar el caché.
Debe haber un solo botón en el que pueda hacer clic para vaciar el caché, como este en WP Super Cache.
Una vez que borre el caché, una forma rápida de ver si funcionó es abrir una pestaña privada del navegador y visitar su sitio web. Esto es más rápido que iniciar y cerrar sesión. Si puede ver los cambios de diseño en la ventana del navegador privado, entonces el problema está resuelto.
Si cierra sesión en su sitio y aún no ve los cambios, intente borrar la memoria caché de su navegador nuevamente usando los accesos directos enumerados anteriormente.
Si aún no ha realizado ningún progreso, esto significa que podría estar viendo archivos en caché de su CDN.
Limpiar la caché de CDN
Si no usa una CDN, puede omitir este paso.
Si usa una CDN como MaxCDN o Cloudflare, es posible que se hayan borrado las cachés de su navegador y sitio, pero la caché de CDN todavía ofrece una copia desactualizada del sitio.
Debería tener una opción simple en algún lugar del panel de administración de su CDN donde pueda borrar el caché. Por ejemplo, Cloudflare tiene estos botones para vaciar la caché:
Para que esto funcione, es posible que deba borrar la caché de su CDN, luego borrar la caché de su sitio con un complemento y luego borrar la caché del navegador, en ese orden.
Si intentas esto y aún no ves los cambios, prueba este último paso.
Verifique su host para las opciones de almacenamiento en caché
Hoy en día, muchas empresas de alojamiento incluyen sus propias opciones de almacenamiento en caché. Es posible que se haya registrado sin darse cuenta de esto y es por eso que no puede encontrar la fuente del almacenamiento en caché.
Hay muchas empresas de alojamiento, por lo que no puedo proporcionar una ubicación exacta para esta opción, pero debe iniciar sesión en su cuenta de alojamiento y hacer un escaneo rápido en busca de opciones de almacenamiento en caché.
Algunos hosts, como Kinsta, colocarán una opción de borrado de caché directamente en el panel de administración de WP.
Sé que Bluehost también tiene una función de almacenamiento en caché, y puede purgar el caché con esta opción en la barra de herramientas de administración:
Hay cientos de servidores web para WordPress, por lo que no puedo proporcionar capturas de pantalla para todos, pero consulte con su empresa de alojamiento para ver si tienen una función de almacenamiento en caché que impida que aparezcan sus nuevas actualizaciones.
Revisando los pasos
Para resumir los pasos, esto es lo que puede hacer para que sus cambios aparezcan en su sitio de WordPress:
- Limpia el caché de tu CDN
- Vacíe el caché de su sitio con la función de almacenamiento en caché de su host
- Vacíe la caché de su sitio con su complemento de almacenamiento en caché
- Limpia la caché de tu navegador
La ejecución de estos pasos en este orden debería funcionar cada vez que necesite obtener una actualización de diseño para mostrar en el front-end de su sitio.
¿Por qué sucede esto?
Me salté una explicación de la mecánica subyacente de este problema para que pueda encontrar la solución de inmediato, pero si no desea repetir los mismos errores, aquí hay más información.
¿Qué sentido tiene el almacenamiento en caché?
Los sitios web utilizan el almacenamiento en caché porque mejora drásticamente los tiempos de carga. En pocas palabras, el almacenamiento en caché guarda una copia de su sitio y entrega esa copia a los visitantes.
Como ejemplo, podría preguntarte, "¿cuánto es 59 × 59", y tendrías que usar una calculadora para generar una respuesta. Ejecutarías un proceso para encontrar la respuesta es 3481. Si te hiciera la misma pregunta Inmediatamente después, podría decirme inmediatamente que la respuesta es 3481 sin ejecutar el proceso de cálculo nuevamente porque guardó ese número en su memoria.
El almacenamiento en caché utiliza una copia guardada de su sitio para que no tenga que ejecutar el proceso original requerido para generar el sitio cada vez que alguien lo visita. Eso sería como usar una calculadora para resolver la misma ecuación una y otra vez en lugar de repetirla inmediatamente desde la memoria.
Siguiendo esa analogía, cuando personalizas tu sitio web, es como cambiar el cálculo a otra cosa, como 33 × 59, por ejemplo. El caché sigue usando la respuesta guardada que es 3,481 en lugar de la nueva respuesta. Todo lo que tiene que hacer es vaciar la caché y ejecutará el proceso desde el principio, obtendrá la respuesta correcta y luego guardará (caché) esa nueva respuesta.
El almacenamiento en caché es muy molesto cuando no se comprende este concepto subyacente, pero funciona de manera muy confiable una vez que se comprende.
¿Por qué solo me afectó a mí?
Si pudo ver sus nuevos cambios pero sus visitantes no pudieron, es porque usted inició sesión. Los complementos de almacenamiento en caché casi nunca cargan la versión en caché del sitio para los usuarios de WordPress que están conectados.
La versión en caché de su sitio no se carga para usted como administrador, por lo que puede ver todo actualizado todo el tiempo. De lo contrario, podría ser extremadamente confuso y problemático, especialmente dentro del tablero. Por supuesto, esto causa otros problemas como el que te trajo a esta publicación hoy.
¿Tengo que borrar mi caché después de cada cambio que hago?
No exactamente. Depende de lo que hayas cambiado.
En general, cualquier cosa que cambie dentro del editor de publicaciones no será un problema. Por ejemplo, si actualiza una publicación con texto e imágenes nuevos, no necesitará borrar su caché para que aparezcan esas ediciones.
Esto es cierto porque la mayoría de los complementos de almacenamiento en caché comprenden cómo funciona WordPress. Cuando actualiza una publicación, el complemento borrará el caché de esa publicación para que puedan aparecer las actualizaciones.
Por otro lado, cuando realiza cambios a través del Personalizador en vivo, es probable que deba borrar su caché.
Además, si agrega o elimina complementos de su sitio, o cambia temas, también deberá borrar su caché para mostrar estas actualizaciones.
Previniendo más problemas y molestias
Este artículo se ha extendido más de lo que pretendía, así que permítanme terminar con un pensamiento de despedida.
Ahora que comprende cómo funciona el almacenamiento en caché y por qué los sitios web utilizan el almacenamiento en caché en primer lugar, este problema no le afectará en el futuro.
Pero, ¿qué pasa con el siguiente error? ¿Cómo puede evitar la frustración y el uso frenético de Google que viene con un nuevo problema de WordPress?
Reuní una guía muy detallada para resolver este problema exacto:
11 formas de prevenir errores en su sitio de WordPress
En esa publicación, encontrará 11 pasos que puede seguir para evitar problemas confusos y que consumen mucho tiempo en su sitio web. Los dos primeros pasos, en particular, pueden marcar una gran diferencia en la confiabilidad de su sitio web.
Espero que esta guía te haya ayudado a que tu sitio vuelva a estar en línea y asegúrate de compartir esta publicación si crees que podría ayudar a otra persona.