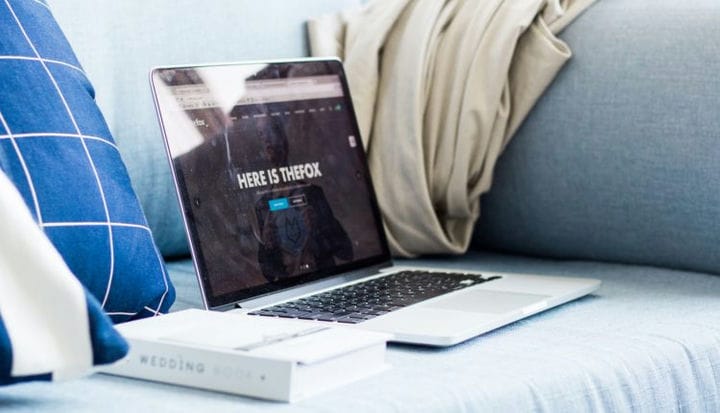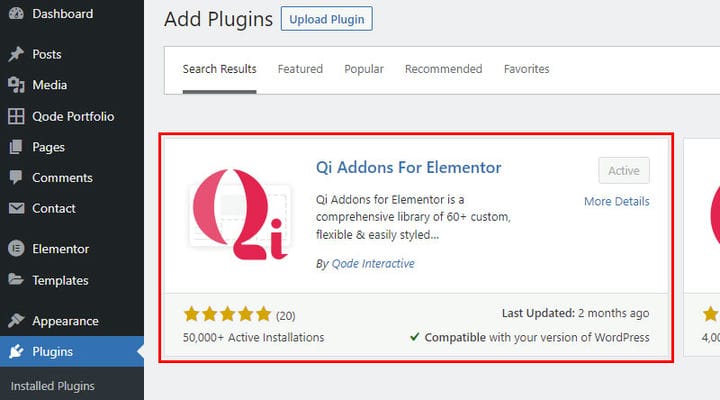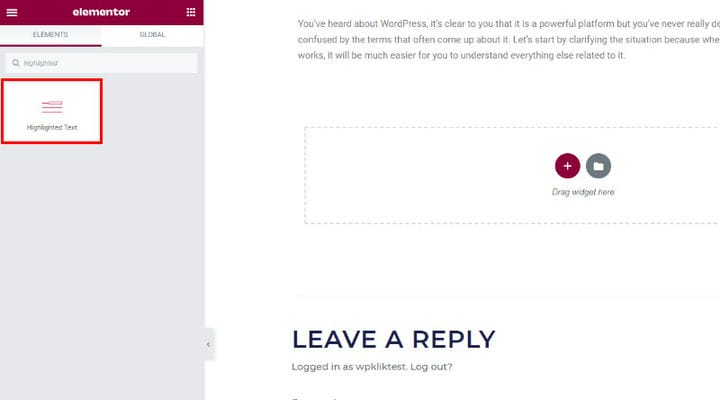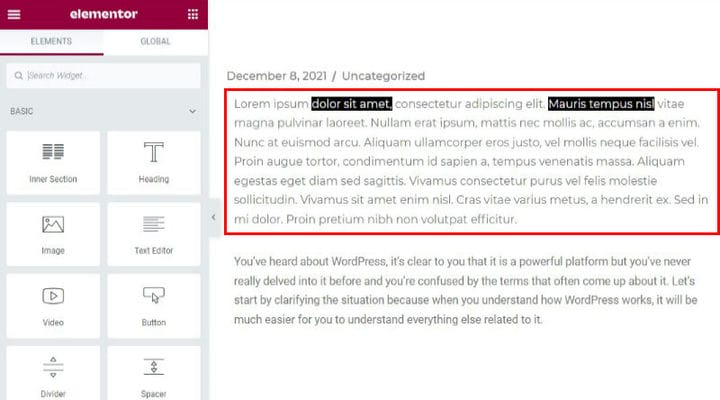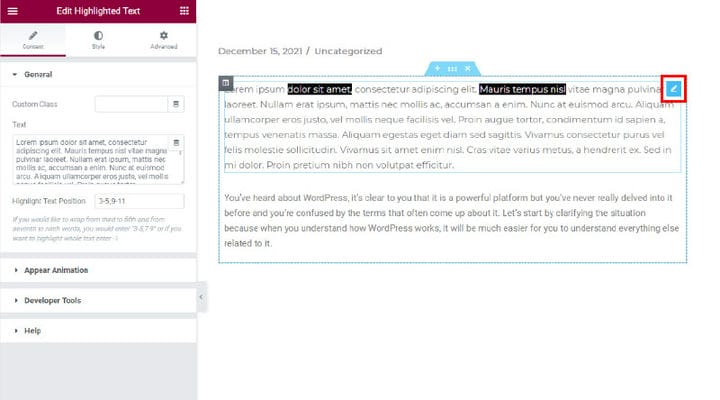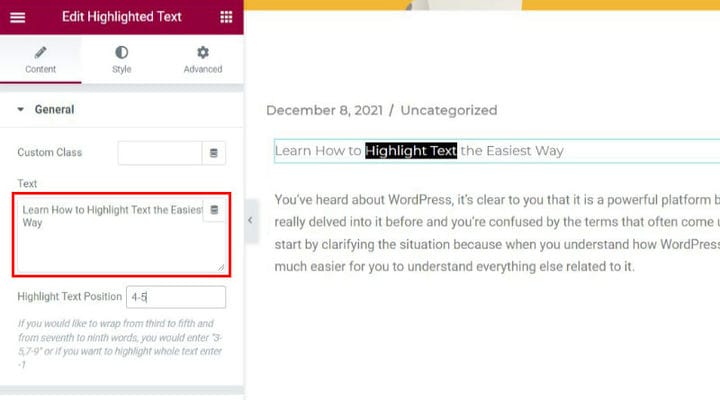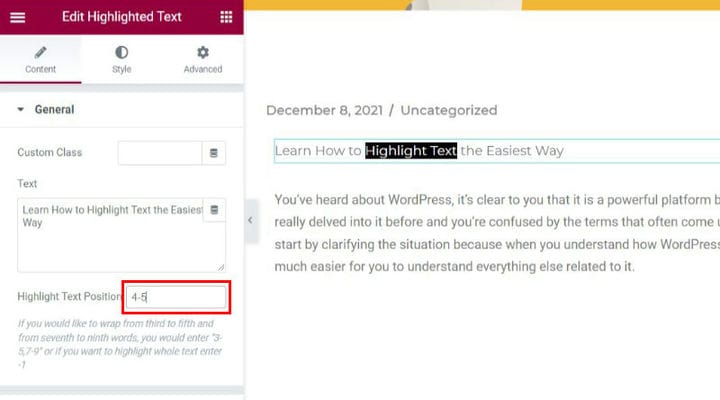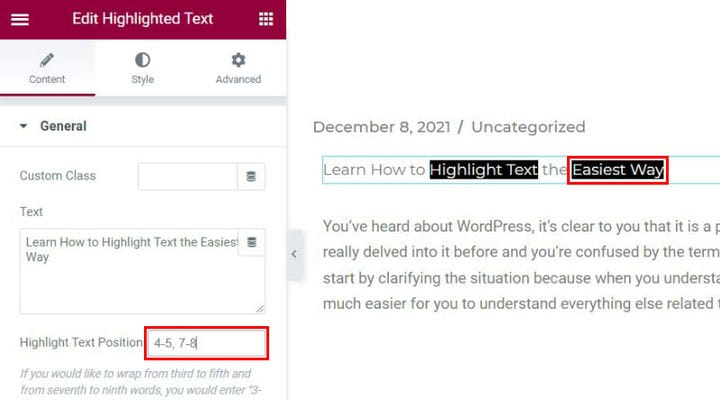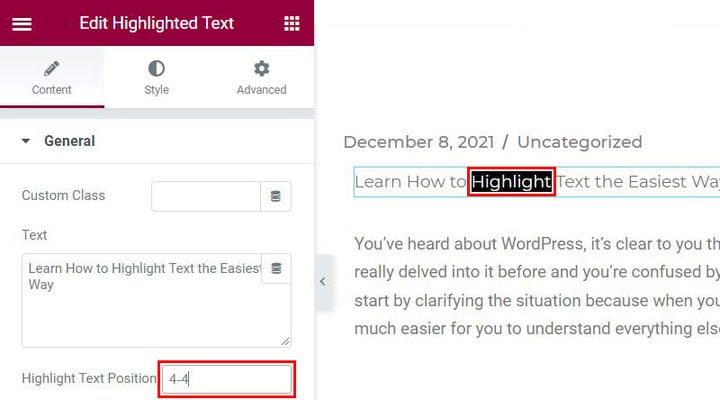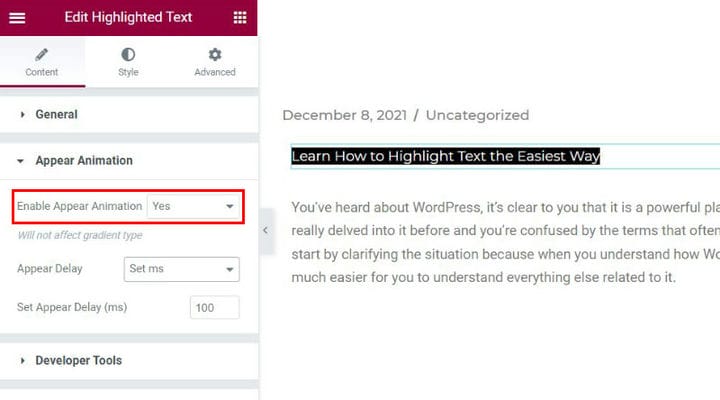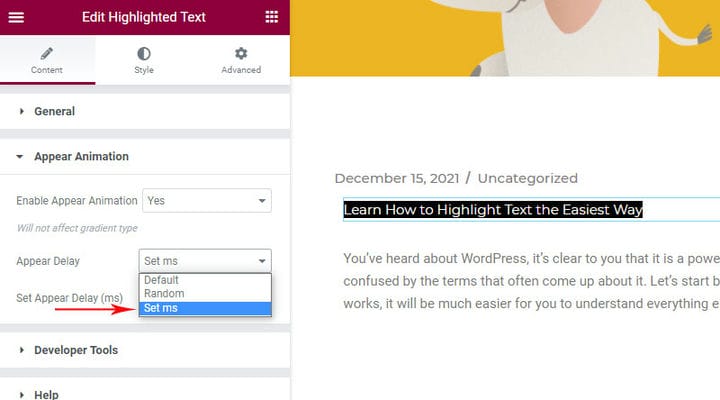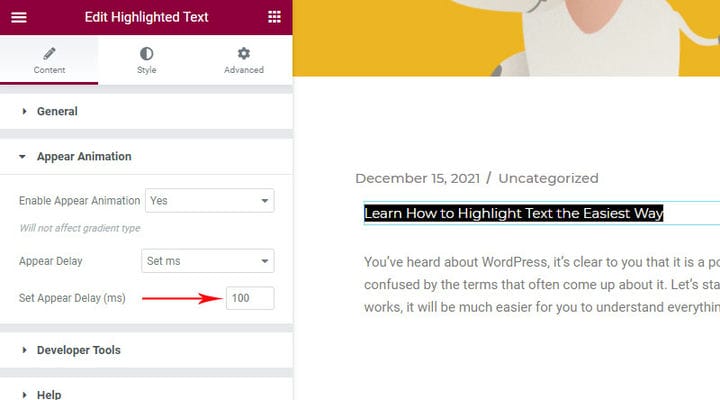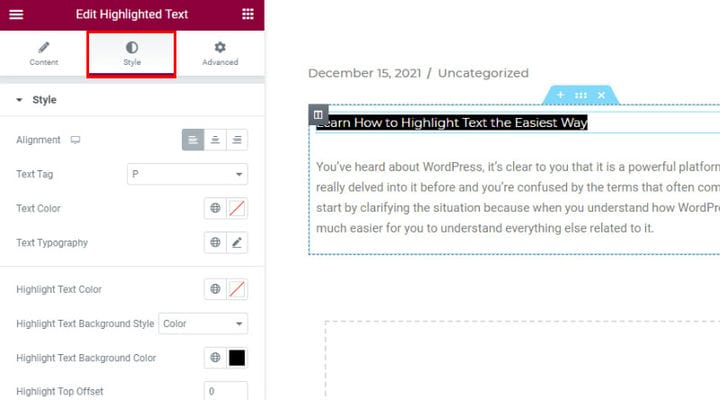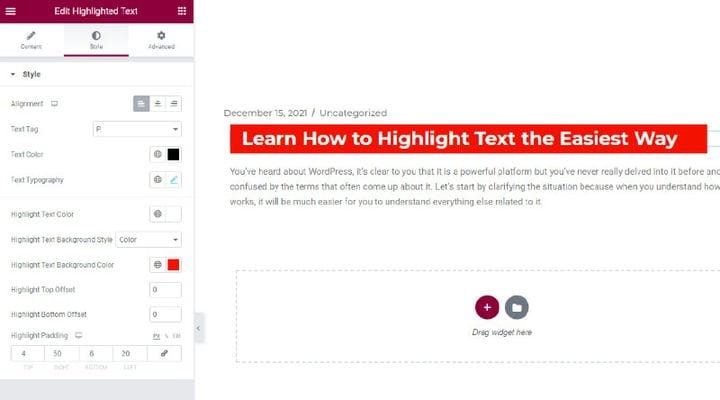So markieren Sie Text in WordPress auf einfache Weise
Wenn Sie häufig mit langen Artikeln auf Ihrer Website oder Ihrem Blog zu tun haben oder einfach nach einer Möglichkeit suchen, Ihre Artikel visuell ansprechender zu gestalten, können Sie neben dem Hinzufügen von Bildern zu Ihrem Text noch viel mehr tun. Inhalt ist König, aber Stil ist auch wichtig. Selten kann jemand konzentriert genug bleiben, um Stapel von einheitlichem Text durchzugehen, und alles, was Sie tun können, um Ihren Blog-Beitrag besser verdaulich zu machen, wird dringend empfohlen.
Einfache Tricks wie das Hervorheben bestimmter Textstellen können die Art und Weise, wie ein Artikel von den Lesern wahrgenommen und konsumiert wird, komplett verändern.
Stiländerungen im Text vorzunehmen kann oft etwas zeitaufwändig sein, aber die gute Nachricht ist, dass Sie Text in WordPress mit Hilfe eines kostenlosen Plugins einfach hervorheben können. In diesem Artikel zeigen wir Ihnen, wie Sie Text in WordPress mit den Qi Addons für Elementor Highlighted Text Widget hervorheben .
Hervorheben von Text mit Qi-Addons für Elementor
Qi Addons for Elementor ist ein funktionsreiches und intuitives Plugin, das mit einer so großen Vielfalt an Funktionen ausgestattet ist, dass es die Anforderungen aller Arten von Websites problemlos erfüllen kann. Es bietet 60 kostenlose Widgets und über 40 Premium-Widgets, die Sie für geschäftliche, E-Commerce-, kreative und andere Zwecke verwenden können. Für die Verwendung sind keine Programmierkenntnisse erforderlich, absolute Anfänger können ihre Website dank der einfachen Bedienung wie Profis anpassen.
Das Hervorheben von Text in WordPress mit Qi Addons für Elementor ist eine einfache, lustige und kreative Aufgabe, und wir zeigen Ihnen, wie es in nur wenigen einfachen Schritten geht. Es wird wie jedes andere WordPress-Plugin installiert und erfordert keine besondere Konfiguration. Das Highlight-Text-Widget, das wir für dieses Tutorial verwenden, ist ein kostenloses Widget aus der Qi-Sammlung.
Gehen Sie also nach der Installation zu dem Beitrag in WordPress, den Sie bearbeiten möchten, und öffnen Sie ihn in Elementor.
Geben Sie dann „Hervorgehobener Text” in das Suchfeld im Menü auf der linken Seite von Elementor ein, um das hervorgehobene Text-Widget von Qi Addons zu finden .
Halten Sie nun das Widget gedrückt und scrollen Sie es an die gewünschte Stelle in Ihrem WordPress-Beitrag oder Ihrer Seite. Wenn Sie das tun, erscheint das Textfeld mit dem Standardtext darin.
Wenn Sie mit der Maus darüber fahren, erscheint eine Schaltfläche „Hervorgehobenen Text bearbeiten ” in der oberen rechten Ecke des Textfelds. Klicken Sie darauf, um fortzufahren.
Im Menü auf der linken Seite von Elementor steht der Text im Widget zur Bearbeitung zur Verfügung. Sie können den Standardtext löschen, Ihren eigenen schreiben oder den gewünschten Text kopieren/einfügen.
Nachdem Sie den Text eingegeben haben, der hervorgehoben werden soll, müssen Sie den genauen Teil des Texts definieren, der hervorgehoben werden soll. Sie werden das Feld „Highlight-Textposition” unter dem Textfeld bemerken – das ist die Stelle, an der Sie genau das Wort oder die Wörter mit ihrer Ordnungszahl im Text eingeben, die Sie hervorheben möchten.
Wenn Sie mehr als ein Segment im Text hervorheben möchten, können Sie dies auch einfach tun, indem Sie die fortlaufenden Nummern der Wörter eingeben, die Sie hervorheben möchten.
Falls Sie nur ein Wort hervorheben möchten, sollten Sie einen Wert zwischen 4 und 4 eingeben.
Wenn Sie mit der Auswahl der Textteile fertig sind, die Sie hervorheben möchten, können Sie mit der Anpassung des hervorgehobenen Textstils fortfahren.
Anpassen des hervorgehobenen Textstils
Um den Inhalt dynamischer und interaktiver zu gestalten, können Sie die Anzeigeanimation für den hervorgehobenen Text aktivieren. Kreuzen Sie einfach „Ja” auf der Registerkarte „Animation anzeigen” an und der hervorgehobene Text erscheint und erscheint wieder auf dem Bildschirm.
Um die Geschwindigkeit festzulegen, mit der der Text angezeigt und wieder angezeigt wird, können Sie die Option Set MS aus der Einstellung Appear Delay auswählen und die Geschwindigkeit nach Ihren Wünschen einstellen.
Alle Änderungen, die Sie vornehmen, sind live, sodass Sie sofort sehen können, wie sich der hier eingegebene Wert auf den Text auswirkt.
Um den Stil des hervorgehobenen Textes anzupassen, klicken Sie auf die Registerkarte „Stil”. Sie können die Textausrichtung auf links, mittig oder rechts einstellen. Sie haben auch die Möglichkeit, die Hintergrundfarbe des hervorgehobenen Textes anzupassen, die Texttypografie anzupassen und viele weitere Stiloptionen zur Feinabstimmung zu verwenden, mit denen Sie Ihren Text ansprechender gestalten können.
Sie können die Textausrichtung auf links, mittig oder rechts einstellen. Sie haben auch die Möglichkeit, die Hintergrundfarbe des hervorgehobenen Textes anzupassen, die Texttypografie anzupassen und viele weitere Optionen zur Feinabstimmung des Stils, mit denen Sie Ihren Text ansprechender gestalten können.
So sieht das Ergebnis in unserem Fall aus:
Abschließend
Fühlen Sie sich frei, mit allen Optionen zu spielen und zu experimentieren, die mit diesem leistungsstarken Plugin einhergehen. Es ist kostenlos und äußerst benutzerfreundlich, sodass Sie sich schnell durch alle angebotenen Funktionen zurechtfinden werden. Sie können alle Änderungen, die Sie vornehmen, in Echtzeit sehen, und Sie haben immer die Möglichkeit, eine Vorschau Ihres Beitrags anzuzeigen, damit Sie Ihrer Kreativität freien Lauf lassen können. Es gibt auch viele andere Elemente wie Umschalter und Akkordeons, erstaunliche Registerkarten oder Prozess-Widgets und ähnliches, die Sie hinzufügen können, um Ihre Inhalte spannender, attraktiver und dynamischer zu gestalten.
Die Art und Weise, wie Sie Ihre Inhalte präsentieren, kann die Art und Weise verändern, wie Ihre Benutzer Sie, Ihre Marke oder Ihr Unternehmen wahrnehmen. Jedes Detail zählt und Sie sollten keine Gelegenheit verpassen, Ihre Artikel ansprechender zu gestalten.