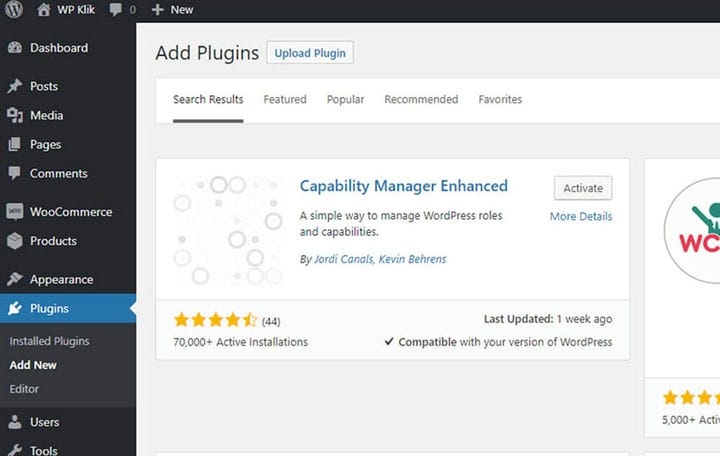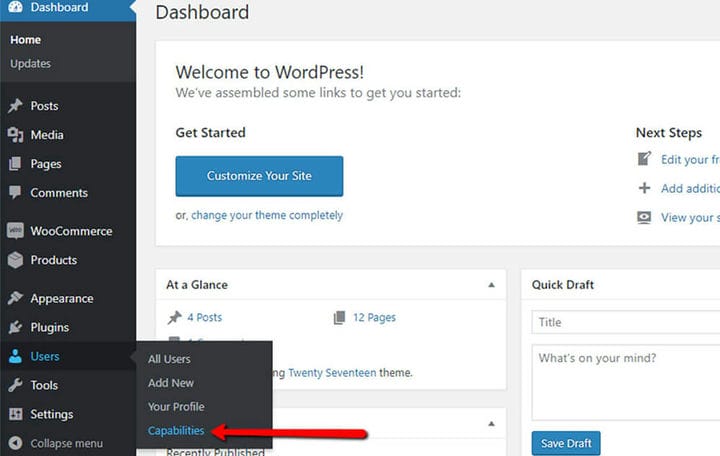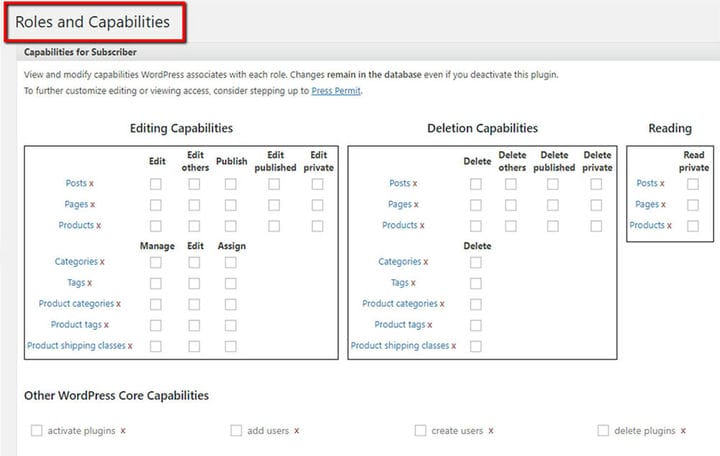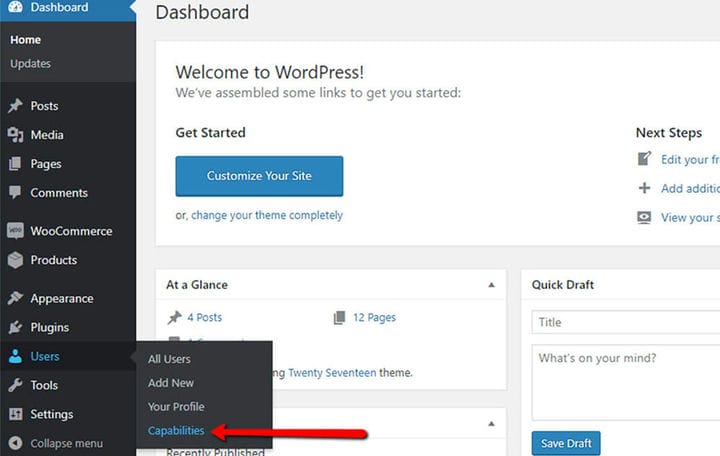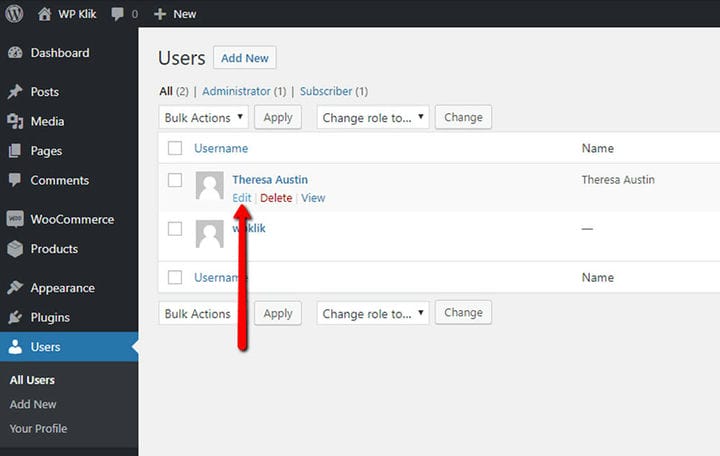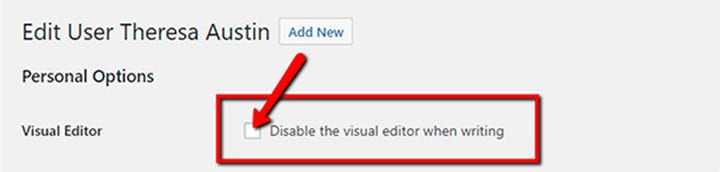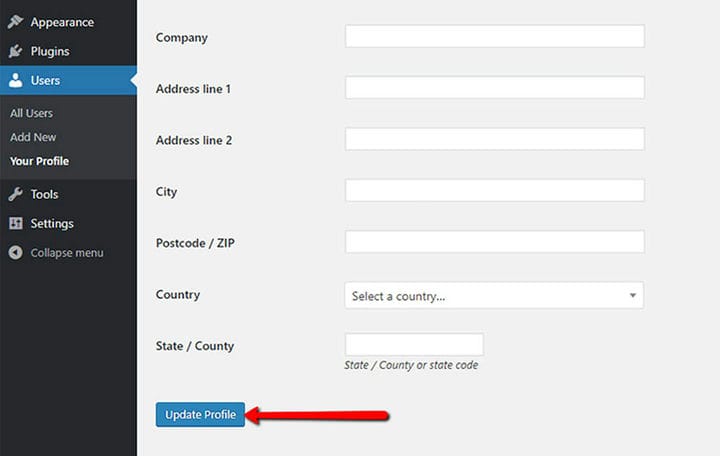WordPress-Benutzerrollen: Wie man sie und ihre Berechtigungen verwendet
Sind Sie es leid, Ihre Website alleine zu verwalten? Wenn Sie das ändern möchten, dann ist es für Sie von Nutzen, etwas über WordPress-Benutzerrollen zu lernen und wie man sie hinzufügt. In WordPress gibt es ein funktionierendes Rollenorganisationssystem, mit dem Sie überwachen und verwalten können, worauf bestimmte Benutzer Zugriff haben oder nicht, wenn es um Ihre Website-Inhalte geht. Mit dieser praktischen Funktion können Sie verschiedenen Benutzern bestimmte Rollen zuweisen. Sie können Ihren Benutzern auch erlauben, den WordPress-Benutzernamen oder ihr WordPress-Passwort einfach zu ändern.
Infolgedessen wird der Inhalt Ihrer Website einfacher denn je zu organisieren sein. Darüber hinaus wird die Menge an Arbeit, die Sie tun müssen, gleichmäßig verteilt, und Sie werden feststellen, dass Ihre Website schnell gedeiht. Am wichtigsten ist, dass Sie, wenn das frühere Benutzerrollensystem, das Sie festgelegt haben, für Sie nicht funktioniert, die Rolle jeder Person ohne jegliche Anstrengung nach Belieben ändern kann. Mit anderen Worten, mit dieser nützlichen Funktion können Sie mehrere Fliegen mit einer Klappe schlagen.
Liste der Benutzerrollen in WordPress
Wenn es um Benutzer geht, gibt es in WordPress 5 verschiedene Rollen. Alle Website-Benutzer können nur in diese Rollen eingeteilt werden und erhalten bestimmte WordPress-Rollenberechtigungen. Aber was jeden Benutzer einzigartig macht, ist seine WordPress-Benutzer-ID.
1 Verwalter
Wenn Sie ein Website-Ersteller sind, haben Sie den Administratortitel. Als Administrator stehen Sie an der Spitze der WordPress-Benutzerrollenkette. Sie können Website-Inhalte und Benutzerkonten erstellen, ändern oder löschen, Designs ändern, Plugins hinzufügen, Code bearbeiten und vieles mehr.
Kurz gesagt, der Administrator kann so ziemlich alles in WordPress tun und hat die volle Macht über jede andere Benutzerrolle. Wenn Sie diese Rolle einem anderen Konto zuweisen möchten, sollten Sie daher äußerst vorsichtig sein, wem Sie diese Rolle zuweisen.
Insgesamt ist ein Redakteur jemand, der für die Verwaltung von Website-Inhalten verantwortlich ist. Ihre Rolle umfasst das Erstellen, Bearbeiten und Löschen von Beiträgen und Seiten, auch von anderen Benutzern. Darüber hinaus kann der Editor Kommentare moderieren sowie Links und Kategorien verwalten. Trotzdem hat der Editor keinen Zugriff auf die Einmischung in Themen, Plugins oder Widgets. Im Vergleich zu anderen Benutzerrollen in WordPress hat diese Rolle jedoch eine höhere Autoritätsebene.
Wer auch immer die Rolle des Autors in WordPress einnimmt, hat deutlich weniger Freiheit im Umgang mit den Inhalten der Website, wenn er neben die beiden vorherigen Rollen gestellt wird. Beispielsweise können Benutzer mit der Autorenrolle keine Seiten bearbeiten und dürfen auch keine Inhalte ändern, die von anderen Benutzern erstellt wurden. Was sie jedoch tun dürfen, ist, eigene Beiträge zu erstellen, zu bearbeiten, zu löschen und zu veröffentlichen. Darüber hinaus können sie Mediendateien in die Medienbibliothek hochladen und auch Kommentare zu ihren Beiträgen ändern.
4 Mitwirkender
Wenn man sich die Eigenschaften des Mitwirkenden ansieht, ist diese Rolle so ziemlich eine reduzierte Version der Rolle des Autors. Diese Benutzer können ihre eigenen Beiträge erstellen, bearbeiten oder löschen. Die Veröffentlichung ihrer Arbeit fällt unter die Stellenbeschreibung des Administrators oder Redakteurs.
Eine weitere Einschränkung dieser Rolle ist die Tatsache, dass sie die Medienbibliothek nicht verwenden können und daher Administratoren oder Redakteure in diesem Bereich um Hilfe bitten müssen. Wenn jemand kein regelmäßiger Ersteller von Inhalten auf der Website ist, dann ist diese Benutzerrolle eine ideale Wahl für ihn.
5 Abonnent
In den Augen der WordPress-Plattform sind alle neuen Benutzer Abonnenten. Ihre einzige Fähigkeit besteht darin, alle Beiträge auf der Website zu lesen, Kommentare zu Beiträgen zu schreiben und ihre eigenen Profile zu verwalten. Für Abonnenten ist die Bearbeitung von Inhalten oder Einstellungen vollständig deaktiviert.
Zusätzliche Benutzerrollen in WooCommerce
Wenn Sie das WooCommerce-Plugin in Ihre Website integriert haben, gibt es zwei zusätzliche Benutzerrollen auf Ihrer WordPress-Liste. Diese sind:
1 Shop-Manager
Indem Sie jemandem die Erlaubnis erteilen, Ihren Website-Shop zu verwalten, weisen Sie ihm die Rolle des Shop-Managers zu. Dieser Benutzer kann Bestellungen, den Bestellverlauf und WooCommerce-Berichte anzeigen. Neben den bereits erwähnten Funktionen kann der Shop-Manager auch WooCommerce-Produkte und -Einstellungen bearbeiten. Tatsächlich ähnelt diese Rolle in gewisser Weise der Rolle des WordPress-Editors.
Insgesamt ist ein Redakteur jemand, der für die Verwaltung von Website-Inhalten verantwortlich ist. Ihre Rolle umfasst das Erstellen, Bearbeiten und Löschen von Beiträgen und Seiten, auch von anderen Benutzern. Darüber hinaus kann der Editor Kommentare moderieren sowie Links und Kategorien verwalten. Trotzdem hat der Editor keinen Zugriff auf die Einmischung in Themen, Plugins oder Widgets. Im Vergleich zu anderen Benutzerrollen in WordPress hat diese Rolle jedoch eine höhere Autoritätsebene.
Benutzerrollen-Plugin
Wenn Ihnen alle in WordPress verfügbaren Rollenoptionen nicht ausreichen und Sie dennoch lieber einige Einstellungen ändern möchten, können Sie das Capability Manager Enhanced-Plugin zum Verwalten von Rollen installieren. Die Installation von WordPress-Plugins ist einfach und dauert normalerweise nur wenige Minuten.
Nach der Installation dieses Plugins erscheint eine weitere Option auf der Registerkarte Benutzer mit dem Namen Capabilities.
Hier können Sie die Funktionen für Benutzer viel detaillierter ändern. Indem Sie die Kontrollkästchen auf dem unten gezeigten Bildschirm verwenden, können Sie alles, was verfügbar ist, einer bestimmten Rolle zuweisen, die Sie ändern möchten.
In Ihrem rechten Menü können Sie eine neue Rolle für diesen Benutzer auswählen oder hinzufügen. Zu guter Letzt können Sie bereits vorhandene Rollen kopieren oder benutzerdefinierte Funktionen hinzufügen.
Dies vervollständigt die Anleitung zu den WordPress-Benutzerrollen und wie man sie zu Ihrer Website hinzufügt. Als Administrator können Sie dieses Privileg vollständig zu Ihrem Vorteil nutzen. Die Flexibilität von WordPresss ermöglicht es Ihnen, jederzeit die Kontrolle über Ihre Website zu haben. Daher ist die Benutzerrollenverwaltung schnell, effektiv und vor allem einfach zu verwalten!
Wie legt man WordPress-Benutzerrollen fest und warum?
Nachdem wir nun alle Benutzerrollen in WordPress aufgelistet haben, werden wir durch einfache Schritte gehen, wie man sie hinzufügt.
1 Gehen Sie zu Benutzer > Alle Benutzer
Klicken Sie zunächst in Ihrem Dashboard auf die Option Benutzer. Wählen Sie dann die Schaltfläche Alle Benutzer.
2 Klicken Sie auf Bearbeiten, um die Benutzereinstellungen zu ändern
Hier finden Sie eine Liste aller Website-Benutzer. Um Benutzereinstellungen zu ändern, wählen Sie die Schaltfläche Bearbeiten.
3 Suchen Sie Rolle und wählen Sie sie aus
Nun erscheint eine lange Liste der verfügbaren Optionen. Scrollen Sie nach unten und wählen Sie Rolle aus, die Sie diesem bestimmten Benutzer zuweisen möchten.
4 Möglichkeit, den visuellen Editor zu deaktivieren
Auf derselben Seite können Sie auch den visuellen Editor für einen bestimmten Benutzer entfernen. Deaktivieren Sie dazu einfach das Kontrollkästchen Visuellen Editor beim Bearbeiten deaktivieren.
5 Speichern nicht vergessen
Nachdem Sie fertig sind, stellen Sie sicher, dass Sie auf die Schaltfläche Profil aktualisieren in der unteren linken Ecke klicken, um die Änderungen zu übernehmen.
Wir hoffen, dass Sie diesen Artikel hilfreich fanden. Wenn es Ihnen gefallen hat, können Sie sich gerne auch einige dieser Artikel ansehen!