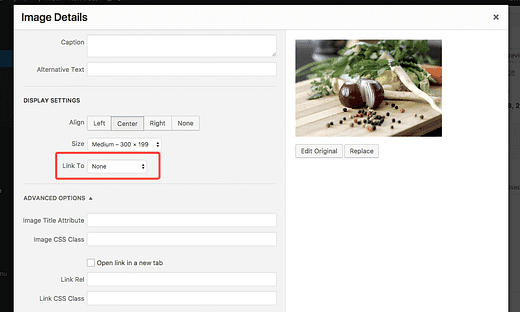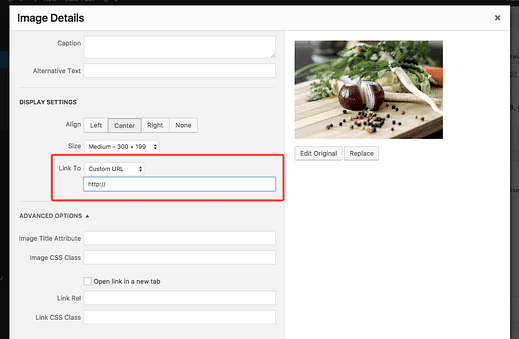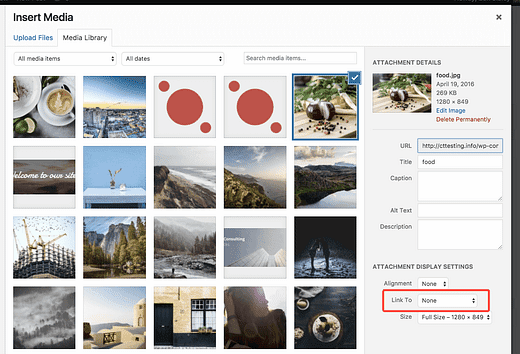Cómo vincular una imagen a cualquier URL en WordPress
Puede vincular imágenes en sus publicaciones y páginas a cualquier URL. Y con WordPress, es fácil de hacer.
En este tutorial, aprenderá cómo vincular imágenes existentes a una URL personalizada y cómo agregar vínculos a nuevas imágenes a medida que las inserta en una publicación / página.
Cómo agregar un enlace a una imagen existente
Primero, visite la pantalla de edición de la publicación / página con una imagen a la que desea agregar un enlace. A continuación, haga clic en la imagen en el editor y verá la siguiente barra de herramientas:
¿Ves el icono de lápiz? Ese botón abrirá la ventana Detalles de la imagen. Haga clic en él ahora para abrir la ventana.
En la ventana Detalles de la imagen, hay una opción Vincular a en la sección Configuración de pantalla.
Haga clic en él y seleccione la opción URL personalizada. Luego se le dará una entrada donde puede agregar cualquier URL.
Actualice la imagen y guarde la página / publicación, y la imagen ahora se vinculará a la nueva URL.
Cómo vincular una imagen al insertarla
Esto le ahorrará algo de tiempo.
Probablemente esté familiarizado con la ventana Insertar medios que se muestra al agregar nuevos medios a una publicación. En la esquina inferior derecha, hay la misma opción Enlace a.
¿Parecer familiar?
Puede agregar el enlace mientras inserta la imagen de esta manera en lugar de abrir la ventana de detalles de la imagen después.
Cómo eliminar el enlace predeterminado
Las imágenes siempre se vinculan a su página de archivos adjuntos de forma predeterminada. Esto es bastante inútil porque la página adjunta solo muestra la misma imagen, ¡y por lo general ni siquiera en un tamaño más grande!
Publicamos un tutorial sobre cómo desactivar los enlaces de imágenes de forma predeterminada, y le resultará útil si también odia los enlaces de archivos adjuntos predeterminados.
Conclusión
Ahora sabe cómo agregar fácilmente enlaces a cualquiera de sus imágenes. Para ahorrar tiempo, puede utilizar la configuración de visualización en la ventana Insertar medios para agregar enlaces a medida que inserta imágenes.
Si tiene alguna pregunta sobre cómo agregar enlaces a imágenes con WordPress, publique un comentario a continuación.
Divulgación: esta publicación puede contener enlaces de afiliados. La compra de un producto a través de uno de estos enlaces nos genera una comisión sin costo adicional para usted.