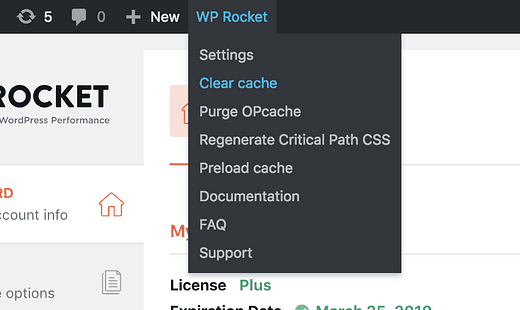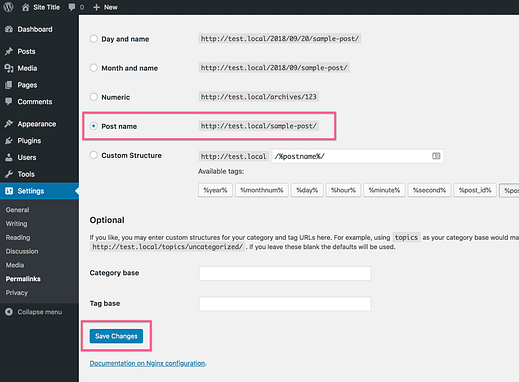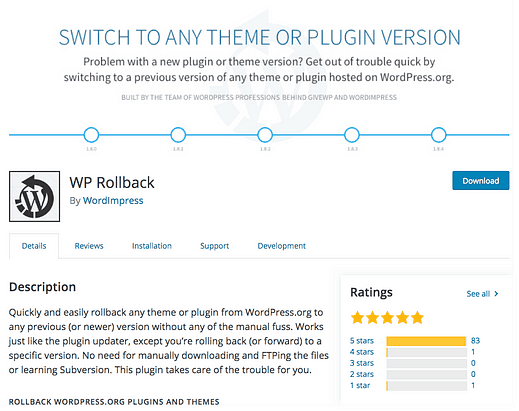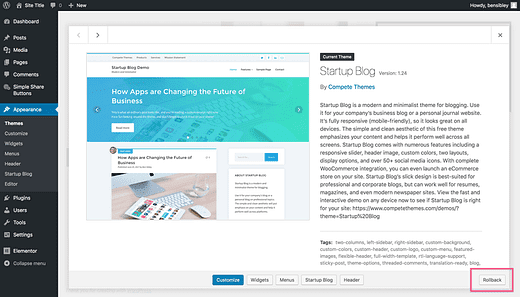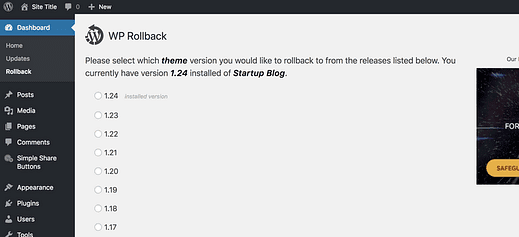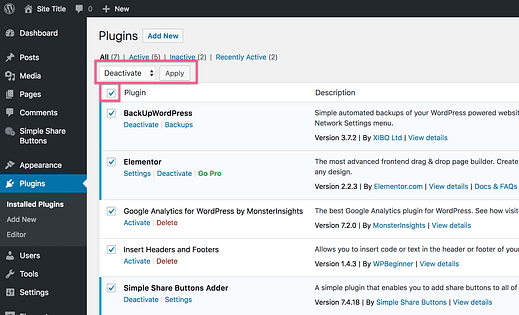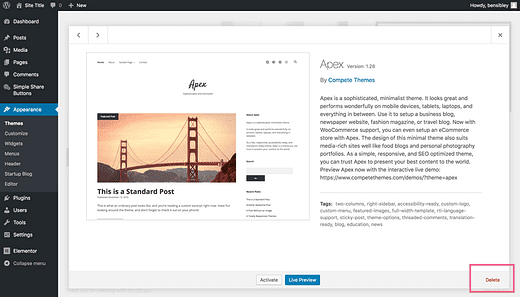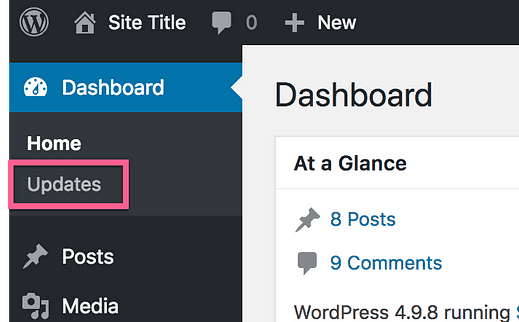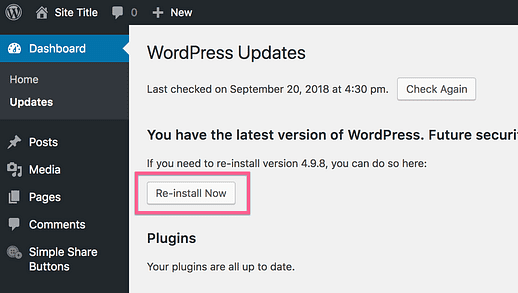Як самостійно налагодити будь-яку проблему WordPress
Налагодження?
Зізнаюся, це не здається найцікавішою темою, але вислухайте мене…
Що якби ви були повністю впевнені, що зможете виправити будь-які проблеми, які виникають на вашому сайті WordPress?
Що якби у вас був простий покроковий контрольний список, який міг би привести вас прямо до джерела помилки та підказати, як її виправити?
Ну, це саме те, що я виклав у цій публікації.
Порада професіонала: зробіть закладку або збережіть цю URL-адресу на потім, щоб ви могли повернутися, якщо на вашому сайті виникнуть помилки.
Налагодження не так вже й складно
За останні кілька років я налагодив тисячі сайтів WordPress.
Хоча деякі помилки є поширеними, а інші рідкісними, існує кілька простих кроків, які зазвичай допомагають виявити та усунути проблему. Крім того, якщо в темі чи плагіні немає справжньої помилки, не потрібно писати код.
У цьому посібнику я поділюся процесом налагодження, який я використовую, щоб допомогти клієнтам виправити свої веб-сайти. Ви відчуєте себе справжнім професіоналом WordPress, запровадивши це на одному зі своїх сайтів.
Виправлення поширених помилок
Деякі з найбільш поширених проблем легко визначити і мають конкретні рішення. Спочатку я розповім про них, а потім перейду до більш загального процесу, який ви можете використовувати для будь-яких інших проблем.
Ваші налаштування теми не застосовуються?
Якщо ви змінили налаштування плагіна або теми і не бачите жодних змін на своєму сайті, це майже завжди пов’язано з кешуванням. Більшість плагінів кешування вимкнено під час перегляду Customizer, тому зазвичай можна побачити ваші зміни там, але не опублікувати на сайті навіть після збереження оновлень.
Якщо у вас є такий плагін, як WP Rocket, WP Super Cache або W3 Total Cache, ці плагіни будуть кешувати файли вашого сайту, дозволяючи їм завантажуватися швидше. Через кешування відвідувачам надсилатимуться кешовані (старі) версії файлів замість нових файлів, які містять щойно внесені зміни.
Просте рішення – очистити кеш. Незалежно від того, який плагін кешування ви використовуєте, десь на інформаційній панелі має бути кнопка, яку можна натиснути, щоб очистити кеш.
WP Rocket підтримує опцію очищення кешу на панелі інструментів
Деякі рішення для кешування можуть зайняти кілька хвилин, тому, можливо, доведеться трохи почекати. Потім перейдіть на свій сайт і оновіть його за допомогою cmd+shift+r (ctrl+shift+r), щоб також очистити кеш браузера.
Ваш CSS не застосовується?
Якщо ви додали новий CSS на свій сайт, а зміни не застосовуються, почніть з очищення кешу сайту. Якщо це не спрацює, вам, ймовірно, потрібно зробити свій CSS більш «специфічним».
Ознайомтеся з цим оглядом рекомендацій щодо специфічності CSS, щоб дізнатися, як написати більше домінуючих селекторів CSS. Щоб швидко перевірити, чи ваш CSS недостатньо конкретний, спробуйте додати !importantтег, наприклад:
.selector {
background: blue !important;
}Якщо це не спрацює, ймовірно, у вас є синтаксична помилка в коді CSS. Використовуйте засіб пошуку у своєму браузері або редакторі коду, щоб перевірити, чи є однакова кількість лівих і правих фігурних дужок. Потім перевірте, чи немає крапки з комою, і, нарешті, перевірте відсутність крапок перед селекторами класів.
Якщо у вас є синтаксична помилка, усі CSS до синтаксичної помилки працюватимуть, і жоден із них не буде працювати.
Ви отримуєте помилку 404?
Деякі теми та плагіни додають спеціальні типи публікацій або вносять інші зміни, які можуть вплинути на ваш файл htaccess. Під час деактивації одного з цих плагінів або перемикання тем ви можете отримати 404 помилки на сторінках категорій або спеціальних типах публікацій.
Якщо у вас є, здавалося б, випадкові помилки 404, подібні до цієї, відвідайте сторінку налаштувань постійних посилань (Налаштування > Постійні посилання).
Якщо ви ввели спеціальну структуру постійного посилання, спробуйте перейти до попередньо визначеної структури, як-от опція Ім’я публікації, і збережіть свої налаштування.
Збережіть налаштування постійного посилання, навіть якщо ви їх не змінювали!
Коли ви зберігаєте налаштування постійного посилання, WordPress фактично відновлює нову копію файлу htaccess. Це зазвичай виправляє помилки 404, з якими ви можете зіткнутися.
Чи з’явилася помилка після оновлення теми?
Хоча я завжди маю намір покращувати наші теми, іноді з оновленнями теми з’являються нові помилки.
Якщо ви помітили нову помилку на своєму сайті після оновлення теми, є простий спосіб повернутися до попередньої версії (це також працює для плагінів).
Встановіть та активуйте плагін WP Rollback, і ви зможете повернутися до останньої версії теми, яку використовуєте.
Єдине, що мені не подобається в цьому плагіні, так це те, що варіант відкату важко знайти. Відвідайте меню «Зовнішній вигляд» і натисніть активну тему, щоб знайти кнопку «Відкат» у нижньому правому куті.
Після того, як ви натиснете «Відкат», ви потрапите на сторінку, яка містить усі коли-небудь випущені версії теми.
Потім ви можете вибрати потрібну версію та натиснути кнопку «Відкат» внизу, щоб завершити процес. Оновлення відкату виконується так само, як звичайне оновлення теми.
Якщо ви не пам’ятаєте, яку версію використовували востаннє, спробуйте повернутися до кількох версій. Якщо ви відвідаєте Центр підтримки, ви можете знайти журнали змін для всіх наших тем, включаючи дату випуску кожного оновлення.
Якщо повернення до старішої версії виправляє помилку, ви можете зв’язатися зі службою підтримки щодо помилки в темі. Якщо це не допомагає, то ви знаєте, що помилка не була внесена темою, а це означає, що вона майже напевно походить від плагіна на сайті.
Зверніть увагу, що WP Rollback працює лише для безкоштовних тем (і плагінів), доступних на wordpress.org.
Ви бачите «Білий екран смерті?»
Ось звичайний сценарій:
Ви редагуєте файл PHP у своїй темі, коли раптом весь сайт стає білим, і ви навіть не можете отримати доступ до меню адміністратора. Це відомо як «фатальна помилка» в PHP.
Швидше за все, десь відсутній або зайвий символ. Все, що потрібно, це випадкова крапка або літера, яка не належить до PHP-файлу, щоб збити весь сайт. Будьте обережні під час редагування файлів PHP!
Ось як це виправити:
Спочатку завантажте нову копію теми, яку ви редагували. Відвідайте наші теми, і ви можете повторно завантажити будь-яку з них. Нова копія, яку ви завантажите, матиме оригінальні, невідредаговані файли.
Далі підключіться до свого сайту через FTP. Якщо ви ніколи не використовували FTP, ви можете ознайомитися з цим підручником FTP, щоб дізнатися, як це зробити. Тема розташована в такому місці на вашому сервері:
wordpress/wp-content/themes
Наприклад, це буде шлях до теми Ignite:
wordpress/wp-content/themes/ignite
Скажімо, ви редагували файл header.php, коли сайт зазнав збою. Знайдіть header.php у копії Ignite, яку ви щойно завантажили з нашого сайту, і завантажте його в папку «ignite» на вашому сервері через FTP.
Щойно файл буде завантажено, ваш сайт знову буде онлайн. Крім того, тепер ви знаєте, як виправити свій сайт, якщо це станеться знову.
Знаючи, що це полегшує редагування файлів теми, я б рекомендував вам ніколи не редагувати файли у вашій темі безпосередньо. Набагато розумніше використовувати дочірню тему.
Налагодження всього іншого
Перші кілька кроків охоплюють деякі досить специфічні помилки, але майже все інше можна виправити за допомогою наступних трьох кроків.
Тимчасово деактивуйте всі плагіни
Якщо ви не впевнені, що відбувається з вашим сайтом, спробуйте це в першу чергу.
Хоча я не можу сказати, що наші теми завжди на 100% позбавлені помилок, часто набагато більша ймовірність, що помилка на вашому сайті походить від плагіна. Це тому, що сайти WordPress використовують одну тему, але в середньому 6-10 плагінів.
Почніть із відвідування сторінки плагінів на інформаційній панелі. Якщо у вас є комбінація активних і деактивованих плагінів, запишіть, які з них ви використовуєте, або зробіть знімок екрана сторінки плагінів.
Потім установіть прапорець у верхній частині таблиці, щоб вибрати всі плагіни, і скористайтеся спадним меню масових дій, щоб деактивувати всі плагіни одночасно.
Я розумію, якщо ви трохи вагаєтеся робити це.
Що станеться з вашим сайтом?
Хоча на ваш сайт тимчасово вплине деактивація плагінів, усе повернеться в норму, як тільки ви їх повторно активуєте. Плагіни не видаляють свої налаштування, коли їх деактивовано. Це означає, що коли ви повторно активуєте плагін, він буде відновлено з тими самими налаштуваннями, які ви мали раніше.
Після деактивації плагінів ви можете перевірити, чи все ще виникає помилка. Якщо помилка зникла, ви знаєте, що проблема виникла з одного з плагінів.
Повторно активуйте кожен плагін по одному, доки помилка не повернеться. Якщо це плагін, який вам не потрібен, ви можете просто видалити його. В іншому випадку ви можете зв’язатися з розробником плагіна щодо помилки. Якщо це схоже на конфлікт з однією з наших тем, а не загальну помилку в плагіні, зверніться до нас.
Якщо це не допомогло, перейдіть до наступного кроку.
Перевстановіть свою тему
Якщо деактивація плагінів не допомогла, можливо, в темі сталася помилка. Помилка може бути пов’язана з редагуванням файлу теми, пошкодженим файлом внаслідок поганого оновлення або помилкою в темі.
Якщо ви відредагували файли теми, не забудьте зберегти ці зміни, оскільки перевстановлення теми замінить ваші зміни.
Щоб перевстановити тему, почніть з відвідування меню Зовнішній вигляд і перейдіть на іншу тему. Потім, коли ви виберете тему, яку ви використовували, ви побачите опцію Видалити внизу.
Ви не можете видалити свою активну тему, тому спочатку потрібно змінити тему.
Після видалення теми ви можете перевстановити нову копію та перевірити, чи виправлена помилка. Якщо це не допомогло, можливо, в темі є помилка.
Останнє, що потрібно спробувати, це перевстановити сам WordPress.
Перевстановіть WordPress
В крайньому випадку, ви можете спробувати перевстановити WordPress. Вірте чи ні, але перевстановити WordPress не так складно, як здається.
Відвідайте свою інформаційну панель і клацніть пункт підменю Оновлення під панеллю інструментів.
На цій сторінці ви побачите всі доступні оновлення для ядра WordPress, ваших тем і плагінів. Якщо ви не використовуєте останню версію WordPress, ви також побачите кнопку оновлення. В іншому випадку ви просто побачите кнопку Перевстановити зараз. Натисніть цю кнопку, і WordPress автоматично перевстановиться для вас.
Сподіваємося, це усуне для вас помилку. Якщо ні, то настав час звернутися за допомогою до розробника.
Висновок
Цей процес налагодження працює майже для всіх запитів підтримки, які я отримую. Іноді потрібно більше технічних знань, але кроки тут не вимагають жодних знань з кодування чи програмування. Вам просто потрібно невелике ноу-хау з налагодження та підкованість WordPress.
Якщо у вас виникли проблеми з вашим сайтом, і цей посібник не допоміг, ви можете відвідати Центр підтримки та вибрати там свою тему, щоб знайти найкращі способи зв’язатися з нами за допомогою.