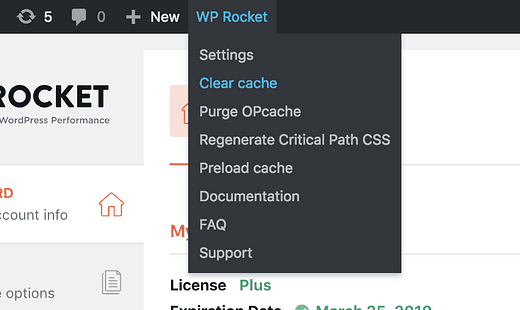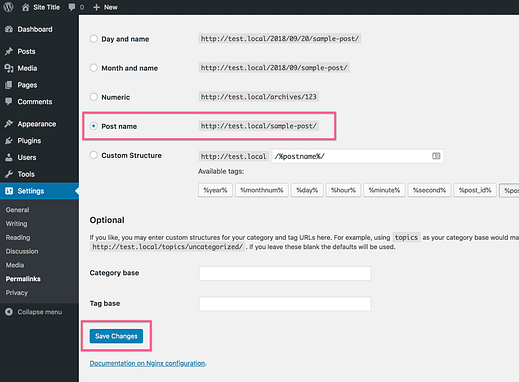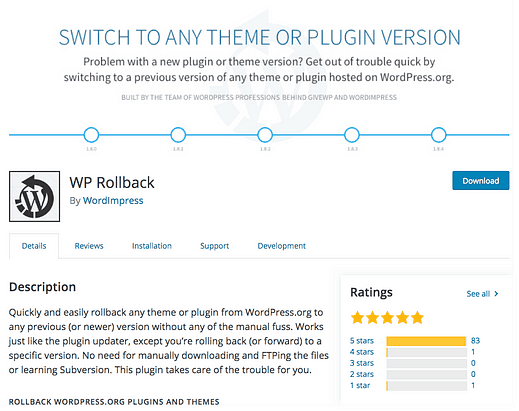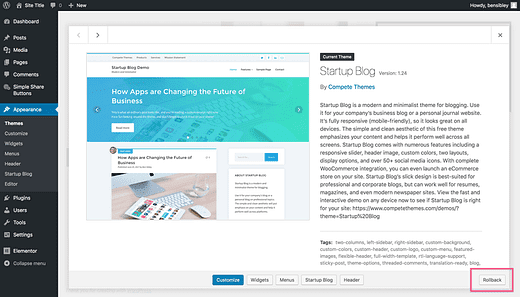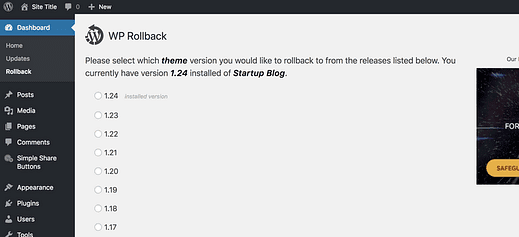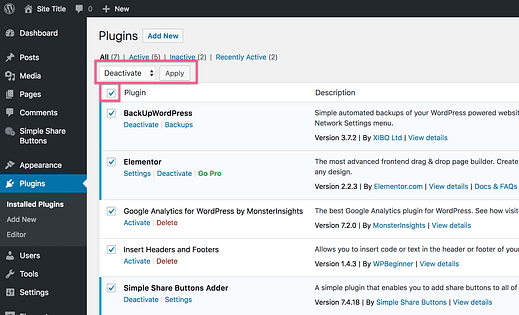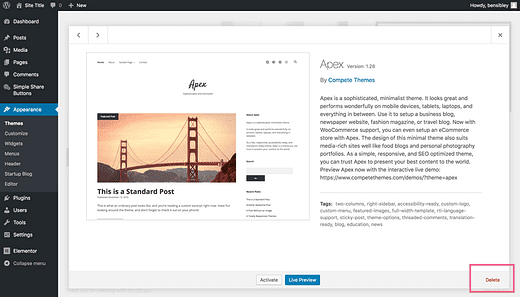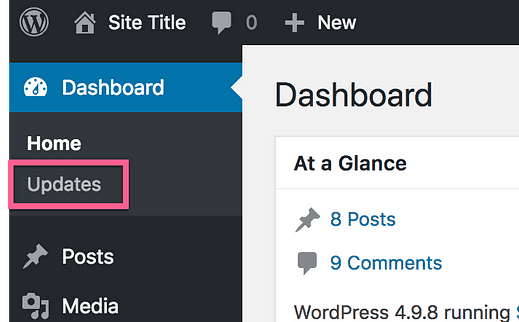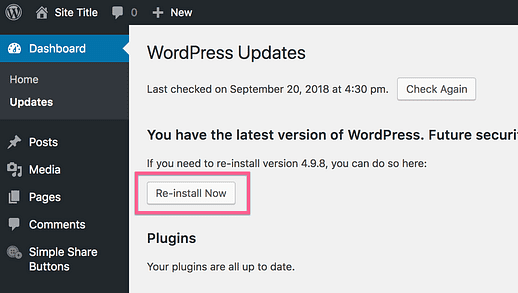Jak samodzielnie debugować dowolny problem WordPress?
Debugowanie?
Przyznam się, że to nie wydaje się najbardziej ekscytujący temat, ale wysłuchaj mnie…
Co by było, gdybyś miał całkowitą pewność, że możesz rozwiązać wszelkie problemy związane z witryną WordPress?
Co by było, gdybyś miał prostą listę kontrolną krok po kroku, która może doprowadzić Cię bezpośrednio do źródła błędu i powiedzieć, jak go naprawić?
Cóż, dokładnie to opisałem w tym poście.
Wskazówka dla profesjonalistów: dodaj do zakładek lub zapisz ten adres URL na później, aby móc wrócić, jeśli pojawią się błędy w Twojej witrynie.
Debugowanie nie jest takie trudne
W ciągu ostatnich kilku lat debugowałem tysiące witryn WordPress.
Chociaż niektóre błędy są powszechne, a inne rzadkie, istnieje kilka prostych kroków, które zwykle pozwalają zidentyfikować i naprawić problem. Ponadto, o ile motyw lub wtyczka nie zawiera faktycznego błędu, nie trzeba pisać żadnego kodu.
W tym przewodniku przedstawię proces debugowania, którego używam, aby pomóc klientom naprawiać ich witryny. Po zaimplementowaniu tego na jednej z własnych witryn poczujesz się jak prawdziwy WordPress profesjonalista.
Naprawianie typowych błędów
Niektóre z bardziej powszechnych problemów są łatwe do zidentyfikowania i mają konkretne rozwiązania. Najpierw omówię je, a następnie przejdę do bardziej ogólnego procesu, którego możesz użyć w przypadku innych problemów.
Czy ustawienia motywu nie mają zastosowania?
Jeśli zmieniłeś ustawienie wtyczki lub motywu i nie widzisz żadnych zmian w swojej witrynie, prawie zawsze jest to spowodowane buforowaniem. Większość wtyczek pamięci podręcznej jest wyłączona podczas przeglądania Konfiguratora, więc często widzisz tam swoje zmiany, ale nie są one widoczne w witrynie nawet po zapisaniu aktualizacji.
Jeśli masz wtyczkę taką jak WP Rocket, WP Super Cache lub W3 Total Cache, te wtyczki będą buforować pliki witryny, umożliwiając ich szybsze ładowanie. Ze względu na buforowanie odwiedzający będą otrzymywać buforowane (stare) wersje plików zamiast nowych plików zawierających właśnie wprowadzone zmiany.
Prostym rozwiązaniem jest opróżnienie pamięci podręcznej. Niezależnie od używanej wtyczki do buforowania, gdzieś na pulpicie powinien znajdować się przycisk, który możesz kliknąć, aby opróżnić pamięć podręczną.
WP Rocket utrzymuje przydatną opcję czyszczenia pamięci podręcznej na pasku narzędzi
Niektóre rozwiązania do buforowania mogą potrwać kilka minut, więc być może trzeba będzie chwilę poczekać. Następnie odwiedź swoją witrynę i wykonaj twarde odświeżenie za pomocą polecenia cmd+shift+r (ctrl+shift+r), aby wyczyścić pamięć podręczną przeglądarki.
Czy Twój CSS nie ma zastosowania?
Jeśli dodałeś do swojej witryny nowy kod CSS, a zmiany nie mają zastosowania, zacznij od opróżnienia pamięci podręcznej witryny. Jeśli to nie zadziała, prawdopodobnie musisz uczynić swój CSS bardziej „konkretnym".
Zapoznaj się z tym omówieniem wytycznych dotyczących specyfiki CSS, aby dowiedzieć się, jak napisać bardziej dominujące selektory CSS. Jako szybki test, aby sprawdzić, czy Twój CSS nie jest wystarczająco precyzyjny, spróbuj dodać !importanttag w następujący sposób:
.selector {
background: blue !important;
}Jeśli to nie zadziała, prawdopodobnie wystąpił błąd składni w kodzie CSS. Użyj wyszukiwarki w przeglądarce lub edytorze kodu, aby sprawdzić, czy liczba lewych i prawych nawiasów klamrowych jest taka sama. Następnie sprawdź brakujące średniki i na koniec sprawdź brakujące kropki przed selektorami klas.
Jeśli masz błąd składni, wszystkie CSS przed błędem składni będą działać, a żaden z nich po.
Czy otrzymujesz błędy 404?
Niektóre motywy i wtyczki dodają niestandardowe typy postów lub wprowadzają inne zmiany, które mogą wpłynąć na plik htaccess. Dezaktywując jedną z tych wtyczek lub zmieniając motywy, możesz skończyć z błędami 404 na stronach kategorii lub niestandardowych typach postów.
Jeśli masz pozornie przypadkowe błędy 404 takie jak ten, odwiedź stronę ustawień Permalinków (Ustawienia > Permalinki).
Jeśli wprowadziłeś niestandardową strukturę linków bezpośrednich, spróbuj przełączyć się na wstępnie zdefiniowaną strukturę, taką jak opcja Nazwa posta, i zapisz ustawienia.
Zapisz ustawienia permalinka, nawet jeśli ich nie zmienisz!
Po zapisaniu ustawień permalinka WordPress faktycznie regeneruje nową kopię pliku htaccess. To zwykle naprawia nieuczciwe błędy 404, które możesz napotkać.
Czy błąd pojawił się po zaktualizowaniu motywu?
Chociaż moim zamiarem jest zawsze ulepszanie naszych motywów, czasami pojawiają się nowe błędy wraz z aktualizacjami motywów.
Jeśli po zaktualizowaniu motywu zauważysz nowy błąd w witrynie, istnieje prosty sposób na przywrócenie poprzedniej wersji (działa to również w przypadku wtyczek).
Zainstaluj i aktywuj wtyczkę WP Rollback, a będziesz mógł powrócić do ostatniej wersji używanego motywu.
Jedyną rzeczą, która mi się nie podoba w tej wtyczce, jest to, że trudno jest znaleźć opcję wycofania. Odwiedź menu Wygląd i kliknij aktywny motyw, aby znaleźć przycisk Cofnij w prawym dolnym rogu.
Po kliknięciu przycisku „Wycofaj” zostaniesz przeniesiony na stronę zawierającą wszystkie wydane dotychczas wersje motywu.
Następnie możesz wybrać żądaną wersję i kliknąć przycisk Cofnij u dołu, aby zakończyć proces. Aktualizacja cofania działa jak zwykła aktualizacja motywu.
Jeśli nie pamiętasz, której wersji ostatnio używałeś, możesz spróbować przywrócić kilka wersji. Jeśli odwiedzisz Centrum pomocy, możesz znaleźć dzienniki zmian dla wszystkich naszych motywów, w tym daty wydania każdej aktualizacji.
Jeśli powrót do starszej wersji naprawi błąd, możesz skontaktować się z pomocą techniczną w sprawie błędu w motywie. Jeśli to nie pomoże, to wiesz, że błąd nie został wprowadzony przez motyw, a to oznacza, że prawie na pewno pochodzi z wtyczki na stronie.
Należy pamiętać, że WP Rollback działa tylko dla darmowych motywów (i wtyczek) dostępnych na wordpress.org.
Czy widzisz „biały ekran śmierci?”
Oto typowy scenariusz:
Edytujesz plik PHP w swoim motywie, gdy nagle cała witryna robi się biała i nie możesz nawet uzyskać dostępu do menu administratora. W PHP nazywa się to „błędem krytycznym”.
Najprawdopodobniej gdzieś jest brakujący lub dodatkowy znak. Wystarczy losowa kropka lub litera, która nie należy do pliku PHP, aby zawiesić całą witrynę. Zachowaj ostrożność podczas edycji plików PHP!
Oto jak to naprawić:
Najpierw pobierz nową kopię edytowanego motywu. Odwiedź nasze motywy i możesz ponownie pobrać dowolny z nich. Pobrana nowa kopia będzie zawierała oryginalne, nieedytowane pliki.
Następnie połącz się ze swoją witryną przez FTP. Jeśli nigdy nie korzystałeś z FTP, możesz skorzystać z tego samouczka FTP, aby dowiedzieć się, jak to zrobić. Motyw znajduje się w następującej lokalizacji na Twoim serwerze:
wordpress/wp-treść/motywy
Na przykład byłaby to ścieżka do tematu Ignite:
wordpress/wp-content/themes/ignite
Załóżmy, że edytowałeś plik header.php podczas awarii witryny. Znajdź plik header.php w kopii Ignite, którą właśnie pobrałeś z naszej strony i prześlij go do folderu „ignite” na swoim serwerze przez FTP.
Gdy plik zostanie przesłany, Twoja witryna powróci do trybu online. Poza tym teraz wiesz, jak naprawić witrynę, jeśli to się powtórzy.
Wiedząc, że ułatwia to edycję plików motywu, zalecam, aby nigdy nie edytować bezpośrednio plików w motywie. O wiele mądrzej jest użyć motywu potomnego.
Debugowanie wszystkiego innego
Pierwsze kilka kroków obejmuje kilka dość konkretnych błędów, ale prawie wszystko inne można naprawić w kolejnych trzech krokach.
Tymczasowo wyłącz wszystkie wtyczki
Jeśli nie masz pewności, co się dzieje z Twoją witryną, wypróbuj tę opcję.
Chociaż nie mogę powiedzieć, że nasze motywy są zawsze w 100% wolne od błędów, często jest bardziej prawdopodobne, że błąd w Twojej witrynie pochodzi z wtyczki. Dzieje się tak, ponieważ witryny WordPress używają jednego motywu, ale średnio 6-10 wtyczek.
Zacznij od odwiedzenia strony Wtyczki na pulpicie nawigacyjnym. Jeśli masz mieszankę aktywnych i dezaktywowanych wtyczek, zapisz, których używasz lub zrób zrzut ekranu strony Wtyczki.
Następnie kliknij pole wyboru u góry tabeli, aby wybrać wszystkie wtyczki i użyj menu działań zbiorczych, aby dezaktywować wszystkie wtyczki jednocześnie.
Rozumiem, jeśli trochę się wahasz.
Co się stanie z Twoją witryną?
Chociaż dezaktywacja wtyczek tymczasowo wpłynie na Twoją witrynę, wszystko wróci do normy po ich ponownej aktywacji. Wtyczki nie usuwają swoich ustawień po dezaktywacji. Oznacza to, że gdy ponownie aktywujesz wtyczkę, zostanie ona przywrócona z dokładnie tymi samymi ustawieniami, które miałeś wcześniej.
Po dezaktywacji wtyczek możesz sprawdzić, czy błąd nadal występuje. Jeśli błąd zniknął, wiesz, że problem pochodzi z jednej z wtyczek.
Aktywuj ponownie każdą wtyczkę pojedynczo, aż błąd powróci. Jeśli jest to wtyczka, której nie potrzebujesz, możesz ją po prostu usunąć. W przeciwnym razie możesz skontaktować się z twórcą wtyczki w sprawie błędu. Jeśli wydaje się, że jest to konflikt z jednym z naszych motywów, a nie ogólny błąd we wtyczce, również skontaktuj się z nami.
Jeśli to nie pomoże, przejdź do następnego kroku.
Zainstaluj ponownie swój motyw
Jeśli dezaktywacja wtyczek nie działa, może występować błąd w motywie. Błąd może być spowodowany zmianą w pliku motywu, uszkodzonym plikiem w wyniku złej aktualizacji lub błędem w motywie.
Jeśli edytowałeś pliki motywu, pamiętaj, aby zapisać te zmiany, ponieważ ponowna instalacja motywu zastąpi wprowadzone zmiany.
Aby ponownie zainstalować motyw, zacznij od odwiedzenia menu Wygląd i przełącz się na inny motyw. Następnie po wybraniu motywu, którego używasz, na dole zobaczysz opcję Usuń.
Nie możesz usunąć aktywnego motywu, dlatego najpierw musisz zmienić motywy.
Po usunięciu motywu możesz ponownie zainstalować nową kopię i sprawdzić, czy błąd został naprawiony. Jeśli to nie pomoże, w motywie może być błąd.
Ostatnią rzeczą do wypróbowania jest ponowna instalacja samego WordPressa.
Zainstaluj ponownie WordPressa
W ostateczności możesz spróbować ponownie zainstalować WordPress. Wierz lub nie, ale ponowna instalacja WordPressa nie jest tak trudna, jak się wydaje.
Odwiedź swój pulpit nawigacyjny i kliknij pozycję podmenu Aktualizacje w obszarze Pulpit nawigacyjny.
Na tej stronie zobaczysz wszystkie dostępne aktualizacje rdzenia WordPress, motywów i wtyczek. Jeśli nie korzystasz z najnowszej wersji WordPressa, zobaczysz również przycisk aktualizacji. W przeciwnym razie zobaczysz tylko przycisk Zainstaluj ponownie teraz. Kliknij ten przycisk, a WordPress automatycznie zainstaluje się ponownie.
Mamy nadzieję, że to rozwiąże błąd. Jeśli nie, nadszedł czas, aby skontaktować się z programistą w celu uzyskania pomocy.
Wniosek
Ten proces debugowania działa w przypadku prawie wszystkich otrzymywanych próśb o pomoc. Czasami wymagana jest większa wiedza techniczna, ale kroki tutaj nie wymagają żadnej wiedzy o kodowaniu ani programowaniu. Potrzebujesz tylko trochę wiedzy na temat debugowania i znajomości WordPressa.
Jeśli masz problemy z witryną, a ten przewodnik nie pomógł, możesz odwiedzić Centrum pomocy i wybrać tam motyw, aby znaleźć najlepsze sposoby skontaktowania się z nami w celu uzyskania pomocy.