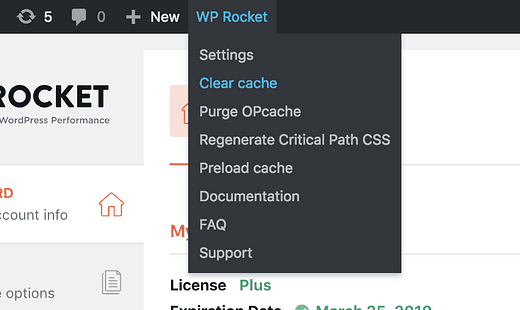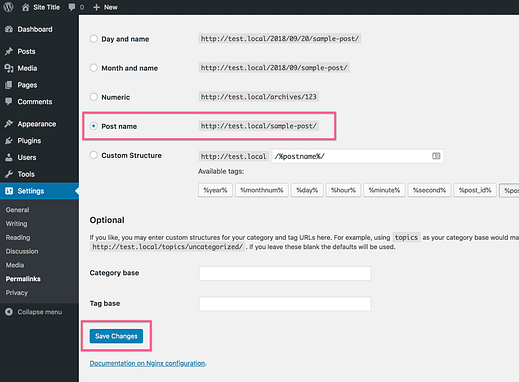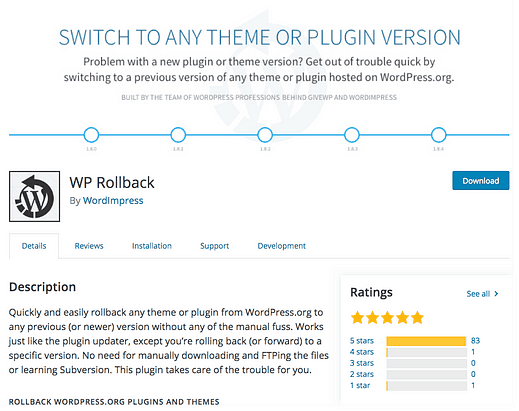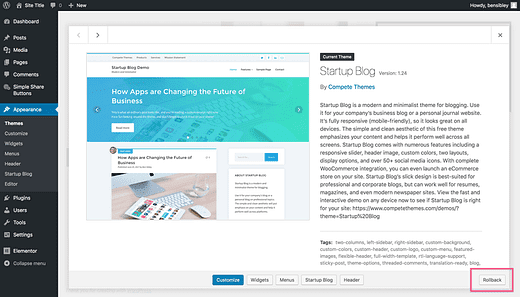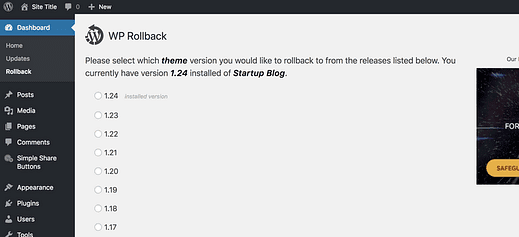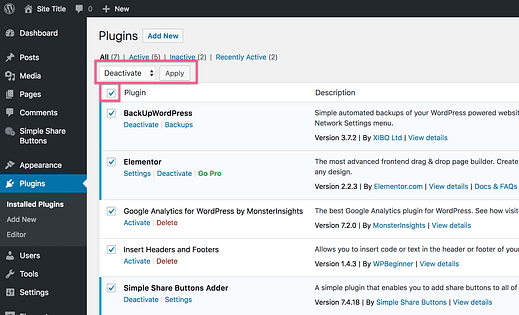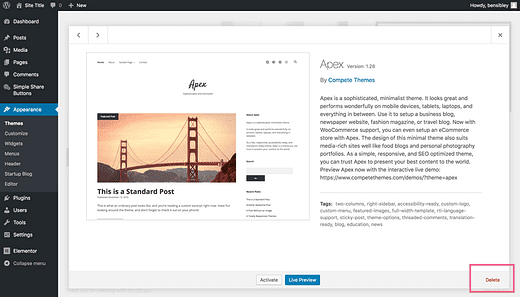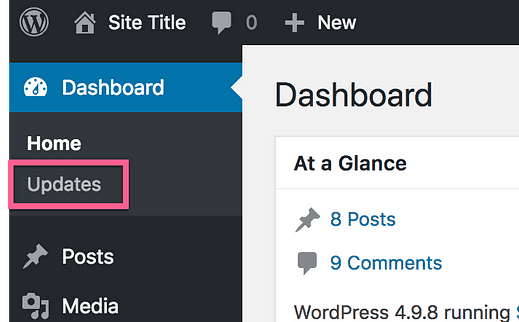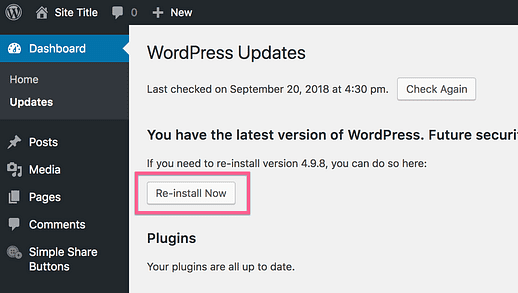Hur man felsöker alla WordPress-problem på egen hand
Felsökning?
Jag ska erkänna att det här inte verkar vara det mest spännande ämnet, men hör av mig…
Tänk om du hade fullt förtroende för att du kunde fixa eventuella problem som kommer upp med din WordPress-webbplats?
Tänk om du hade en enkel steg-för-steg checklista som kunde leda dig direkt till felkällan och berätta hur du åtgärdar det?
Tja, det är precis vad jag har beskrivit i det här inlägget.
Proffstips: bokmärk eller spara den här webbadressen till senare så att du kan återvända om några fel uppstår på din webbplats.
Att felsöka är inte så svårt
Under de senaste åren har jag felsökt tusentals WordPress-webbplatser.
Även om vissa fel är vanliga och andra är sällsynta, finns det några enkla steg som vanligtvis fungerar för att identifiera och åtgärda problemet. Dessutom, såvida det inte finns en faktisk bugg i temat eller ett plugin, behöver ingen kod skrivas.
I den här guiden kommer jag att dela felsökningsprocessen jag använder för att hjälpa kunder att fixa sina webbplatser. Du kommer att känna dig som ett riktigt WordPress-proffs efter att ha implementerat detta på en av dina egna webbplatser.
Åtgärda vanliga fel
Några av de vanligaste problemen är lätta att identifiera och har specifika lösningar. Jag kommer att täcka dessa först och sedan komma till den mer allmänna processen som du kan använda för andra problem.
Gäller inte dina temainställningar?
Om du har ändrat en plugin- eller temainställning och du inte ser några ändringar på din webbplats beror detta nästan alltid på cachning. De flesta caching-plugins är inaktiverade när du tittar på Customizer, så det är vanligt att du ser dina ändringar där men inte live på webbplatsen även efter att du har sparat dina uppdateringar.
Om du har ett plugin som WP Rocket, WP Super Cache eller W3 Total Cache, cachelagrar dessa plugins din webbplats filer så att de kan laddas snabbare. På grund av cachningen kommer besökarna att skickas de cachade (gamla) versionerna av filerna istället för de nya filerna som innehåller de ändringar du just gjort.
Den enkla lösningen är att tömma cachen. Oavsett vilket caching-plugin du använder bör det finnas en knapp någonstans i instrumentpanelen du kan klicka på för att tömma cachen.
WP Rocket håller alternativet för cacherensning till hands i verktygsfältet
Vissa cachningslösningar kan ta ett par minuter, så du kan behöva vänta en stund. Besök sedan din webbplats och gör en hård uppdatering med cmd+shift+r (ctrl+shift+r) för att rensa webbläsarens cache också.
Gäller inte din CSS?
Om du har lagt till någon ny CSS på din webbplats och dina ändringar inte gäller, börja med att tömma webbplatsens cache. Om detta inte fungerar måste du förmodligen göra din CSS mer "specifik".
Kolla in den här översikten om CSS-specificitetsriktlinjer för att lära dig hur du kan skriva mer dominerande CSS-väljare. Som ett snabbt test för att kontrollera om din CSS inte är tillräckligt specifik, försök att lägga till en !importanttagg, så här:
.selector {
background: blue !important;
}Om detta inte fungerar har du sannolikt ett syntaxfel i CSS-koden. Använd sökaren i din webbläsare eller kodredigerare för att kontrollera om det finns lika många hängslen till vänster och höger. Kontrollera sedan om semikolon saknas, och till sist om det saknas punkter före klassväljare.
Om du har ett syntaxfel kommer all CSS före syntaxfelet att fungera och inget av det efter.
Får du 404-fel?
Vissa teman och plugins lägger till anpassade inläggstyper eller gör andra ändringar som kan påverka din htaccess- fil. När du inaktiverar ett av dessa plugins eller byter teman kan du sluta med 404-fel på kategorisidor eller anpassade inläggstyper.
Om du har till synes slumpmässiga 404-fel som detta, besök inställningssidan för Permalänkar (Inställningar > Permalänkar).
Om du har angett en anpassad permalänkstruktur, prova att byta till en fördefinierad struktur som alternativet Inläggsnamn och spara dina inställningar.
Spara dina permalänkinställningar även om du inte ändrar dem!
När du sparar permalänkinställningarna genererar WordPress faktiskt en ny kopia av htaccess-filen. Detta åtgärdar vanligtvis de oseriösa 404-felen du kan uppleva.
Dök felet upp efter att du uppdaterat ditt tema?
Även om min avsikt alltid är att förbättra våra teman, introduceras nya buggar ibland med temauppdateringar.
Om du upptäcker ett nytt fel på din webbplats efter att du har uppdaterat ett tema, finns det ett enkelt sätt att återställa till en tidigare version (detta fungerar också för plugins).
Installera och aktivera WP Rollback- plugin, så kommer du att kunna återgå till den senaste versionen av temat du använder.
Det enda jag inte gillar med detta plugin är att återställningsalternativet är svårt att hitta. Besök menyn Utseende och klicka på det aktiva temat för att hitta knappen Återställ längst ned till höger.
När du har klickat på "Återställ" kommer du till en sida som innehåller alla versioner som någonsin släppts av temat.
Du kan sedan välja den version du vill ha och klicka på Återställ-knappen längst ner för att slutföra processen. Återställningsuppdateringen körs precis som en vanlig temauppdatering.
Om du inte kommer ihåg vilken version du använde senast, kanske du vill prova att återställa några versioner. Om du besöker supportcentret kan du hitta ändringsloggar för alla våra teman inklusive datumet för varje uppdatering släpptes.
Om felet åtgärdas genom att återgå till en äldre version kan du kontakta supporten om felet i temat. Om det inte hjälper vet du att felet inte introducerades av temat, och det betyder att det nästan säkert kommer från ett plugin på webbplatsen.
Observera att WP Rollback endast fungerar för gratis teman (och plugins) som finns tillgängliga på wordpress.org.
Ser du "Dödens vita skärm?"
Här är ett vanligt scenario:
Du redigerar en PHP-fil i ditt tema när plötsligt hela webbplatsen blir vit och du inte ens kommer åt admin-menyn. Detta är känt som ett "dödligt fel" i PHP.
Troligtvis finns det en saknad eller extra karaktär någonstans. Allt som krävs är en slumpmässig punkt eller bokstav där det inte hör hemma i en PHP-fil för att krascha hela webbplatsen. Var försiktig när du redigerar PHP-filer!
Så här fixar du det:
Ladda först ner en ny kopia av temat du redigerade. Besök våra teman så kan du ladda ner vilket som helst av dem igen. Den nya kopian du laddar ner kommer att ha de ursprungliga, oredigerade filerna.
Anslut sedan till din webbplats via FTP. Om du aldrig har använt FTP kan du följa denna FTP-handledning för att lära dig hur. Temat finns på följande plats på din server:
wordpress/wp-innehåll/teman
Detta skulle till exempel vara vägen till Ignite-temat:
wordpress/wp-content/themes/ignite
Låt oss säga att du redigerade filen header.php när webbplatsen kraschade. Leta upp header.php i kopian av Ignite som du just laddade ner från vår sida och ladda upp den till mappen "ignite" på din server via FTP.
När filen har laddats upp kommer din webbplats att vara online igen. Plus, nu vet du hur du fixar din webbplats om detta händer igen.
Även om du vet att detta gör det lättare att redigera dina temafiler, skulle jag rekommendera att du aldrig direkt redigerar filerna i ditt tema. Det är mycket smartare att använda ett barntema istället.
Felsökning av allt annat
De första stegen täcker några ganska specifika fel, men nästan allt annat kan fixas med de nästa tre stegen.
Inaktivera alla plugins tillfälligt
Om du inte är säker på vad som händer med din webbplats är det här det första du ska prova.
Även om jag inte kan säga att våra teman alltid är 100 % felfria, är det ofta mycket mer troligt att ett fel på din webbplats kommer från ett plugin. Detta beror på att WordPress-sajter använder ett tema men 6-10 plugins i genomsnitt.
Börja med att besöka sidan Plugins i din instrumentpanel. Om du har en blandning av aktiva och inaktiverade plugins, skriv ner vilka du använder eller ta en skärmdump av plugins-sidan.
Klicka sedan på kryssrutan överst i tabellen för att välja alla plugins och använd rullgardinsmenyn för massåtgärder för att inaktivera alla plugins på en gång.
Jag förstår om du är lite tveksam till att göra det här.
Vad kommer att hända med din webbplats?
Även om din webbplats tillfälligt kommer att påverkas av inaktiveringen av plugins, kommer allt att vara normalt igen när du återaktiverar dem. Plugins raderar inte sina inställningar när de avaktiveras. Det betyder att när du återaktiverar ett plugin kommer det att återställas med exakt samma inställningar som du hade tidigare.
När plugin-programmen har avaktiverats kan du kontrollera om felet fortfarande uppstår. Om felet har försvunnit vet du att problemet kom från ett av plugin-programmen.
Återaktivera varje plugin ett i taget tills felet återkommer. Om det är ett plugin du inte behöver kan du bara ta bort det. Annars kan du kontakta plugin-utvecklaren om felet. Om det verkar som en konflikt med ett av våra teman snarare än ett allmänt fel i pluginet, vänligen kontakta oss också.
Om detta inte hjälper, fortsätt till nästa steg.
Installera om ditt tema
Om det inte fungerar att inaktivera dina plugins kan det vara ett fel med temat. Felet kan bero på en redigering som gjorts i en temafil, en skadad fil från en dålig uppdatering eller en bugg i temat.
Om du har redigerat temafilerna, se till att spara dessa ändringar eftersom ominstallation av temat kommer att åsidosätta dina redigeringar.
För att installera om ett tema, börja med att besöka menyn Utseende och växla till ett annat tema. När du sedan väljer det tema du använde, kommer du att se ett Radera-alternativ längst ner.
Du kan inte ta bort ditt aktiva tema, varför du måste byta teman först.
När temat har tagits bort kan du installera om en ny kopia och kontrollera om felet har åtgärdats. Om detta inte hjälper kan det finnas en bugg i temat.
Det sista du ska försöka är att installera om själva WordPress.
Installera om WordPress
Som en sista utväg kan du försöka installera om WordPress. Tro det eller ej, att installera om WordPress är inte alls så utmanande som det låter.
Besök din instrumentpanel och klicka på undermenyn Uppdateringar under Dashboard.
På den här sidan ser du alla tillgängliga uppdateringar för WordPress-kärnan, dina teman och plugins. Om du inte använder den senaste versionen av WordPress kommer du också att se en uppdateringsknapp. Annars kommer du bara att se knappen Installera om nu. Klicka på den här knappen och WordPress kommer automatiskt att installera om sig själv för dig.
Förhoppningsvis kommer detta att lösa felet åt dig. Om inte, är det dags att kontakta en utvecklare för att få hjälp.
Slutsats
Den här felsökningsprocessen fungerar för nästan alla supportförfrågningar jag får. Ibland krävs mer teknisk expertis, men stegen här kräver ingen kunskap om kodning eller programmering. Du behöver bara lite felsökningskunnande och kunskap om WordPress.
Om du har problem med din webbplats och den här guiden inte har hjälpt kan du besöka supportcentret och välja ditt tema där för att hitta de bästa sätten att komma i kontakt med oss för att få hjälp.