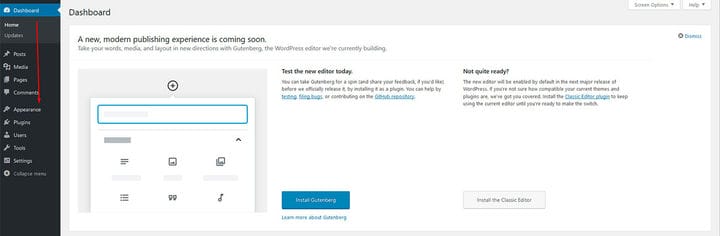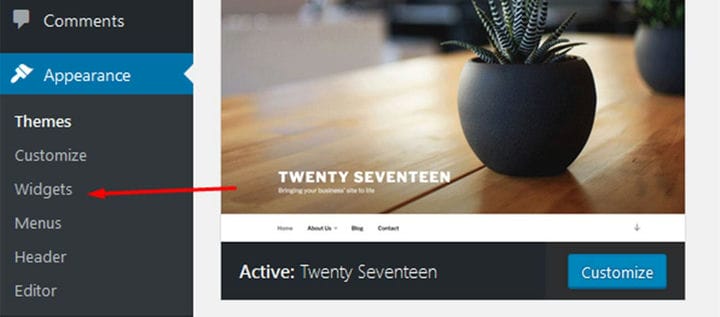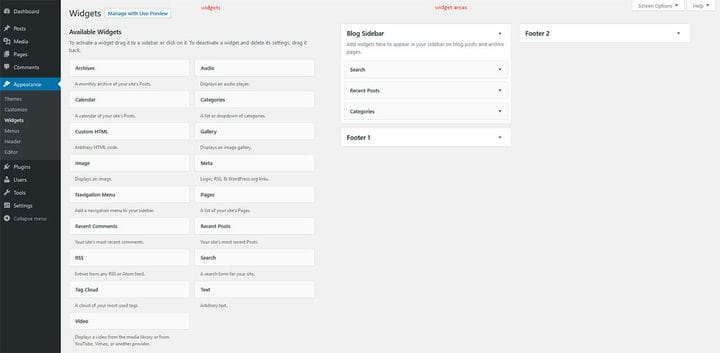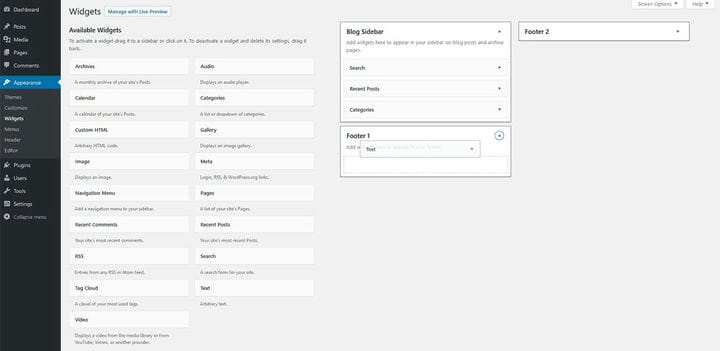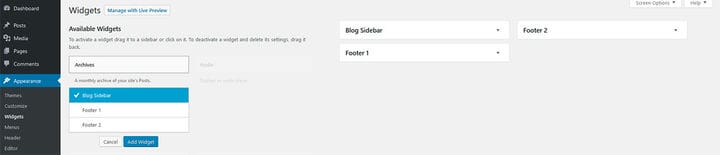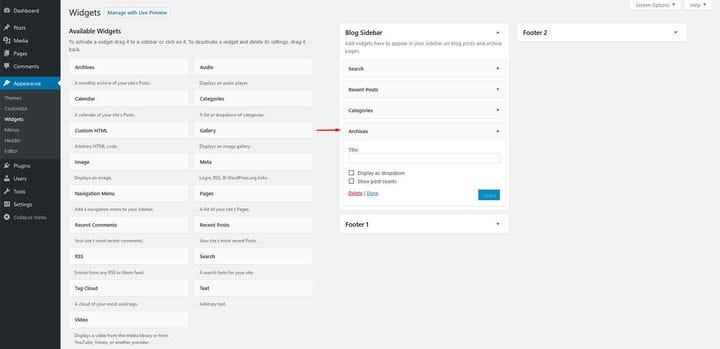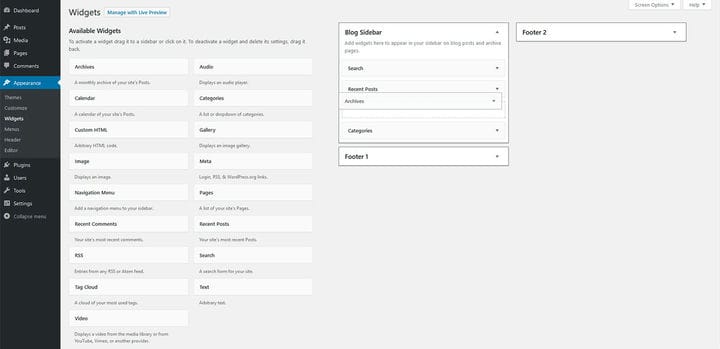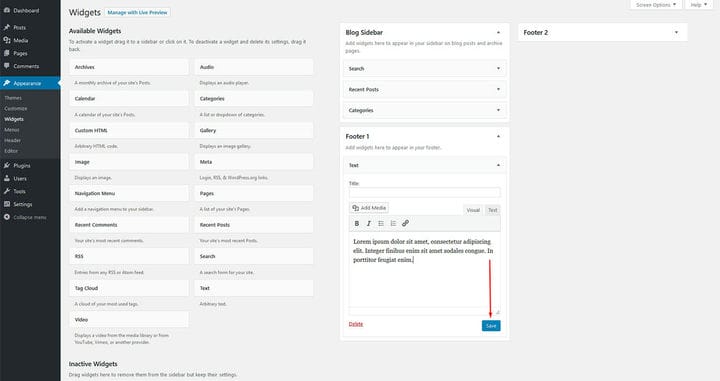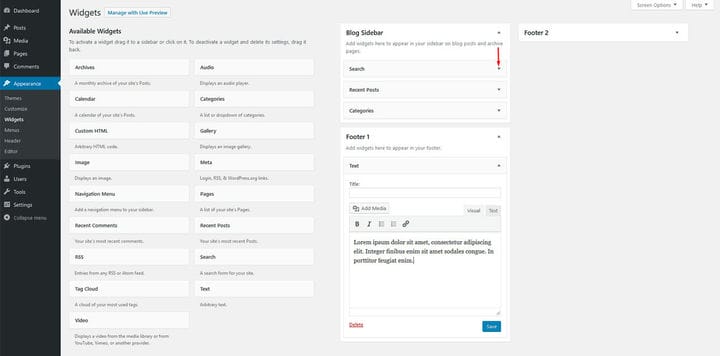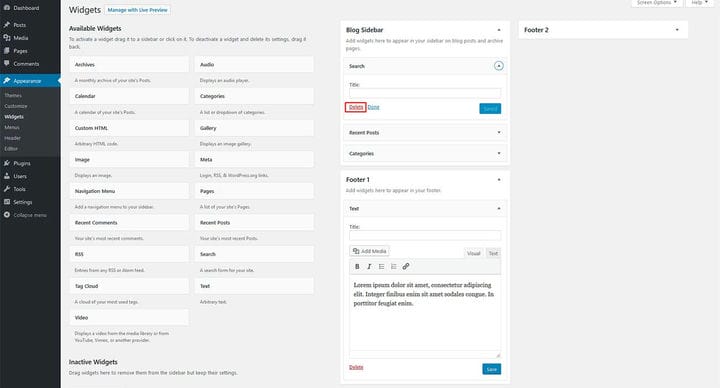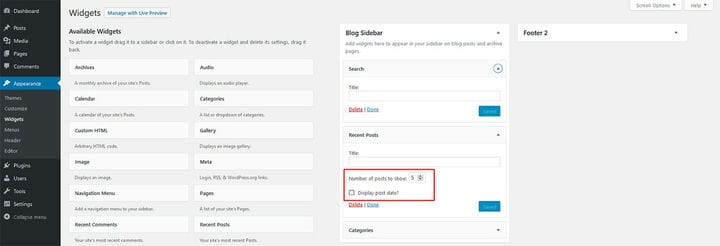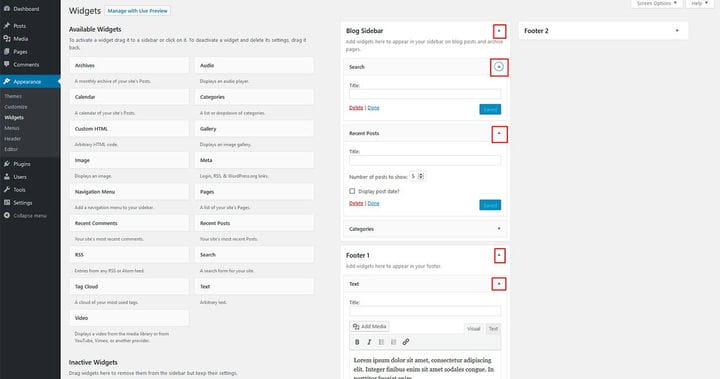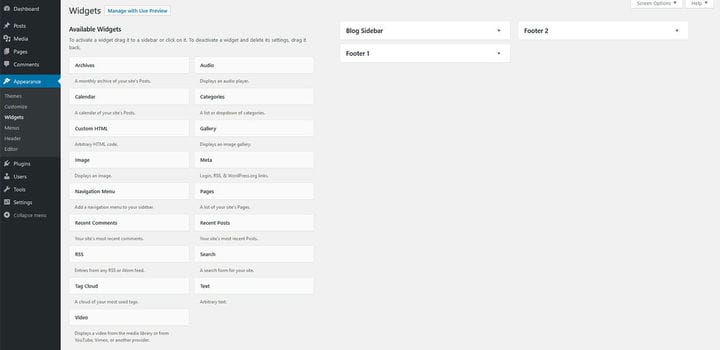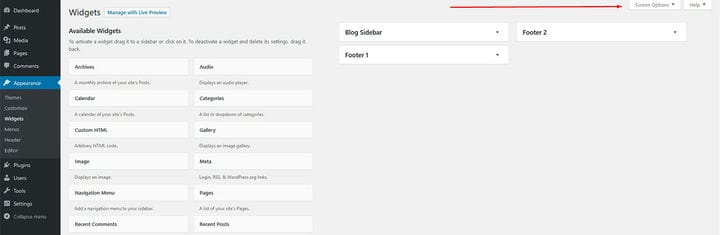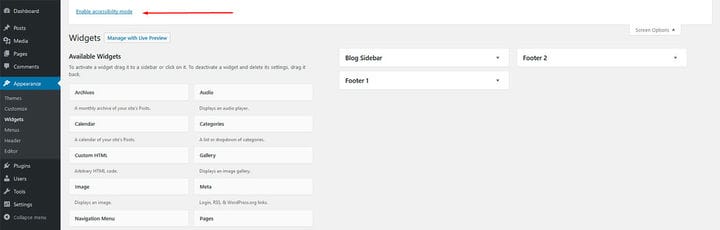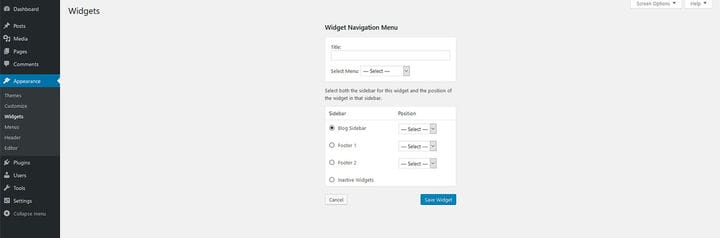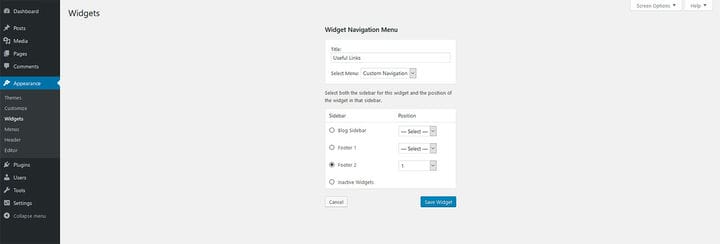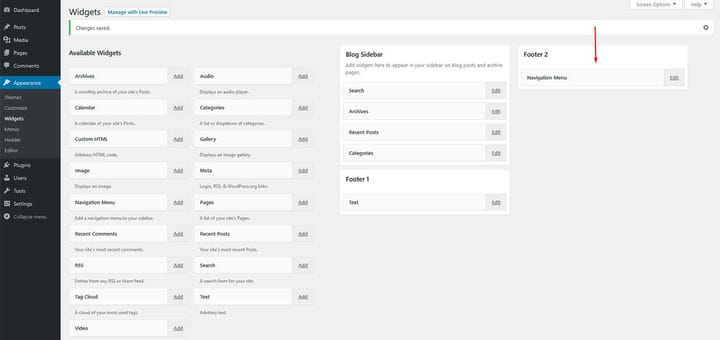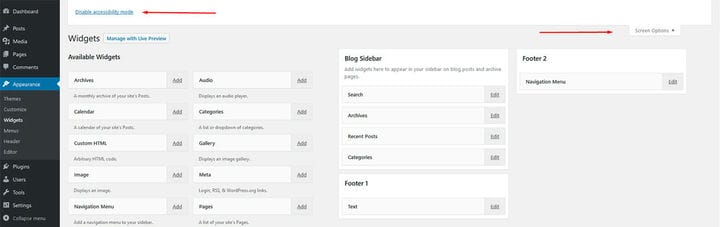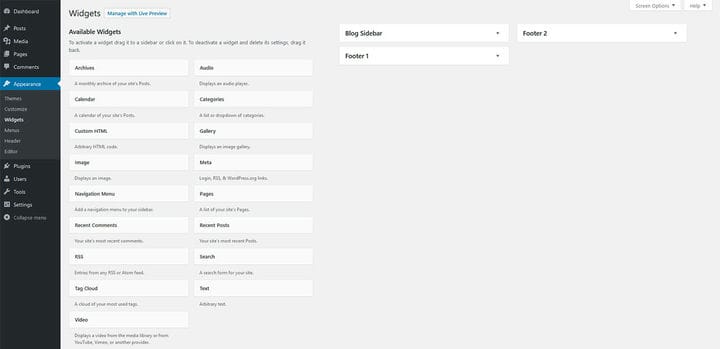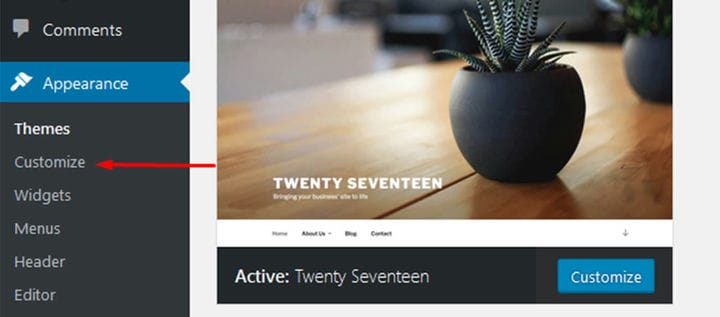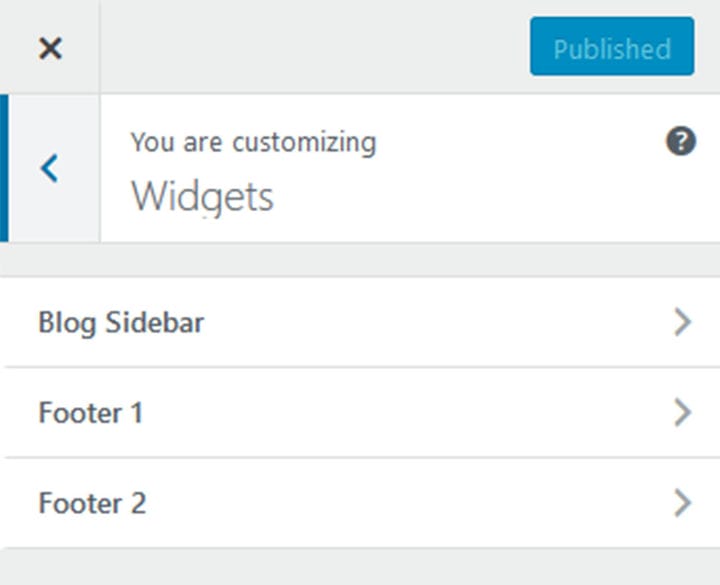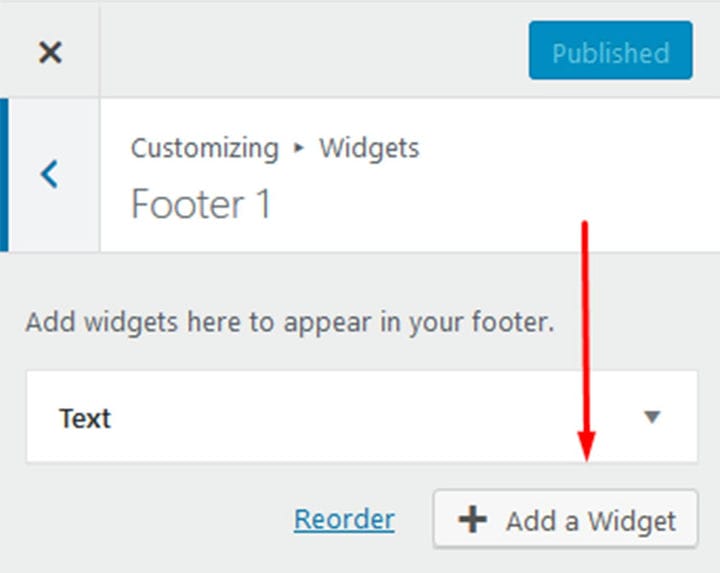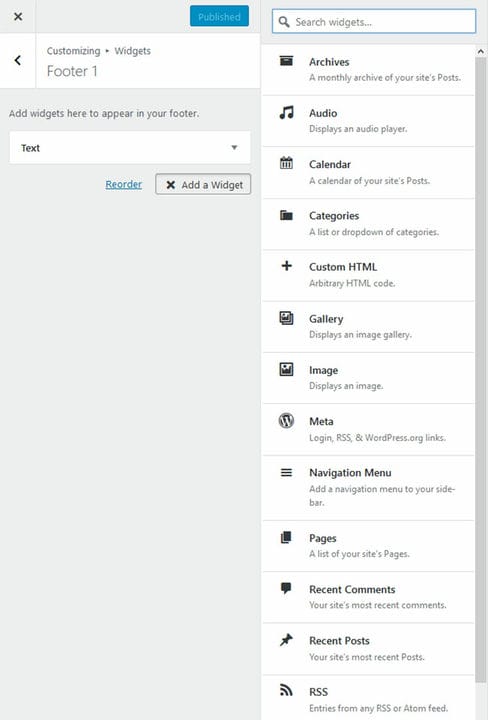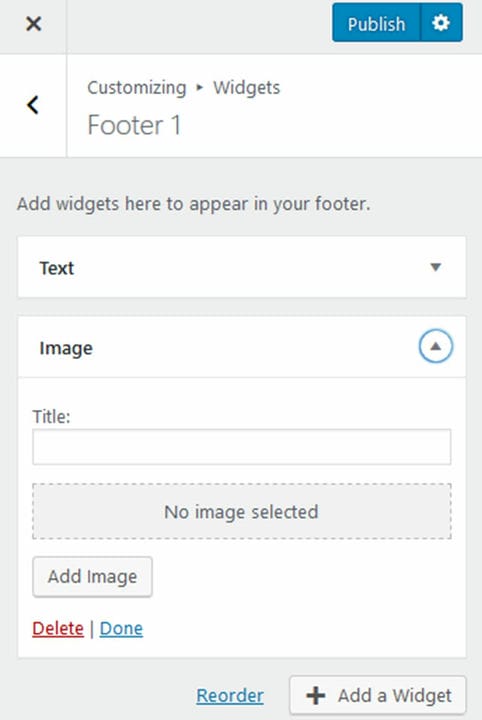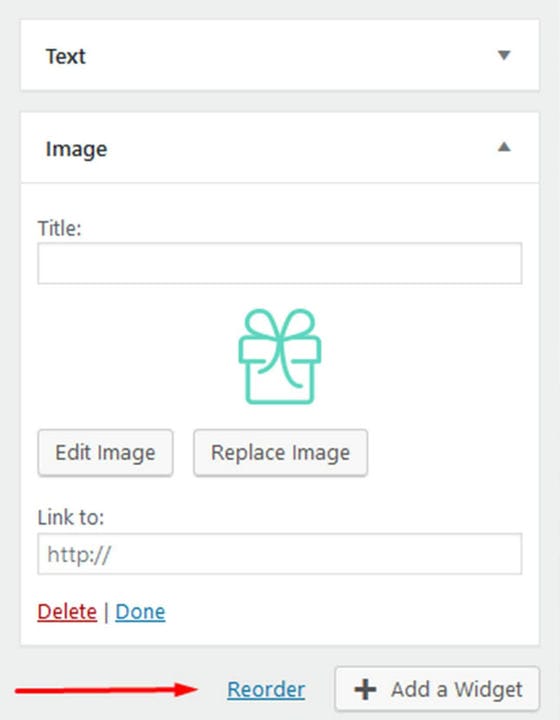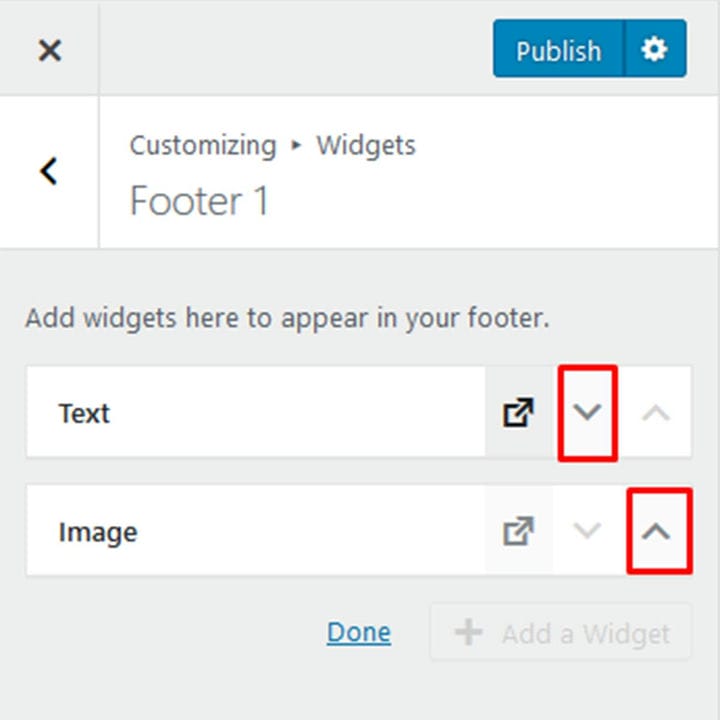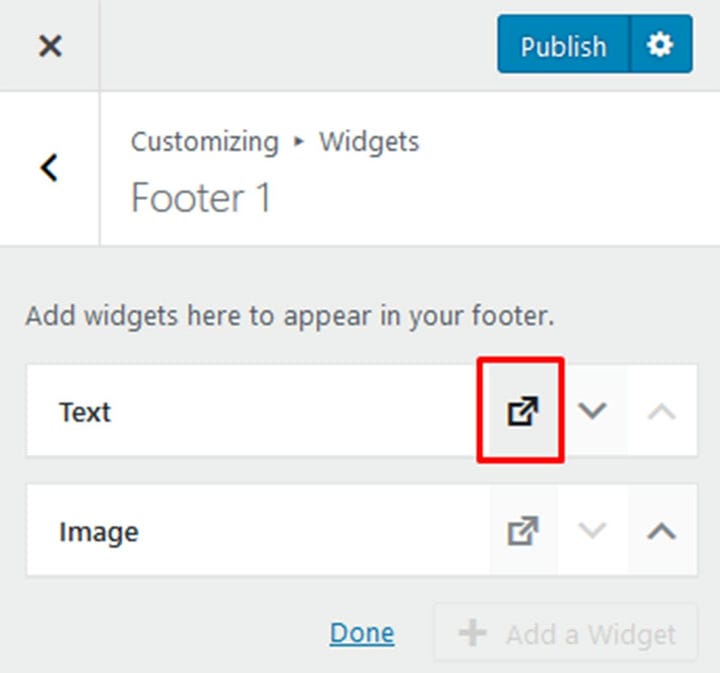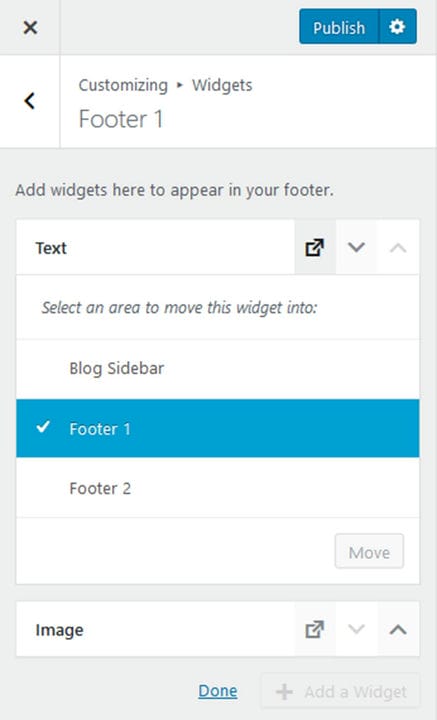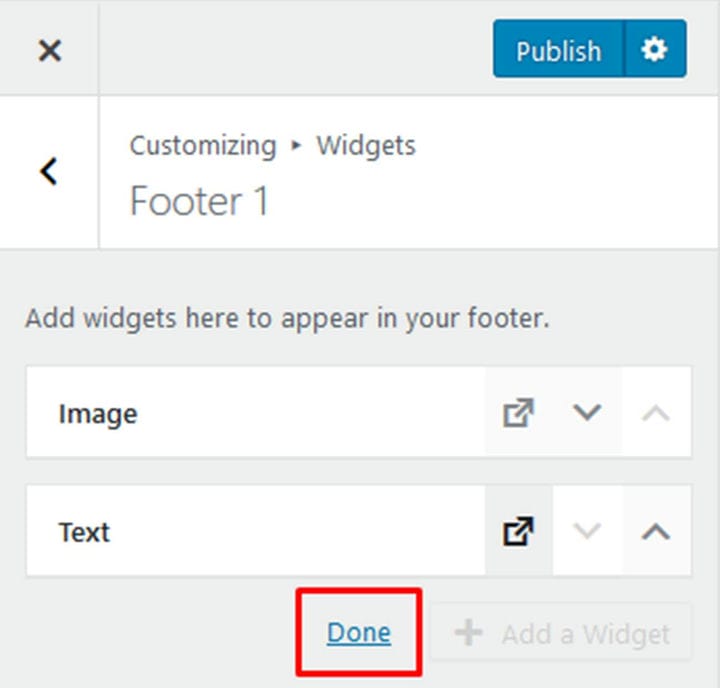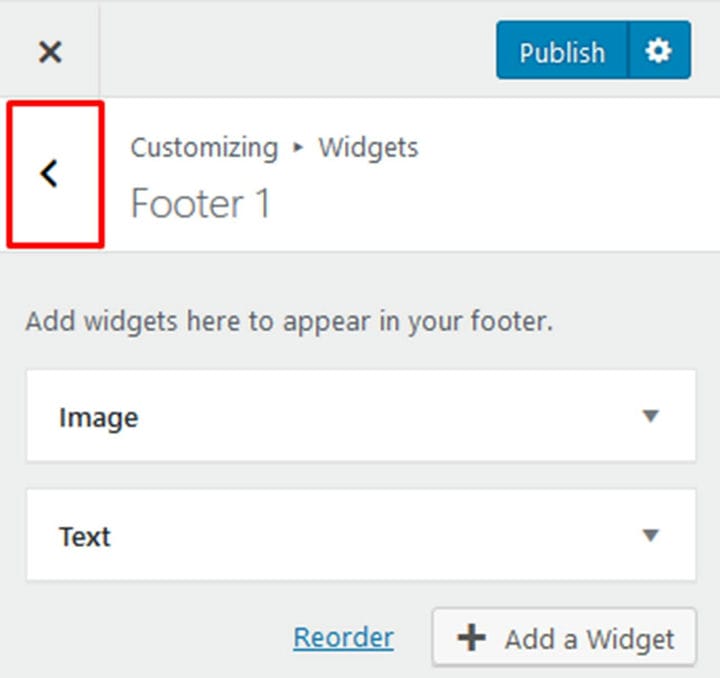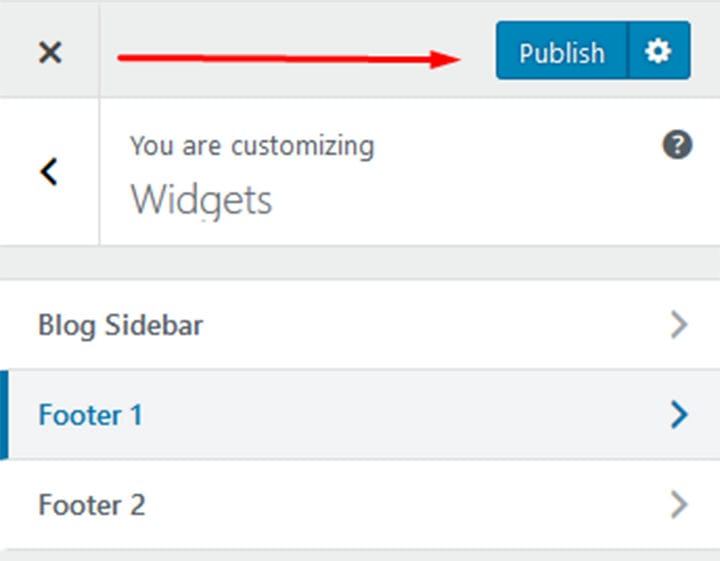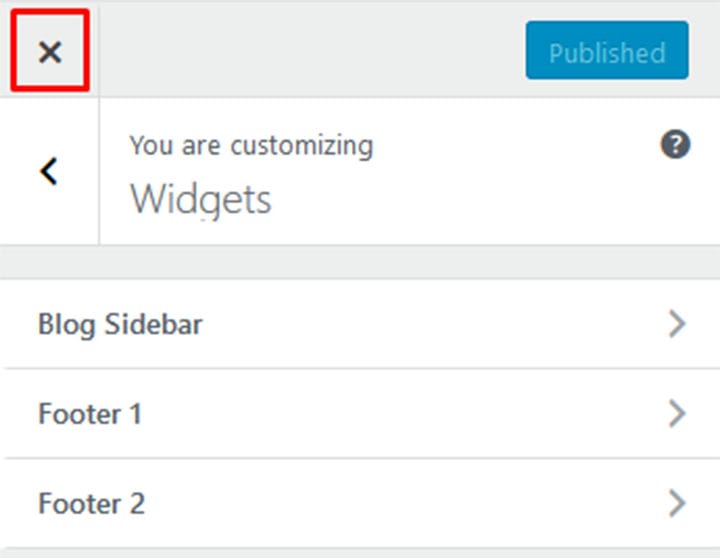Kuidas lisada oma saidile WordPressi vidinaid
Vidinad mängivad WordPressis väga olulist rolli. Need uskumatult kasulikud tööriistad aitavad meil oma WordPressi veebisaiti kohandada, ilma et peaksime koodiga tuhnima. See on ilmselgelt väga kasulik neile, kellel ei ole täpsemaid kodeerimisteadmisi ega muid kodeerimisteadmisi.
WordPressi vidinad toovad kaasa lisafunktsioone ja -sisu ning need lisatakse tavaliselt vidinate jaoks valmis piirkondadesse, mis on nendele funktsionaalsetele plokkidele pühendatud külgriba osad. Igal veebisaidi teemal on vaikevidinate kogu, mida saate kasutada nagu populaarseid WordPressi sotsiaalsete ikoonide vidinaid. Kuid on ka hämmastavaid pistikprogramme, mis pakuvad meile hämmastavaid lisavõimalusi. Minu kalendri WordPressi pistikprogramm on hea näide. See mitte ainult ei aita teil üritusi professionaalselt korraldada, vaid aitab teil jagada kogu asjakohast teavet oma klientidega. Nagu näete, on WordPressi vidinad koos pistikprogrammidega praktilised mitmel tasandil. Hea uudis on see, et WordPressi vidinate lisamine on lihtne.
Kui olete tänu vidinatele WordPressi algaja või vahepealne kasutaja, saate kiiresti ja vaevata lisada kasulikke asju, nagu galeriid, hinnapakkumised, Facebooki meeldimise kastid ja muud dünaamilised üksused.
Nüüd, kui oleme välja selgitanud, mis on vidinad ja miks need kasulikud on, vaatame lähemalt, kuidas neid lisada.
Logige sisse oma armatuurlauale ja minge jaotisse Välimus.
Sealt klõpsake nuppu Vidinad.
Teie vidinad kuvatakse teie vasakul küljel, samas kui teie vidinate alad asuvad ekraani paremal pool.
Klõpsake lihtsalt soovitud vidinal, lohistage see vidina alale ja kukutage see maha.
Teine viis vidinate lisamiseks sellele paneelile on klõpsata vidinal endal, mis avab rippmenüü saadaolevate vidinaaladega.
Valige lihtsalt ala ja klõpsake nuppu Lisa vidin. Teie vidin kuvatakse nüüd valitud alal.
Ükskõik millise nendest meetoditest valite, saate vidinaid läbi vidinate ala lohistada, et nende asukohta millal soovite ümber korraldada.
Pidage meeles, et kui muudate midagi oma vidinate kohta, näiteks kui lisate sellele teksti, peate enne aktiivse veebisaidi värskendamist klõpsama nupul Salvesta.
Vidinate eemaldamine
Kui soovite vidina eemaldada, klõpsake vidina nime kõrval olevat väikest noolt.
See avab selle vidina valikutega kaardi ja vasakus nurgas näete valikut Kustuta.
Lisavalikud
Siin saate lisada ka oma vidina pealkirja või leida lisavalikuid, näiteks kuvatavate postituste arvu jne.
Selle ala korralikumaks muutmiseks saate sulgeda vidinakaardid või isegi kogu vidinaala kaardid, klõpsates uuesti selle vidina või vidinaala nime kõrval oleval noolel, mida soovite muuta.
Vidinate lisamine juurdepääsetavuse režiimis
Mõnel kasutajal on hõlbustusrežiimi kaudu oma vidinaid lihtsam lisada. Kui see on see, mida eelistate, klõpsake ekraani paremas ülanurgas kaardil Ekraanisuvandid.
Järgmisena klõpsake nuppu Luba juurdepääsetavuse režiim.
Nüüd on teil iga vidina kõrval suvand Lisa ja vidinaalade kõrval ka suvand Redigeerimine.
Nupul Lisa klõpsamine viib teid sellele ekraanile. Siin kuvatakse kõik vidina valikud koos vidinaalaga, mida soovite lisada, ja ka selle asukohaga.
Kui olete kõik soovitud viisil seadistanud, klõpsake nuppu Salvesta vidin.
Teid suunatakse tagasi vidinate paneelile, kus kuvatakse teie uus vidin.
Juurdepääsetavusrežiimist väljumiseks klõpsake uuesti ekraani suvandite kaardil ja klõpsake käsul Keela juurdepääsetavuse režiim.
See taastab vidinaala eelmise välimuse.
Vidinate lisamine valiku Kohanda kaudu
Minge jaotisse Välimus ja klõpsake nuppu Kohanda.
See avab teie vidinapiirkondade loendi.
Klõpsake vidinal, mida soovite muuta. Näete juba lisatud vidinate loendit. Uue lisamiseks klõpsake lihtsalt nuppu Lisa vidin.
Ekraani paremas servas näete saadaolevate vidinatega paneeli.
Võite sisestada vidina nime otsingukasti või kerida allapoole, kuni leiate vidina, mida soovite lisada.
Kui olete vidina leidnud, klõpsake sellel ja see lisatakse teie vidinaalale.
Siin saate muuta äsja lisatud vidinat. Vidinate ümberkorraldamiseks klõpsake käsul Järjesta ümber.
Nüüd saate vidinaid üles ja alla liigutada, klõpsates neil pisikestel nooltel.
Saate need teisaldada ka teise vidina piirkonda.
Kui olete oma vidinate ümberkorraldamise lõpetanud, klõpsake nuppu Valmis.
Kui teil on vaja rohkemate vidinaalade muutmiseks tagasi minna, klõpsake vidinaala nime kõrval vasakule osutaval noolel.
Kui olete kõigi vidinaalade redigeerimise lõpetanud, klõpsake paremas ülanurgas nuppu Avalda. Kõik teie tehtud muudatused muutuvad nähtavaks teie aktiivsel veebisaidil.
Kui teil on vaja sellel vahekaardil oma taustaredaktorisse tagasi minna, klõpsake lihtsalt vasakus ülanurgas nuppu x.
Nagu näete, saate oma veebisaidile WordPressi vidinate lisamiseks ja nendega töötamiseks kasutada mitmeid meetodeid. Saate hõlpsasti muuta oma vidinaalasid ning korraldada ja ümber korraldada kõike, et see sobiks ideaalselt oma vajadustega. See on veel üks valdkond, kus WordPress domineerib oma kasutajasõbralikkuse ja intuitiivse liidesega, mis võimaldab kasutajatel oma veebisaiti kohandada ning muuta see funktsionaalseks ja tõhusaks.
WordPressi vidinad on suurepärane viis oma veebisaiti kiireks ja lihtsaks täiustamiseks ilma ühtki koodirida kirjutamata. Seetõttu on nende kasutamine väga soovitatav. Nüüd, kui teate, kuidas vidinaid lisada ja redigeerida, kasutage seda võimsat tööriista hästi, et lisada oma WordPressi veebisaidile peaaegu kõike, mida saate ette kujutada.
Loodame, et see artikkel oli teile kasulik. Kui teile see meeldis, vaadake ka mõnda neist artiklitest!