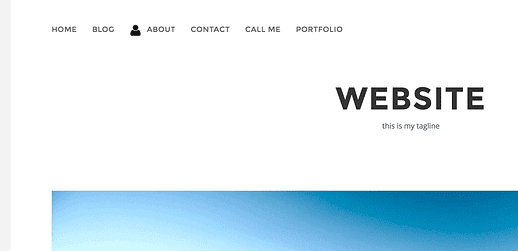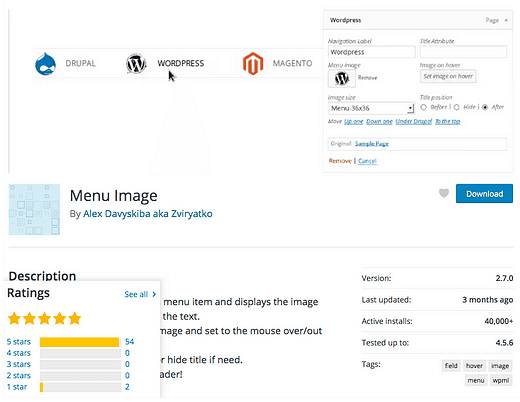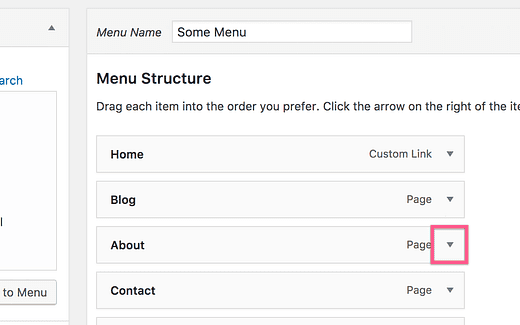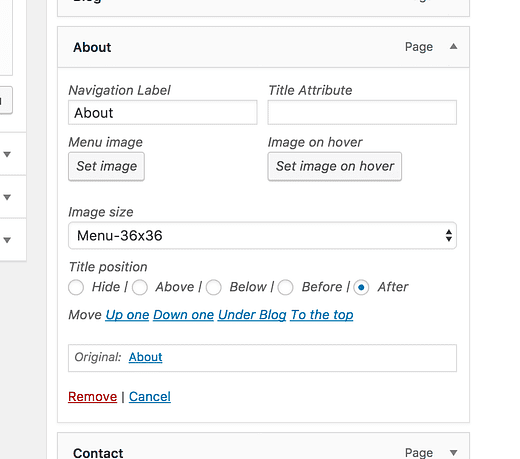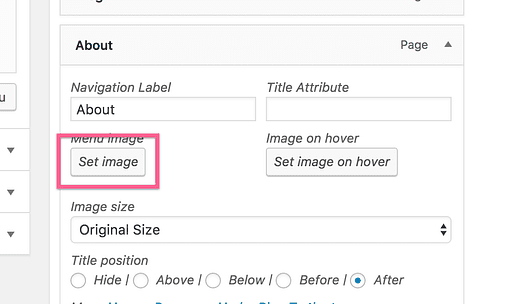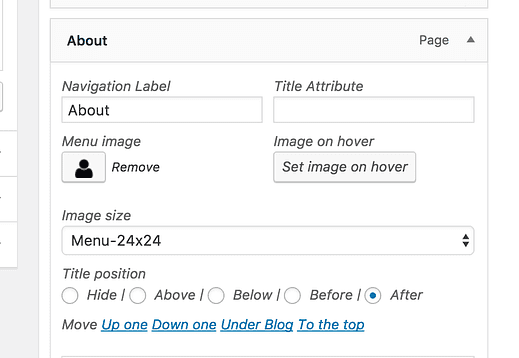Kuidas lisada pilte WordPressi menüüüksustele
Mul on häid uudiseid.
Menüüelementidele piltide lisamine on üllatavalt lihtne.
Tavaliselt eeldab piltide lisamine koodi mõistmist. Kuid tänu ühele käepärasele pistikprogrammile ei pea te koodi kohta esimest asja teadma.
Tegelikult on see lahendus lihtne kui tavaline menüüredaktor ja see võimaldab teil pilte lisada nii:
Selles postituses avastage pistikprogramm, mis võimaldab teil mis tahes menüüelemendile pilte lisada, ja õppige, kuidas seda oma saidil kasutada.
Menüüsse piltide lisamiseks laadige alla ja installige Menüüpildi pistikprogramm.
See pistikprogramm võimaldab teil lisada pildi mis tahes menüüelemendile ja juhtida kõiki stiili aspekte, sealhulgas pildi asukohta ja suurust.
Pärast aktiveerimist külastage oma menüüde lehte (Välimus > Menüüd) ja klõpsake menüüüksusel rippmenüü noolt.
Kas teil pole veel menüüd? Võimalik, et peate esmalt looma kohandatud menüü.
See näitab menüüelemendi seadeid. Pärast menüüpildi installimist näete pildi lisamiseks täiendavaid valikuid.
Laadige üles pilt, muutke hõljutusolekut, valige suurus ja positsioneerige see menüüpildi abil
Näitena kasutan seda väikese inimese ikooni menüüüksuse Teave jaoks:
Pildi lisamiseks klõpsake nuppu Määra pilt ja näete tuttavat meediumiteeki hüpikakent, kus saate laadida üles uue pildi või valida olemasoleva pildi.
Kui olete pildi lisanud, näete menüüelemendi redaktoris eelvaadet.
Hommikuteema menüüs näeb see välja järgmine :
Piltide täiendav kohandamine
Lisaks pildi lisamisele saate selle paigutada menüüelemendi kohale, alla, enne või pärast seda. Kui külastaja hõljutab kursorit menüüelemendi kohal, saate näidata ka teistsugust pilti, mis on eriti kasulik värvimuutuste puhul.
Mis puutub pildi suurusesse, siis on teil neli pildisuurust, mille WordPress loob, pluss kolm uut suurust, mille lisab menüü pilt. Saadaval on järgmised suurused:
- Algne suurus
- Pisipilt
- Keskmine
- Suur
- 24 × 24
- 36 × 36
- 48 × 48
Pisipildi, keskmise ja suure suuruse saab määrata menüüs Meediumiseaded (Settings > Media).
Esmalt kavandage oma menüü jaoks sarnase välimusega piltide komplekt, et teie menüü oleks ühtne esteetika. Lisasin oma näites ühe ikooni, et illustreerida pistikprogrammi kasutamist, kuid soovitaksin lisada pildi kõikidele menüüüksustele või mitte lisada.
Võimalik, et peate oma pildi suurust paar korda muutma, kuni see menüüst õige välja näeb. Kui teil pole valitud graafikaredaktorit, vaadake GIMP-i (tasuta) või Sketchi (ainult 99-dollarine Mac).
Lõpuks kasutage võimalusel läbipaistvaid PNG-pilte. Suure ruudu näitamine ikooni ümber ei näe hea välja üheski menüüs.
Menüü Pilt plugin on lihtne kedagi lisada pilte oma menüü. Stiilsete ikoonide menüüsse lisamiseks ei pea te teadma PHP-d ega CSS-i.
Kas teil on küsimusi oma menüüsse piltide lisamise või kujundamise kohta? Jäta kommentaar alla.